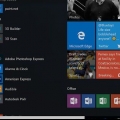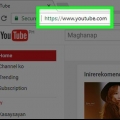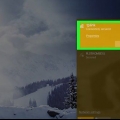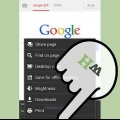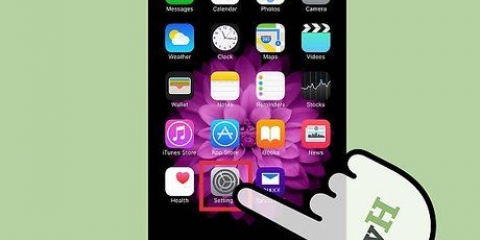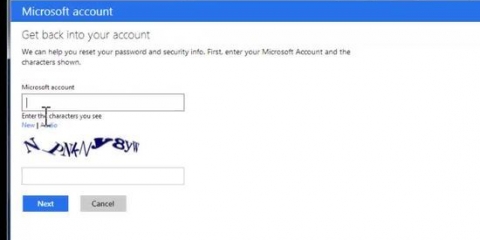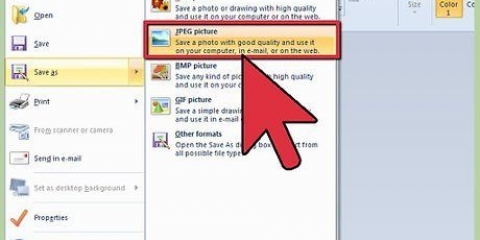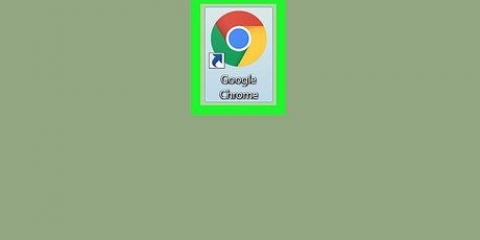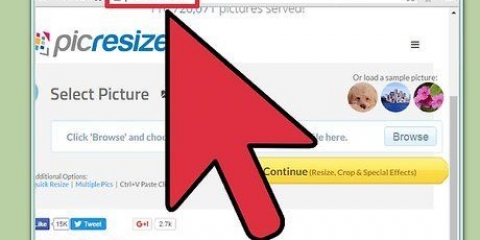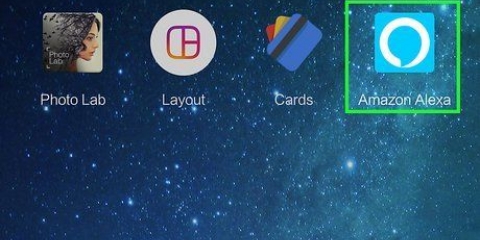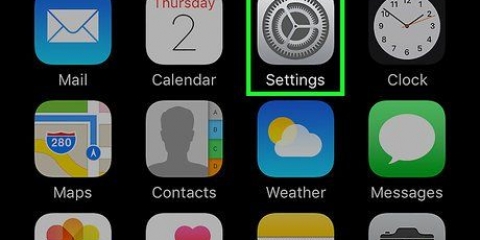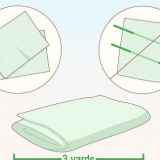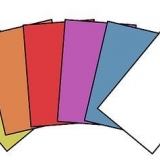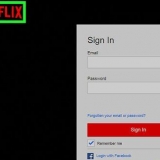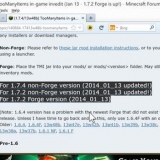Ändern sie die sprache eines webbrowsers
Dieses Tutorial zeigt Ihnen, wie Sie die im Webbrowser Ihres Computers verwendete Sprache ändern können. Dies ist in Google Chrome, Firefox, Microsoft Edge, Internet Explorer und Safari möglich. Die Sprache eines mobilen Browsers kann nicht geändert werden, ohne die Sprache des gesamten Smartphones oder Tablets zu ändern.
Schritte
Methode 1 von 4: Google Chrome

1. Offen
Google Chrome. Klicken oder doppelklicken Sie auf das Chrome-Symbol, das wie ein roter, gelber, grüner und blauer Kreis aussieht. - Wenn Sie einen Mac verwenden, können Sie die Spracheinstellungen von Chrome nicht in Chrome ändern.um zu sehen, wie Sie die Standardsprache auf Ihrem Mac ändern, wodurch die von Chrome verwendete Sprache geändert wird.

2. klicke auf⋮. Diese Schaltfläche befindet sich in der oberen rechten Ecke des Chrome-Fensters. Wenn Sie darauf klicken, wird ein Dropdown-Menü angezeigt.

3. klicke aufEinstellungen. Diese Option befindet sich im Dropdown-Menü. Die Einstellungsseite wird nun geöffnet.

4. Scrollen Sie nach unten und klicken SieFortschrittlich ▼. Diese findest du ganz unten auf der Seite.

5. Scrollen Sie nach unten und klicken SieSprache. Es ist in der Sektion "Sprachen" der Optionen, am Ende der Seite.

6. klicke aufSprachen hinzufügen. Dieser Link befindet sich unten im Menü "Sprachen".

7. Wähle eine Sprache. Scrollen Sie nach unten (falls erforderlich), bis Sie die gewünschte Sprache sehen, und klicken Sie dann auf diese Sprache, um sie auszuwählen.

8. klicke aufHinzufügen. Diese Schaltfläche befindet sich am unteren Rand des Fensters. Die ausgewählte Sprache wird zur Chrome-Sprachliste hinzugefügt.

9. klicke auf⋮ Recht der Sprache. Dies öffnet ein Dropdown-Menü.

10. Aktivieren Sie das Kontrollkästchen "Google Chrome in dieser Sprache anzeigen" beim. Dadurch verwendet Google Chrome die ausgewählte Sprache für alle Menüs"s und als Standardübersetzungsoption auf allen Webseiten"s du besuchst.
Bitte beachten Sie, dass nicht alle Webseiten"s unterstützen Ihre ausgewählte Sprache.

11. klicke aufNeustart. Es befindet sich rechts neben Ihrer ausgewählten Sprache. Dadurch wird Chrome geschlossen und neu gestartet. Sobald Chrome neu geladen wird, sollte Google in der ausgewählten Sprache verfügbar sein.
Methode2 von 4: Firefox

1. Öffnen Sie Firefox. Klicken oder doppelklicken Sie auf das Firefox-App-Symbol, das wie ein orangefarbener Fuchs um einen blauen Globus aussieht.

2. klicke auf☰. Es ist in der oberen rechten Ecke des Fensters. Ein Dropdown-Menü wird angezeigt.

3. klicke aufOptionen. Dies ist im Dropdown-Menü. Die Seite "Optionen" öffnet jetzt.
Klicken Sie auf einem Mac hier Einstellungen.

4. Klicken Sie auf die RegisterkarteAllgemein. Es befindet sich oben links auf der Seite.

5. Scrollen Sie nach unten zum Abschnitt "Sprache". Du findest es oben auf der Seite.

6. klicke aufWählen.... Es steht rechts neben der Überschrift "Sprache". Dies öffnet ein Pop-up-Fenster.

7. klicke aufWählen Sie eine Sprache zum Hinzufügen aus.... Dieses Feld befindet sich am unteren Rand des Popup-Fensters. Ein Menü erscheint.

8. Wähle eine Sprache. Scrollen Sie nach unten (falls erforderlich) und klicken Sie auf die Sprache, die Sie verwenden möchten.

9. klicke aufHinzufügen. Das findest du ganz unten im Menü. Damit legen Sie die Sprache als Standard-Firefox-Sprache fest.

10. klicke aufOK. Dies ist am unteren Rand des Fensters. Die Einstellungen werden gespeichert.

11. Firefox neu starten. Schließen Sie dazu Firefox und öffnen Sie ihn erneut. So wird die Sprache in Firefox angewendet.
Die Spracheinstellungen gelten nicht für das Menü"s von Firefox, aber die Webseite"s, die Sie besuchen, werden automatisch in Ihre ausgewählte Sprache übersetzt, wenn die Website diese Sprache unterstützt.
Methode3 ab 4: Microsoft Edge und Internet Explorer

1. Start öffnen
. Klicken Sie auf das Windows-Logo in der unteren linken Ecke des Bildschirms. - Leider können Sie die in Microsoft Edge oder Internet Explorer verwendete Sprache nicht ändern, ohne die Sprache auf Ihrem PC zu ändern.

2. Einstellungen öffnen
. Klicken Sie auf das Zahnradsymbol in der unteren linken Ecke des Startfensters. Dies öffnet das Einstellungsfenster.
3. klicke aufZeit und Sprache. Dies ist im Einstellungsfenster.

4. Klicken Sie auf die RegisterkarteLand/Region. Diese Option befindet sich auf der linken Seite der Seite.

5. klicke aufSprache hinzufügen. Unten auf der Seite, direkt unter der Überschrift "Bevorzugte Sprachen".

6. Wähle eine Sprache. Scrollen Sie durch die Sprachoptionen, bis Sie die gewünschte Sprache sehen, und klicken Sie dann einmal auf die Sprache, um sie auszuwählen.

7. klicke aufNächster. Dies ist am unteren Rand des Fensters.

8. Wählen Sie bei Bedarf einen Dialekt aus. Die meisten Sprachen im Menü "Sprache hinzufügen" haben ihren spezifischen Dialekt aufgelistet, aber Sie werden möglicherweise aufgefordert, hier weitere Dialekte auszuwählen; Klicken Sie in diesem Fall auf Ihren bevorzugten Dialekt, um fortzufahren.

9. klicke aufinstallieren. Dies ist am unteren Rand des Fensters. Die Sprache ist jetzt installiert.
Das kann mehrere Minuten dauern.

10. Warten Sie, bis die Sprachinstallation abgeschlossen ist. Sobald die Sprache installiert ist, wechselt die Bildschirmsprache Ihres Computers auf die ausgewählte Sprache; Dadurch wird die neue Sprache auch in Microsoft Edge verwendet.
Möglicherweise müssen Sie Ihren Computer neu starten, um die Sprache vollständig zu implementieren.
Methode4 ab 4: Safari

1. Öffnen Sie das Apple-Menü
. Klicken Sie auf das Apple-Logo in der oberen linken Ecke des Bildschirms. Ein Dropdown-Menü wird angezeigt. - Sie können die Spracheinstellungen von Safari nicht ändern, ohne die Sprache Ihres Macs zu ändern.

2. klicke aufSystemeinstellungen…. Dies ist im Dropdown-Menü. Dies öffnet das Fenster Systemeinstellungen.

3. klicke aufLand und Region. Diese Option befindet sich im Fenster Systemeinstellungen.

4. klicke auf+. Dies ist unter der Liste von "Bevorzugte Sprachen" auf der linken Seite des Fensters. Es erscheint ein Popup-Fenster.

5. Wähle eine Sprache. Klicken Sie auf die Sprache, die Sie in Safari verwenden möchten.

6. klicke aufHinzufügen. Es ist eine blaue Schaltfläche am unteren Rand des Popup-Fensters. Dadurch wird die Sprache zur Spalte hinzugefügt "Bevorzugte Sprachen".

7. Verschiebe die Sprache nach oben. Klicken Sie auf die Sprache, ziehen Sie sie an den Anfang der Sprachenliste und legen Sie sie dort ab. Dadurch wird die Sprache als Standardsprache Ihres Macs festgelegt, was bedeutet, dass Safari diese Sprache auch als Standardsprache verwendet.
"Ändern sie die sprache eines webbrowsers"
Оцените, пожалуйста статью