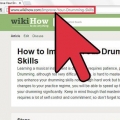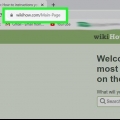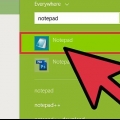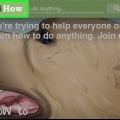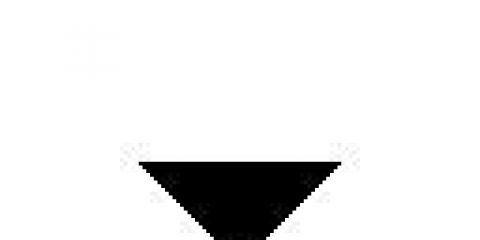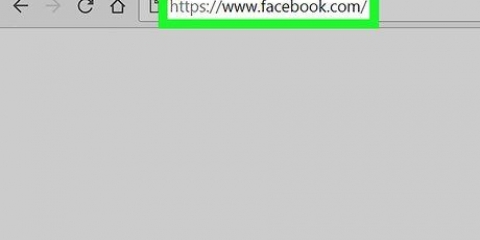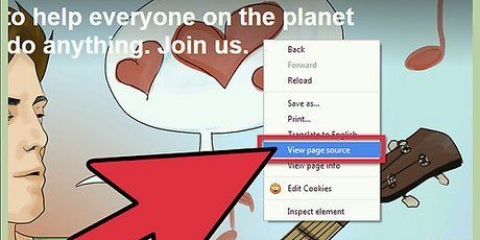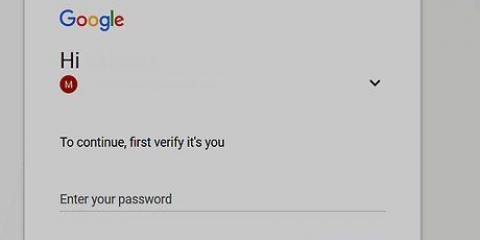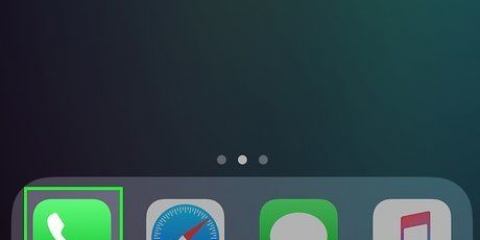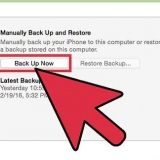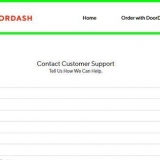Rufen Sie die Webseite auf, die Sie übersetzen möchten. klicke auf Übersetzen wenn Sie dazu aufgefordert werden. Wenn du keine Option bist Übersetzen Sehen Sie sich das Google Übersetzer-Logo auf der rechten Seite der Adressleiste an und klicken Sie dann auf Übersetzen. Die Google Übersetzer-Erweiterung kann Hier gefunden werden, wenn Sie eine maschinelle Übersetzung benötigen.


















Klicken Sie mit der rechten Maustaste auf das Übersetzersymbol. klicke auf Optionen (Sprache ändern). klicke auf Webübersetzung. Klicken Sie auf das Dropdown-Menü "Zielsprache auswählen". Wählen Sie eine Sprache aus dem Dropdown-Menü. klicke auf Optionen speichern ganz oben auf der Seite.
















Eine webseite übersetzen
In diesem Tutorial erfahren Sie, wie Sie eine ganze Webseite von einer Sprache in eine andere übersetzen.
Schritte
Methode 1 von 5: Verwenden von Google/Bing Translate

1. Gehen Sie auf Ihre Webseite. Suchen und öffnen Sie die Webseite, die Sie übersetzen möchten, in einem beliebigen Webbrowser.

2. Kopieren Sie die URL der Webseite. Wählen Sie die URL in der Adressleiste oben im Webbrowser-Fenster aus und drücken Sie dann Strg+C (Windows) oder ⌘ Befehl+C (Mac).

3. Öffnen Sie die Übersetzungswebsite Ihrer Wahl.Google Übersetzer und Bing-Übersetzer sind zwei beliebte Optionen.

4. Fügen Sie Ihre kopierte URL in das linke Textfeld ein. Klicken Sie auf das linke Textfeld und drücken Sie dann Strg+V (Windows) oder ⌘ Befehl+V (Mac).

5. Wählen Sie eine Übersetzungssprache aus. klicke auf
über dem Textfeld rechts und klicken Sie dann auf eine Sprache, in der Sie Ihre Webseite anzeigen möchten.
6. klicke aufÜbersetzen. Es ist ein blauer Button über dem rechten Textfeld. Dadurch wird die übersetzte Webseite in einem neuen Tab geöffnet.
Wenn die übersetzte Webseite nicht geöffnet wird, können Sie auf den Link im entsprechenden Textfeld klicken.
Methode2 von 5: Auf Chrome

1. Offen
Google Chrome. Klicken oder doppelklicken Sie auf das Chrome-App-Symbol, das einer roten, gelben, grünen und blauen Kugel ähnelt.
2. Verwenden Sie die integrierte Übersetzungsfunktion. Google Chrome übersetzt Websites in anderen Sprachen als der Standardsprache Ihres Browsers automatisch in die Standardsprache Ihres Browsers:

3. klicke auf⋮. Es befindet sich in der oberen rechten Ecke des Chrome-Fensters. Ein Dropdown-Menü wird angezeigt.

4. klicke aufEinstellungen. Sie finden diese Option im Dropdown-Menü.

5. Scrollen Sie nach unten und klicken SieFortschrittlich▼. Das steht ganz unten auf der Seite.

6. Scrollen Sie nach unten und klicken SieSprache. Das wird das Menü Sprache erweitern.

7. klicke aufSprachen hinzufügen. Sie finden es in der Rubrik `Sprachen`. Dies öffnet ein Popup-Menü.

8. Wähle eine Sprache. Aktivieren Sie das Kontrollkästchen neben der Sprache, in die Sie Webseiten übersetzen möchten.

9. klicke aufHinzufügen. Es befindet sich unten im Popup-Fenster.

10. klicke auf⋮. Es befindet sich rechts neben Ihrer ausgewählten Sprache. Ein Menü erscheint.

11. Aktivieren Sie das Kontrollkästchen "Angebot, Seiten in diese Sprache zu übersetzen". Es ist im Menü. Dadurch wird sichergestellt, dass Webseiten, die Ihre ausgewählte Sprache unterstützen, die Option haben Übersetzen Aussicht.

12. Verschieben Sie die Sprache an den Anfang des Menüs. Um Webseiten standardmäßig in Ihrer ausgewählten Sprache anzuzeigen, klicken Sie erneut ⋮ rechts neben einer Sprache und klicke dann auf Aufwärts in der Dropdown-Liste.
Bitte beachten Sie, dass nicht alle Websites in Ihrer ausgewählten Sprache angezeigt werden können.
Methode3 von 5: Auf Firefox

1. Öffnen Sie Firefox. Klicken oder doppelklicken Sie auf das Firefox-App-Symbol, das einem orangefarbenen Fuchs ähnelt, der um ein dunkelblaues Globussymbol gewickelt ist.

2. Öffne dasInstallationsseite des Übersetzer-Add-Ons. Mit diesem Add-on können Sie ganze Firefox-Webseiten über Google Translate übersetzen, ohne die Google Translate-Website zu verwenden.

3. klicke aufZu Firefox hinzufügen. Es ist ein blauer Button in der Mitte der Seite.

4. klicke aufHinzufügen wenn du gefragt wirst. Dadurch kann das Add-on in Firefox installiert werden.

5. klicke aufOK wenn du gefragt wirst. Dies bestätigt, dass das Add-On erfolgreich installiert wurde.

6. Gehen Sie zu einer Webseite. Suchen und öffnen Sie die Webseite, die Sie übersetzen möchten.

7. Klicken Sie mit der rechten Maustaste auf das Übersetzersymbol. Es ist ein Sprechblasensymbol in der oberen rechten Ecke von Firefox. Dies öffnet ein Dropdown-Menü.
Wenn Sie das Übersetzersymbol nicht sehen, klicken Sie zuerst auf ☰ in der oberen rechten Ecke des Fensters. Sie sollten das Übersetzer-Symbol oben im Dropdown-Menü sehen.

8. klicke aufDiese Seite in [Sprache] übersetzen. Diese Option befindet sich im Dropdown-Menü. Ihre übersetzte Webseite wird in einem neuen Tab geöffnet.

9. Ändern Sie bei Bedarf die Sprache der Übersetzung. Sie können die Sprache, die der Übersetzer zum Übersetzen von Seiten verwendet, wie folgt ändern:
Methode4 von 5: Auf Microsoft Edge

1. Öffnen Sie Microsoft Edge. Klicken oder doppelklicken Sie auf das Edge-App-Symbol, das einem weißen „e“ auf blauem Hintergrund oder einem dunkelblauen „e“ ähnelt.

2. Öffne dasÜbersetzer für Edge-Add-On-Seite. Mit diesem Add-on können Sie jede Seite in einer anderen Sprache als der Standardsprache Ihres Computers in die gewünschte Sprache übersetzen.

3. klicke aufWerden. Sie sehen diese Option in der Mitte der Seite. Dadurch wird die Microsoft Store-App geöffnet.

4. klicke aufWerden im Microsoft Store. Es ist ein blauer Button auf der linken Seite des Fensters. Übersetzer für Edge beginnt mit der Installation.
Die Installation dieses Add-ons kann einige Minuten dauern.

5. klicke aufZum Einschalten wenn gefragt. Sie werden sehen, dass diese blaue Schaltfläche in Edge angezeigt wird. Damit ist die Installation von Translator for Edge abgeschlossen.

6. Gehen Sie auf Ihre Webseite. Öffnen Sie die Webseite, die Sie übersetzen möchten.
Bitte beachten Sie, dass dies eine Webseite in einer anderen Sprache als der Standardsprache Ihres Computers sein muss.

7. Warten Sie, bis das Menü "Übersetzen" angezeigt wird. Dieses Dropdown-Menü sollte oben rechts im Fenster angezeigt werden.
Sie können auch einfach auf das Symbol für den Übersetzer für Edge klicken, das ganz rechts in der Adressleiste angezeigt wird.

8. Wähle eine Sprache. Klicken Sie im Dropdown-Menü auf die aktuelle Sprache "Übersetzen in" und dann im Dropdown-Menü auf die Sprache, in die Sie die Webseite übersetzen möchten..

9. klicke aufÜbersetzen. Es steht ganz unten im Dropdown-Menü. Lädt die Seite in der ausgewählten Sprache neu.
Methode 5 von 5: Auf Safari

1. Safari öffnen. Klicken Sie unten auf dem Bildschirm im Dock Ihres Mac auf das Symbol der Safari-App, das einem blauen Kompass ähnelt.

2. Öffne dasÜbersetzungserweiterung für Safari. Mit dieser Erweiterung können Sie ganze Webseiten übersetzen.

3. klicke aufJetzt installieren. Es befindet sich rechts neben dem Symbol der Erweiterung. Dadurch wird die Erweiterung für Safari installiert.

4. Rufen Sie die Webseite auf, die Sie übersetzen möchten. Suchen und öffnen Sie die Webseite, die Sie in eine andere Sprache übersetzen möchten.

5. Rechtsklick auf eine leere Stelle auf der Seite. Ein Dropdown-Menü wird angezeigt.
Abhängig von Ihrem Mac benötigen Sie möglicherweise Kontrolle gedrückt halten, während Sie auf eine leere Stelle auf der Seite klicken.

6. klicke aufÜbersetze diese Seite. Es sollte im Dropdown-Menü sein. Dies öffnet eine Symbolleiste unter der Adressleiste oben im Fenster.

7. Wähle eine Sprache. Klicken Sie in der angezeigten Symbolleiste auf die Dropdown-Liste "Sprache" und dann auf die Sprache, die Sie für die übersetzte Webseite verwenden möchten.

8. Klicken Sie auf den `Übersetzen`-Pfeil. Es befindet sich unten in der Symbolleiste. Dadurch wird Ihre Webseite in der ausgewählten Sprache neu geladen.
Tipps
Normalerweise passt Ihr Browser Webseiten so an, dass sie die Standardsprache Ihres Computers verwenden, wenn diese vom Inhalt der Webseiten abweicht.
Warnungen
- Übersetzungen sind möglicherweise nicht immer korrekt. Verwenden Sie keine Webbrowser-Übersetzungen als Referenz für Aufgaben oder andere wichtige Dokumente.
- Nicht alle Webseiten unterstützen Übersetzungen.
Оцените, пожалуйста статью