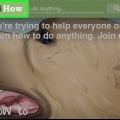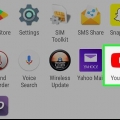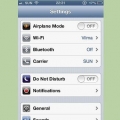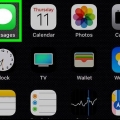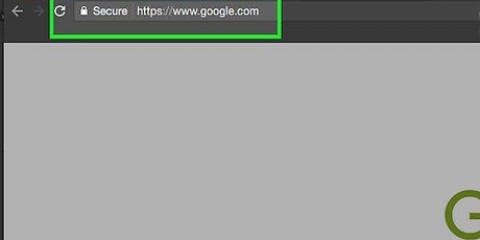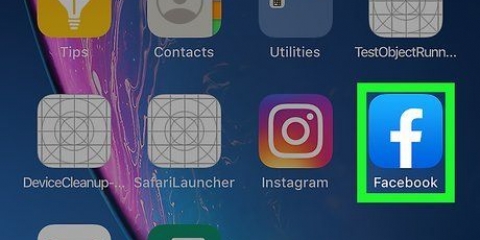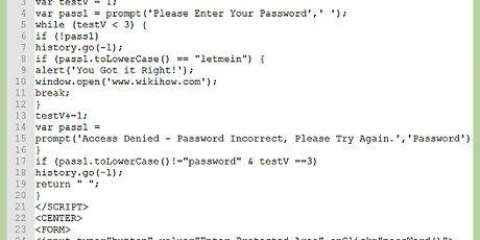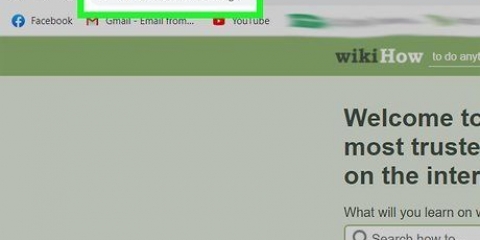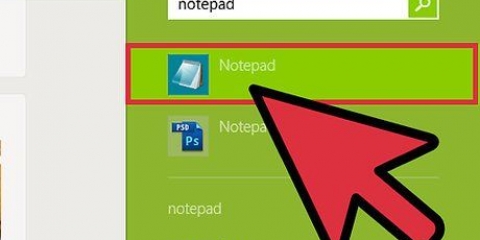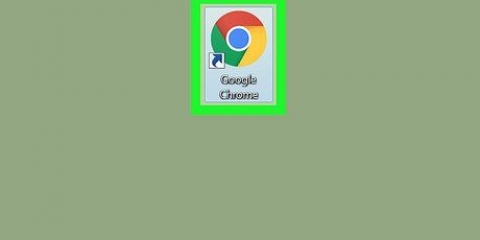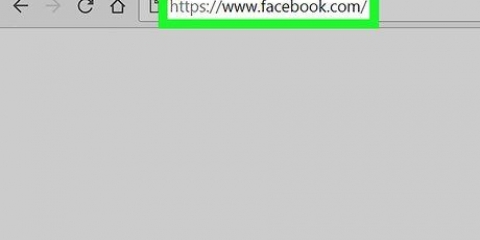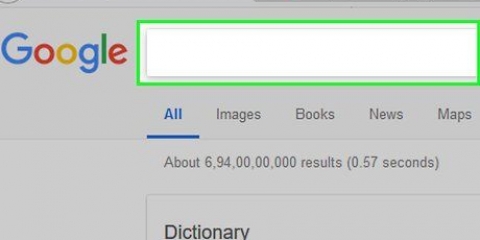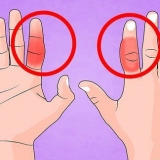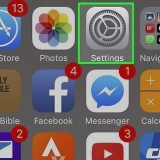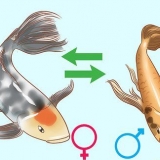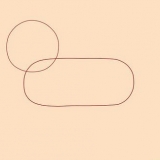Aktualisieren sie eine webseite
- Schritte
- Methode 1 von 5: Auf einem PC mit Windows oder einem macOS
- Methode 2 von 5: Verwenden von Google Chrome auf einem Android-Smartphone, einem iPhone oder einem iPad
- Methode 3 von 5: Verwenden von Safari auf einem iPhone oder iPad
- Methode 4 von 5: Verwenden von Firefox auf einem Smartphone oder Tablet
- Methode 5 von 5: Verwenden des Webbrowsers von Samsung auf einem Android-Smartphone
- Warnungen
In diesem Artikel lesen Sie, wie Sie eine Website aktualisieren können, um die aktuellsten Informationen zu erhalten. Das Aktualisieren einer Website löscht Ihren Cache und lädt ihn neu von der Website. Auf Ihrem Computer können Sie dies in einem Browser Ihrer Wahl tun, z. B. Google Chrome, Firefox, Microsoft Edge, Internet Explorer oder Safari. Um eine Website auf Ihrem Smartphone oder Tablet manuell zu aktualisieren, müssen Sie die Browserdaten für alle Websites löschen.
Schritte
Methode 1 von 5: Auf einem PC mit Windows oder einem macOS

1. Öffnen Sie einen Webbrowser Ihrer Wahl. Mit den folgenden Schritten können Sie eine Website in Google Chrome, Firefox, Microsoft Edge, Internet Explorer und Safari manuell aktualisieren.

2. Gehen Sie zu der Seite, die Sie aktualisieren möchten. Geben Sie die Adresse der Seite, die Sie aktualisieren möchten, in die Adressleiste oben in Ihrem Webbrowser ein.

3. Bleiben Sie auf einem PC mit WindowsStrg gedrückt, oder ⇧ Shift, auf einem Mac. Durch Gedrückthalten der `Strg`- oder `Shift`-Taste können Sie zusätzliche Funktionen auf Ihrer Tastatur oder über die Symbole auf Ihrem Desktop aktivieren.

4. Klicken Sie auf die Schaltfläche Aktualisieren⟳. Klicken Sie dazu auf das Symbol in Form eines kreisförmigen Pfeils links neben der Adressleiste. Durch gleichzeitiges Drücken dieses Symbols und `Strg` (auf einem Windows-PC) oder `Umschalt` (auf einem Mac) aktualisieren Sie Ihren Browser und leeren den Cache der besuchten Website.
Eine andere Möglichkeit besteht darin, auf einem PC gleichzeitig die Tasten `Strg` und `F5` oder auf einem Mac die Tasten `Shift` und `R` zu drücken, um Ihren Browser manuell zu aktualisieren.
Methode 2 von 5: Verwenden von Google Chrome auf einem Android-Smartphone, einem iPhone oder einem iPad

1. Öffnen Sie Google Chrome. Das Symbol sieht aus wie ein Rad in den Farben Rot, Gelb und Grün mit einem blauen Kreis in der Mitte.

2. Tippen Sie auf⋮ wenn Sie ein Smartphone mit Android haben, oder auf ... auf einem iPhone oder einem iPad. Tippen Sie dazu auf das Symbol mit den drei Punkten in der oberen rechten Ecke des Chrome-Fensters. So öffnen Sie das Menü.

3. Tippen Sie aufEinstellungen. Sie finden diese Option unten im Menü.

4. Tippen Sie aufPrivatsphäre.

5. Tippen Sie aufBrowserdaten löschen. Sie sehen dann eine Liste mit Elementen, die gelöscht werden, wenn Sie Ihre Daten löschen.
Wenn Sie bestimmte Elemente behalten möchten, aktivieren Sie die Kontrollkästchen neben diesen Elementen.

6. Tippen Sie aufBrowserdaten löschen (auf einem iPhone/iPad) oder Daten löschen (auf einem Android-Smartphone). So löschen Sie Ihre Browserdaten. Auf einem iPhone oder iPad wird es unten im Menü als roter Text angezeigt. Auf einem Android-Smartphone ist dies eine blaue Schaltfläche in der unteren linken Ecke.

7. Tippen Sie aufZu löschen (auf einem Android-Smartphone) oder Browserdaten löschen (auf einem iPhone/iPad). Dies bestätigt, dass Sie Ihre Browserdaten löschen möchten.

8. Gehen Sie zu der Website, die Sie aktualisieren möchten. Sobald Ihre Browserdaten gelöscht sind, wird die aktuellste Version der Website geladen.
Methode 3 von 5: Verwenden von Safari auf einem iPhone oder iPad

1. Öffne die Einstellungen
. Das Symbol sieht aus wie zwei silberne Zahnräder und Sie finden es auf dem Startbildschirm oder in einem Ordner.
2. Scrolle nach unten und tippe aufSafari. Sie finden diese Schaltfläche neben einem Symbol, das wie ein blauer Kompass aussieht, im Einstellungsmenü. So öffnen Sie das Einstellungsmenü von Safari.

3. Scrolle nach unten und tippe aufVerlauf und Webdaten löschen. Diese Schaltfläche befindet sich unten im Einstellungsmenü von Safari.

4. Tippen Sie aufZu löschen. Tippen Sie dazu im Dropdown-Menü auf den roten Text. So bestätigen Sie, dass Sie Ihre Browserdaten löschen möchten.

5. Safari öffnen. Das Symbol sieht aus wie ein blauer Kompass und ist auf dem Startbildschirm zu finden.

6. Gehen Sie zu der Website, die Sie aktualisieren möchten. Geben Sie in der Adressleiste oben die Adresse der Website ein, die Sie öffnen möchten. Auf diese Weise stellen Sie sicher, dass nach dem Löschen der Browserdaten die neueste Version der Website geladen wird.
Methode 4 von 5: Verwenden von Firefox auf einem Smartphone oder Tablet

1. Öffnen Sie Firefox. Das Symbol sieht aus wie ein lila Ball mit einer Flamme um ihn herum. Sie finden es auf dem Startbildschirm oder in der App-Schublade.

2. Tippen Sie auf das Symbol in der oberen rechten Ecke. Auf einem Smartphone mit Android ist es ein Symbol mit drei Punkten. Auf einem iPhone oder iPad ist es ein Symbol mit drei Balken.

3. Tippen Sie aufEinstellungen. Diese Schaltfläche befindet sich fast am unteren Rand des Menüs, das angezeigt wird, wenn Sie auf das Symbol in der oberen rechten Ecke tippen.

4. Tippen Sie aufDatenmanagement (nur auf einem iPhone oder iPad). Wenn Sie ein iPhone oder iPad verwenden, tippen Sie auf Datenmanagement unter `Datenschutz`.

5. Tippen Sie aufPrivate Daten löschen. Diese Schaltfläche befindet sich am unteren Rand des Datenmanager-Menüs auf einem iPhone oder iPad oder im Einstellungsmenü auf einem Android-Smartphone.
Um bestimmte Teile zu löschen oder nicht zu löschen, können Sie die Kontrollkästchen neben diesen Dingen aktivieren oder deaktivieren.

6. Tippen Sie aufDaten löschen (auf einem Android-Smartphone) oder OK (auf einem iPhone/iPad). So bestätigen Sie, dass Sie Ihre Browserdaten löschen möchten.

7. Gehen Sie zu der Website, die Sie aktualisieren möchten. Geben Sie die Website-Adresse in die Adressleiste oben im Firefox-Bildschirm ein. Wenn Sie beispielsweise Ihre Browserdaten gelöscht haben, wird die Website aktualisiert und Sie sehen die neueste Version der Website.
Methode 5 von 5: Verwenden des Webbrowsers von Samsung auf einem Android-Smartphone

1. Öffnen Sie den Samsung-Internetbrowser. Das Symbol ist lila und hat die Form eines Planeten. Dies ist der Standard-Webbrowser auf Samsung Galaxy-Smartphones und -Tablets.

2. Tippen Sie auf☰. Es befindet sich unten links im Webbrowser. So öffnen Sie das Menü.

3. Tippen Sie aufEinstellungen. Sie finden es unter dem Symbol, das wie ein Zahnrad aussieht und sich im Menü befindet.

4. Tippen Sie aufPrivatsphäre und Sicherheit. Es ist unter "Erweitert" im Einstellungsmenü.

5. Tippen Sie aufBrowserdaten löschen. Den Button finden Sie unter `Persönliche Daten` im Menü `Datenschutz und Sicherheit`.

6. Tippen Sie aufLöschen. Diese Schaltfläche befindet sich unten im Dropdown-Menü. So löschen Sie Ihre Browserdaten.
Du kannst auch auf die Optionsfelder neben den Elementen tippen, die du entfernen möchtest oder nicht entfernen möchtest.

7. Gehen Sie zu der Website, die Sie aktualisieren möchten. Geben Sie die Website-Adresse in die Adressleiste oben im Webbrowser ein. Nachdem Sie Ihre Browserdaten gelöscht haben, wird die Website automatisch aktualisiert und Sie sehen die aktuellste Version der Seite.
Warnungen
Wenn Sie bestimmte Websites aktualisieren, z. B. Websites, die Sie zum Erstellen bestimmter Konten verwendet haben, werden bestimmte Daten, die Sie zuvor eingegeben haben, vergessen.
Оцените, пожалуйста статью