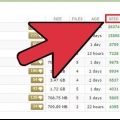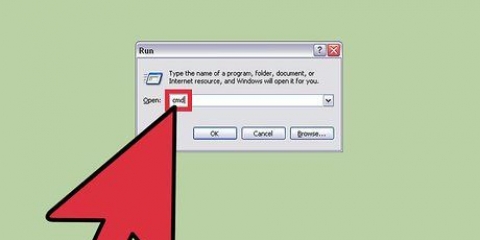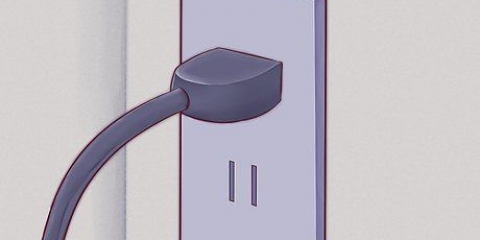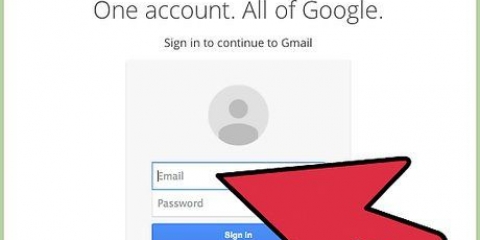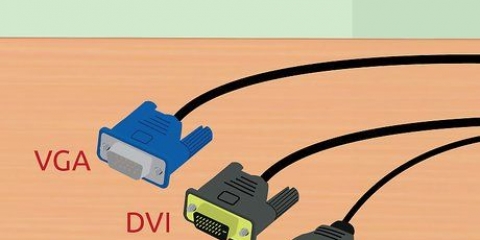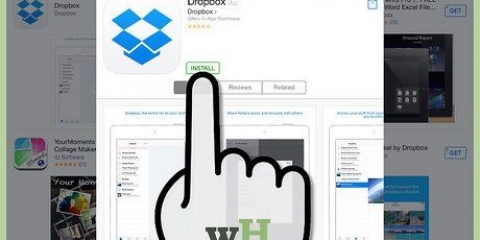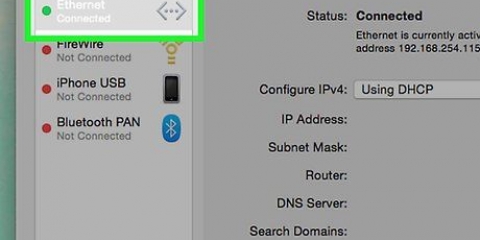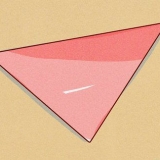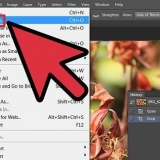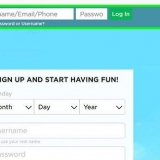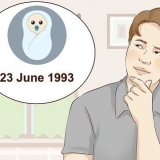In diesem Handbuch geht es größtenteils um die Arbeit mit einem FTP-Client. Wenn Sie daran interessiert sind, eine FTP-Verbindung über die Befehlszeile herzustellen, lesen Sie den letzten Teil dieser Anleitung. Um sich über den Webbrowser mit einem FTP-Server zu verbinden, müssen Sie lediglich die FTP-Adresse in die Adressleiste eingeben, wie bei einer normalen Website. Möglicherweise müssen Sie dann die Zugangsdaten eingeben, bevor Sie auf den Server zugreifen können. Die Verwendung eines Browsers ist oft viel langsamer und weniger zuverlässig als die Verwendung eines FTP-Programms. 

In der Quickconnect-Leiste können Sie die FTP-Daten der Server eingeben, die Sie nicht regelmäßig nutzen. Geben Sie die Adresse ein "Gastgeber" , dein Benutzername "Nutzername", Geben Sie das Passwort ein "Passwort", und der Port des Servers in "Portwein". Die Quickconnect-Verlaufsliste speichert nur die letzten 10 Verbindungen. Der Site Manager bietet die Möglichkeit, mehrere Server für die zukünftige Verwendung zu speichern, und Sie können viele weitere Verbindungsoptionen einstellen. Klicken Sie auf die Schaltfläche Site Manager in der oberen linken Ecke des Fensters unter dem Menü Datei. Drücken Sie den Knopf "Neue Seite", und tragen Sie dann alle Daten des Servers in die Registerkarte ein "Allgemein". Die Registerkarte "Fortschrittlich" bietet die Möglichkeit, Ihre Standardverzeichnisse sowie die Zeitzone des Servers zu ändern.Verwenden Sie den Site Manager, wenn Sie benutzerdefinierte Einstellungen vornehmen möchten oder einen bestimmten Server häufig verwenden möchten.



Sie können die Größe der Datei (in Bytes) im "Dateigröße" Säule. Sie können während derselben Sitzung mehrere Dateien herunterladen, indem Sie die Strg-Taste gedrückt halten und auf jede Datei klicken, die Sie herunterladen möchten. Die Dateien werden einzeln heruntergeladen. Sie können Dateien zu Ihrer Download-Warteschlange hinzufügen, indem Sie mit der rechten Maustaste darauf klicken und "Dateien zur Warteschlange hinzufügen" zur Auswahl. 
Die meisten öffentlichen FTPs erlauben es anonymen Benutzern nicht, Dateien hochzuladen. Uploads dauern normalerweise länger als Downloads der gleichen Größe.

FileZilla bietet eine kostenlose Open-Source-Serverversion, die für fast jede FTP-Serveranwendung empfohlen wird, außer wenn die höchste Sicherheitsstufe erforderlich ist. Wenn Sie planen, Ihren FTP-Server rund um die Uhr verfügbar zu machen, benötigen Sie einen dynamischen DNS-Dienst, der sicherstellt, dass Benutzer immer die richtige Adresse Ihres Servers haben, auch wenn sich die IP-Adresse ändert. 

Klicken Sie in FileZilla auf das Menü Bearbeiten und wählen Sie dann Benutzer. Klicken Sie auf die Schaltfläche Hinzufügen und geben Sie einen Namen für den ersten Benutzer ein. Fink "Passwort aktivieren" ein, wenn Sie einstellen möchten, dass für die Verbindung ein Passwort erforderlich ist. Dies ist aus Sicherheitsgründen unbedingt zu empfehlen. Mehrere Benutzer können in Gruppen organisiert werden, um das Berechtigungssystem weiter anzupassen.
Standardmäßig hat der Benutzer Zugriff auf alle Unterverzeichnisse in einem Verzeichnis. Sie können dies ändern, indem Sie "+ Unterverzeichnisse" deaktivieren. Wenn Sie mehrere Verzeichnisse als freigegeben für einen Benutzer festlegen, müssen Aliase festgelegt werden. Dadurch können sie für einen Benutzer als zwei Ordner am selben Speicherort angezeigt werden. Wenn beispielsweise C:usersPictures das Basisverzeichnis ist und Sie zu C:Music wechseln möchten, muss der Alias für C:Music als /music . festgelegt werden. Dadurch sieht es so aus, als ob sich der Musikordner auch im Basisverzeichnis befindet, aber tatsächlich auf den Ordner C:Musik verweist. 









Ftp verwenden
FTP ist ein Übertragungsprotokoll, das entwickelt wurde, um Dateien von einem Speicherort an einen anderen in einem Netzwerk zu verschieben. FTP wird häufig verwendet, um auf den Inhalt von Webservern zuzugreifen, und viele Enthusiasten erstellen FTP-Server, um Dateien zwischen ihren Mitgliedern auszutauschen. Obwohl es möglich ist, über Ihren Browser eine Verbindung zu einem FTP-Server herzustellen, werden Sie feststellen, dass Sie viel mehr Möglichkeiten haben, wenn Sie einen dedizierten FTP-Client verwenden. Siehe Schritt 1, um mehr über die Funktionsweise von FTP zu erfahren, wie Sie auf einen FTP-Server zugreifen und Ihren eigenen FTP-Server einrichten.
Schritte
Teil 1 von 5: Die Grundlagen von FTP verstehen

1. Erfahren Sie, wie sich FTP von HTTP unterscheidet. FTP steht für File Transfer Protocol und ist eine Verbindungsmethode zum Verschieben von Dateien von einem Remote-Server auf einen lokalen Computer und umgekehrt. Dies ist zwar auch mit HTTP (Hypertext Transfer Protocol) möglich, aber nicht so robust wie FTP. FTP wird häufig in Unternehmens- und/oder akademischen Umgebungen verwendet und ist die Standardmethode zur Verwaltung von Webseitenservern.

2. Die verschiedenen Teile einer FTP-Adresse. Wenn Sie auf einer Webseite auf eine FTP-Adresse stoßen, sehen sie normalerweise alle ziemlich gleich aus, mit einigen leichten Abweichungen. Zum Beispiel: ftp.Beispiel.com:21. Dies bedeutet, dass der Host ftp ist.Beispiel.com und der Port 21. Sie benötigen beides, wenn Sie sich mit einem FTP-Server verbinden möchten. Wenn der FTP einen Benutzernamen erfordert, sieht dieser wie folgt aus: [email protected]:21.
Wenn kein Benutzername angegeben ist, können Sie normalerweise "anonym" als Benutzername eingeben. Beachten Sie, dass Sie nicht ganz anonym sind, wenn Sie sich auf diese Weise mit einem öffentlichen FTP-Server verbinden.

3. Bestimmen Sie, wie Sie die Verbindung herstellen möchten. Es gibt drei Hauptmethoden, um eine Verbindung zu FTP-Servern herzustellen: mit einem FTP-Client, Ihrem Browser oder über die Befehlszeile. Die Verwendung eines dedizierten FTP-Programms wird am häufigsten verwendet und ist der einfachste Weg, um eine Verbindung über FTP herzustellen, und es gibt Ihnen die meisten Optionen und Kontrolle über den gesamten Prozess.
Teil 2 von 5: Herstellen einer Verbindung zu einem FTP-Server

1. Laden Sie einen FTP-Client herunter. Durch die Verwendung eines Clients für die Verbindung werden Sie im Vergleich zu einem Browser oft schnellere Upload- und Download-Geschwindigkeiten erleben. FTP-Clients verfügen auch über mehrere zusätzliche Funktionen, wie z. B. die Möglichkeit, Serveradressen und Dateiwarteschlangen zu speichern. Es stehen verschiedene Clients zur Verfügung, sowohl kostenlos als auch zum Verkauf. Einer der beliebtesten und kostenlossten Open-Source-Clients ist FileZilla.
- FileZilla kann für Windows, Mac OS X oder Linux von der Website filezilla-project . heruntergeladen werden.org.

2. Geben Sie die Details des FTP-Servers ein. Nachdem Sie den Client installiert haben, können Sie das Programm öffnen und eine Verbindung zu einem FTP-Server herstellen. Wenn Sie FileZilla verwenden, gibt es 2 verschiedene Verbindungsoptionen: Quickconnect oder den Site Manager.

3. Verbindung zu einem FTP-Server herstellen. Wählen Sie den Server, zu dem Sie eine Verbindung herstellen möchten, aus dem Dropdown-Menü des Site-Managers aus oder geben Sie die Serverinformationen in die Quickconnect-Leiste ein und klicken Sie auf "schnelle Verbindung" Knopf. Der Client versucht dann anhand der von Ihnen eingegebenen Informationen eine Verbindung aufzubauen. Sie können die Details dieses Vorgangs im oberen Rahmen des FileZilla-Fensters verfolgen.

4. Gehen Sie zu den FTP-Verzeichnissen. Sobald die Verbindung hergestellt ist, sehen Sie auf der rechten Seite des Fensters den FTP-Verzeichnisbaum. Der obere Rahmen zeigt die Baumstruktur, während der untere Rahmen den Inhalt jedes Ordners anzeigt. Bei jedem Ordnerwechsel wird ein kurzer Befehl an den Server gesendet. Dies bedeutet, dass es eine kurze Verzögerung gibt, wenn Sie von Ordner zu Ordner wechseln. Den genauen Speicherort eines Ordners können Sie in der Leiste oben rechts eingeben.
Wenn Sie auf bestimmte Verzeichnisse nicht zugreifen können, erhalten Sie eine Fehlermeldung, wenn Sie es versuchen.

5. Navigieren Sie zu Ihren lokalen Verzeichnissen. Auf der linken Seite des Fensters sehen Sie zwei Rahmen zum Durchsuchen der Ordner auf Ihrem eigenen Computer. Ermöglicht die Auswahl von hochzuladenden Dateien oder Speicherorten für Ihre Downloads. Du kannst den genauen Standort in die Leiste oben rechts eingeben.
Teil 3 von 5: Hochladen und Herunterladen von Dateien

1. Laden Sie eine Datei vom FTP-Server auf Ihren Computer herunter. Navigieren Sie auf der rechten Seite des Fensters zu der Datei oder dem Ordner, die Sie herunterladen möchten. Suchen Sie den Ort, an dem Sie es speichern möchten, auf der linken Seite des Fensters. Klicken Sie auf die Datei und ziehen Sie sie vom unteren Rahmen rechts in den unteren Rahmen auf der linken Seite des Fensters. Ihre Datei oder Ihr Ordner wird sofort heruntergeladen.

2. Laden Sie eine Datei auf den Server hoch. Gehen Sie zu der Datei, die Sie hochladen möchten, auf der linken Seite des Fensters. Gehen Sie zu dem Ort auf dem Server, an dem Sie die Datei ablegen möchten, auf der rechten Seite des Fensters. Wenn Sie die Berechtigung zum Hochladen von Dateien auf den FTP-Server haben, können Sie die Datei oder den Ordner auch vom linken Frame in den rechten Frame im Fenster ziehen, um den Upload zu starten.

3. Behalten Sie Ihre Dateifreigabe im Auge. Sie können dies über den unteren Rahmen des Fensters tun. Hier sehen Sie eine Liste der gesendeten oder in die Warteschlange gestellten Dateien mit Größe, Priorität und Fertigstellungsgrad. Sie können auch sehen, welche Uploads oder Downloads fehlgeschlagen sind, indem Sie die Registerkarten am unteren Rand des Fensters verwenden.
Teil 4 von 5: Einen eigenen FTP-Server haben

1. Laden Sie die Serversoftware herunter. Installierte Serversoftware auf dem Computer, den Sie als Server verwenden möchten. Wer den Server alleine nutzt, kommt mit einem älteren, ungenutzten PC aus. Wenn Sie einen FTP-Server für die Unternehmens- oder Teamnutzung einrichten, sollten Sie sicherstellen, dass Sie einen dedizierten Computer mit einer soliden Internetverbindung haben.

2. Starten Sie die Serversoftware. Wenn Sie die FileZilla-Serversoftware zum ersten Mal starten, werden Sie aufgefordert, sich mit einem Server zu verbinden. Standardmäßig wird es "Serveradresse" auf 127 . eingestellt werden.0.0.1. Dies zeigt auf den lokalen Computer. Sie müssen diese Einstellungen nicht ändern, es sei denn, Sie betreiben einen Server auf einem anderen Computer. In diesem Fall wäre es effizienter, stattdessen die Serversoftware auf diesem Computer zu installieren.

3. Benutzer erstellen. Mit FTP-Servern können Sie verschiedene Benutzer mit unterschiedlichen Berechtigungen erstellen. Dadurch wird sichergestellt, dass bestimmte Ordner nur von bestimmten Personen eingesehen werden können oder verschiedene Bereiche auf dem Server nur bestimmten Gruppen zugänglich sind. Niemand kann sich mit dem Server verbinden, ohne dass Benutzer erstellt werden.

4. Gemeinsame Ordner einrichten. Nachdem ein Benutzer erstellt wurde, müssen Sie die Ordner einrichten, zu denen Benutzer beim Anmelden automatisch umgeleitet werden. Klicken Sie auf "Geteilte Ordner" Seite, dann "Hinzufügen" um nach einem Verzeichnis auf Ihrem Computer zu suchen. Wenn Sie ein Verzeichnis ausgewählt haben, wird dieses Verzeichnis als Basisverzeichnis für diesen Benutzer festgelegt.

5. Legen Sie die Berechtigungen fest. Auf der Seite Freigegebene Ordner können Sie die Berechtigungen festlegen, die jeder Benutzer oder jede Gruppe für diesen bestimmten Ordner erhält. Standard ist nur Benutzer "Lesen" Zugriff haben, sodass sie nur aus dem freigegebenen Ordner herunterladen können. wenn "schreiben" Zugriff gewährt wird, kann der Benutzer Dateien in diesen freigegebenen Ordner hochladen. Ist der "löschen" Berechtigung, dann kann der Benutzer alles in diesem freigegebenen Ordner löschen.

6. Erstellen Sie einen anonymen Benutzer. Wenn Sie allen Zugriff auf Ihren FTP-Server gewähren möchten, erstellen Sie einen Benutzer unter dem Namen "anonym" und lass das Passwort leer. Stellen Sie sicher, dass der anonyme Benutzer keinen Zugriff auf sensible Dateien hat und alle anderen Benutzer gut mit Passwörtern geschützt sind.
Anonyme Benutzer sollten selten, wenn überhaupt, über Berechtigungen zum Löschen oder Schreiben auf einem FTP-Server verfügen.

7. Teile die Adresse. Standardmäßig läuft der FTP-Server, sobald das Programm startet. Das bedeutet, dass Sie, sobald alle Berechtigungen erledigt sind, mit der Ausgabe der Zugangsdaten beginnen und sicherstellen können, dass sich jeder verbinden kann. Wenn Sie zu Hause einen FTP-Server betreiben, benötigen Sie einen dynamischen DNS-Dienst, da sich Ihre IP-Adresse höchstwahrscheinlich ändert. Ermöglicht Benutzern, Ihren Server mit einem Hostnamen anstelle einer IP-Adresse zu kontaktieren (zum Beispiel: ftp.Beispiel.netto vs. 243.284.172.64).
Diese Option kostet Geld, ist aber sehr nützlich, wenn sich viele Leute mit dem Server verbinden. Sie möchten nicht jeden bitten, sie im Client jedes Mal zu ändern, wenn sich die IP-Adresse ändert.
Teil 5 von 5: Befehlszeilen-FTP

1. Öffnen Sie das Befehlsfenster oder das Terminal. Windows, Mac OS X und die meisten Linux-Distributionen enthalten einen befehlsbasierten FTP-Client über das Befehlsfenster oder Terminal.
- Um die Windows-Eingabeaufforderung zu öffnen, drücken Sie Windows-R und geben Sie . ein cmd.
- Um das Terminal in den meisten Linux-Distributionen zu öffnen, drücken Sie Strg-Alt-T.
- Um das Terminal in OS X zu öffnen, gehen Sie zu Anwendungen → Dienstprogramme und wählen Sie Terminal.

2. Verbinden Sie sich mit einem FTP-Server. Die Befehle sind für alle Befehlszeilen-FTP-Clients gleich, unabhängig vom Betriebssystem. Um eine Verbindung zu einem FTP-Server herzustellen, drücken Sie ftp ftp.Beispiel.com. Nach der Verbindung werden Sie nach Ihrem Benutzernamen gefragt. Wenn Sie eine Verbindung zu einem öffentlichen FTP-Server herstellen, drücken Sie anonym und drücken Sie die Eingabetaste, wenn Sie nach dem Passwort gefragt werden. Geben Sie in anderen Fällen Ihren Benutzernamen und Ihr Passwort ein.

3. Navigieren Sie durch die verfügbaren Verzeichnisse. Sie können auf dem FTP-Server ähnlich wie auf jedem Unix-System navigieren.

4. Wechseln Sie in den Binärmodus. Standardmäßig verbinden Sie sich über FTP im ASCII-Modus, der zum Senden von Textdateien vorgesehen ist. Wenn Sie Archivdateien, Exe-Dateien oder Mediendateien hochladen und herunterladen möchten, benötigen Sie den Binärmodus. Um in den Binärmodus zu wechseln, geben Sie binär und drücke Enter.

5. Eine Datei herunterladen. Verwenden Sie den Befehl get, um eine Datei vom Remote-Server auf Ihren Computer herunterzuladen. Platz nach "werden" welche Datei Sie herunterladen möchten. Geben Sie beispielsweise ein werden Beispiel.jpg om "Beispiel.jpg" herunterladbar vom aktuellen Speicherort auf dem FTP.

6. Eine Datei hochladen. Benutze es setzen Befehl zum Hochladen einer Datei von Ihrem Computer auf den FTP-Server. Platz danach "setzen" Geben Sie den Speicherort der Datei an, die Sie hochladen möchten. Geben Sie beispielsweise ein c:DokumenteHeimfilmeBeispiel2.avi zu "Beispiel2.avi" Filmdatei vom PC auf den FTP-Server hochladen.

7. Schließen Sie die Verbindung. Typ nah dran den Client herunterfahren. Jede laufende Dateiübertragung wird abgebrochen.
Оцените, пожалуйста статью