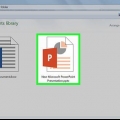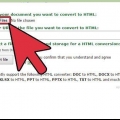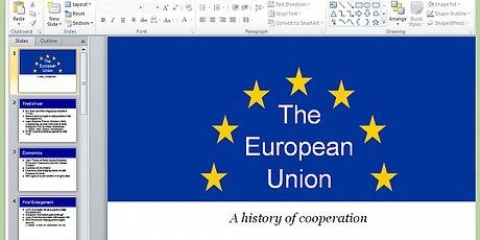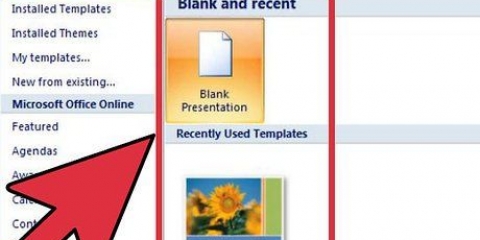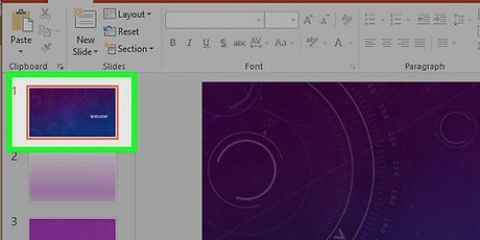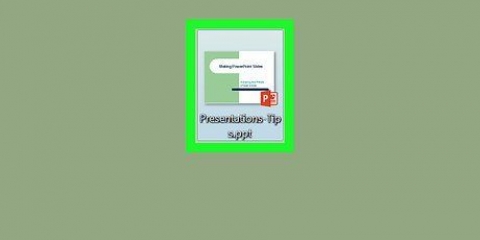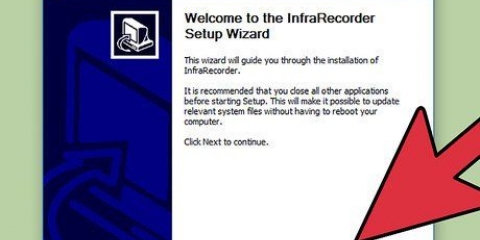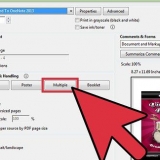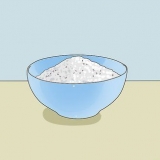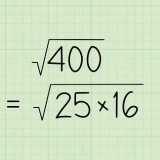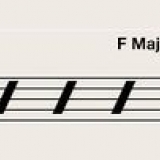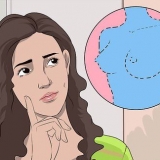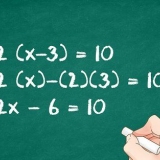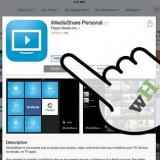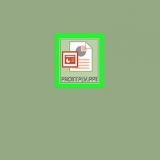Wenn Sie den Abstand zwischen den Zeilen entfernen oder neuen Text hinzufügen möchten, ist die Formatierung möglicherweise nicht korrekt. Führen Sie diesen Schritt daher immer zuletzt aus. Vergessen Sie nicht, Ihr Dokument zu speichern!
Klicken Sie auf „Datei“ → „Optionen“, um das Optionsfenster zu öffnen. Klicken Sie auf "Symbolleiste für den Schnellzugriff". Wählen Sie "Alle Aufgaben" unter "Aufgaben auswählen aus:" Scrollen Sie durch die alphabetisch sortierten Befehle nach unten, bis Sie "An Microsoft Powerpoint senden" finden. Klicken Sie auf "Hinzufügen" > >`. Klicke unten rechts auf OK. In der oberen linken Ecke des Word-Fensters wird nun eine kleine Schaltfläche angezeigt, mit der Sie das Dokument an PowerPoint senden können.

Sie müssen PowerPoint weiterhin manuell Bilder hinzufügen. 





Level 1= Folientitel Level 2=Folientext Stufe 3 und darüber=Unterkugeln Haupt Text erscheint nicht in Ihrem PowerPoint.
Klicken Sie auf „Datei“ → „Optionen“, um das Optionsfenster zu öffnen. Klicken Sie auf "Symbolleiste für den Schnellzugriff". Wählen Sie "Alle Aufgaben" unter "Aufgaben auswählen aus:" Scrollen Sie durch die alphabetisch sortierten Befehle nach unten, bis Sie "An Microsoft Powerpoint senden" finden. Klicken Sie auf "Hinzufügen" > >`.



Lassen Sie in der Übersichtsansicht die Zeilen mit der Bezeichnung `Level 1` leer und drücken Sie `Enter` 
Level 1= Folientitel Level 2=Folientext Stufe 3 und up=Unterkugeln Haupt Text erscheint nicht in Ihrem PowerPoint.
Um die Folien an der richtigen Stelle zu platzieren, klicken Sie auf die Folie, die Sie vor Ihrem Word-Dokument platzieren möchten, für "Neue Folie". PowerPoint erstellt automatisch jede Folie in Ihrem Dokument der Reihe nach, nicht nur die erste.
Klicken Sie mit der rechten Maustaste auf den Text oder das Bild, das Sie verlinken möchten. Wählen Sie die Option `Hyperlink..` Wählen Sie im Menü die Datei aus, die Sie öffnen möchten, und klicken Sie auf "OK". Klicken Sie nun während der Diashow auf das Bild oder den Text, um das Word-Dokument zu öffnen.

Konvertieren sie ein word-dokument in powerpoint
PowerPoint ermöglicht das Zusammenführen von Text und Bildern für Präsentationen, sodass Sie den Informationsfluss steuern und gleichzeitig Points of Interest, Bilder und Diagramme hinzufügen können. Mit ein paar Änderungen können Sie sich das Umschreiben eines Dokuments sparen und Ihre Word-Dokumente sofort in eine PowerPoint-Präsentation verwandeln.
Schritte
Methode 1 von 3: Word-Dokumente konvertieren

1. Öffnen Sie Ihr Dokument mit Microsoft Word. Starten Sie Word und öffnen Sie das Dokument über `Datei` → `Öffnen`. Jedes Dokument kann in PowerPoint konvertiert werden. Denken Sie daran, dass Sie Bilder manuell kopieren und einfügen müssen.

2. Erstellen Sie eine beliebige `Folie` mit Titeln. Um PowerPoint mitzuteilen, wie Seiten in Folien umgewandelt werden, müssen Sie den Inhalt des Word-Dokuments formatieren. Normalerweise schreiben Sie über jede Liste, jeden Absatz oder jeden Satz, aus dem Sie eine separate Folie erstellen möchten, einen Titel für die Folie, z. B. „Zahlen für das erste Quartal“ oder „Ressourcen“.
Dies ist der große fettgedruckte Text oben auf jeder PowerPoint-Folie.

3. Navigieren Sie zum Menü „Stile“. Klicken Sie links im Hauptmenü von Word auf "Start". Oben im Hauptmenü sehen Sie ein großes Feld mit der Aufschrift "Stile". Hier finden Sie verschiedene Formatierungsbeispiele wie `Standard`, `Kein Abstand`, `Überschrift 1` usw.

4. Wählen Sie Ihre Titel aus und klicken Sie auf `Cup 1`. Sie müssen jeden Titel einzeln formatieren. Der Text wird größer, fetter und blauer – und PowerPoint verwendet diese Formatierung, um zu bestimmen, welcher Text als Folientitel verwendet werden soll.

5. Formatieren Sie den Folieninhalt als "Überschrift 2". Drücken Sie die Eingabetaste, um zwischen den einzelnen Textabschnitten, die Sie voneinander trennen möchten, Platz zu schaffen. Markieren Sie den Text und wählen Sie „Überschrift 2“ aus dem Menü „Stile“. Der Text wird blau. Jede einzelne Zeile oder jeder Absatz wird in Ihrer letzten Folie zu einem separaten Absatz.
Text mit Abschnitten wird in dieselbe Folie eingefügt, wenn er als "Überschrift 2" formatiert ist.

6. Unterpunkte hinzufügen mit `Kopf 3`. Wenn Sie `Überschrift 3` etwas zuweisen, wird es in einer separaten Zeile eingerückt. Die PowerPoint-Folie sieht dann so aus:
Text formatiert mit `Überschrift 2`
Text formatiert mit `Überschrift 3`

7. Setzen Sie zwischen jeder Folie ein Leerzeichen. Drücken Sie `Enter` für jeden neuen Titel. Damit erstellen Sie eine Übersicht für PowerPoint. Jede große fette Linie zeigt einen Titel an und der kleine blaue Text darunter ist der Inhalt Ihrer Folie. Wenn ein Leerraum gefolgt von einem anderen Titel vorhanden ist, erstellt PowerPoint separate Folien von beiden.

8. Passen Sie Ihren Text nach Belieben an. Sobald Sie die Übersicht ausgefüllt haben, können Sie die Größe, Farbe und Schriftart Ihres Textes ändern, der in PowerPoint konvertiert wird. Der Text muss nicht mehr blau oder fett sein – die Kodierung für die Konvertierung nach PowerPoint ist bereits fertig.

9. Senden Sie das Dokument mit `Datei → `An PowerPoint senden` an PowerPoint. PowerPoint konvertiert Ihr Dokument automatisch in Folien. Wenn die Schaltfläche "An PowerPoint senden" nicht angezeigt wird, gehen Sie wie folgt vor:

10. Passen Sie Ihre Präsentation in PowerPoint an. Geben Sie Ihrer Präsentation den letzten Schliff, wie z. B. Folienanimationen, Sounds, Themen oder Bilder.
Word konvertiert Bilder nicht automatisch für Sie – Sie müssen sie manuell kopieren und einfügen oder zu Ihren Folien hinzufügen.
Methode 2 von 3: Erstellen Sie ein neues PowerPoint-Dokument in Word

1. Verwenden Sie die Gliederungsansicht, um ein neues Word-Dokument für PowerPoint zu organisieren. Word formatiert Titel und Text automatisch, sodass Sie ein PowerPoint-Dokument schreiben und bearbeiten können, bevor Sie es in Folien umwandeln.

2. Starten Sie ein `Neues Dokument` in Word. Klicken Sie auf „Datei“ → „Neu“, um ein leeres Dokument zu starten. Sie können auch `Strg` und `N` gleichzeitig drücken.

3. Klicken Sie auf „Ansicht“ → „Übersicht“. Den Reiter `Ansicht` finden Sie im Hauptmenü. Klicken Sie darauf und eine Registerkarte "Dokumentansichten" wird im Menüband angezeigt. Klicken Sie auf `Übersicht`. Dies öffnet das Übersichtsbearbeitungsfenster.
Diese Ansicht sieht aus wie ein großer, weißer Bildschirm mit Tabs darüber.

4. Geben Sie den Titel Ihrer ersten Folie ein und drücken Sie die Eingabetaste. Ihr Text erscheint in großer Schrift und ist dunkelblau – dies zeigt den Titel jeder Folie.

5. Drücken Sie die Tabulatortaste, um den Text Ihrer Folie zu schreiben. Dadurch wird die Zeile nach rechts eingerückt. Alles, was Sie jetzt schreiben werden, gehört zum Text Ihrer Folie. Jedes Mal, wenn Sie die Eingabetaste drücken, springen Sie zu einer neuen Zeile – dies entspricht den „Aufzählungszeichen“ oder Aufzählungspunkten in Ihrer PowerPoint.
Durch erneutes Drücken der Tabulatortaste werden `untergeordnete Aufzählungszeichen wie folgt erstellt:
Dies ist eine untergeordnete Kugel.

6. Starten Sie eine neue Folie, indem Sie in der oberen linken Ecke `Level 1` auswählen. Wenn Sie den gesamten Text für Ihre Folie geschrieben haben, drücken Sie die Eingabetaste, um eine neue Zeile zu beginnen. In der oberen linken Ecke unter "Übersichtstools" sehen Sie ein Menü mit der Aufschrift "Stufe". Verwenden Sie die grünen Pfeile oder das Dropdown-Menü und wählen Sie "Level 1", um einen neuen Titel zu erstellen.
Du kannst auch auf die kleinen grauen Kreise neben deinem Text klicken und sie ziehen. Wenn Sie einen Kreis ganz nach links ziehen, wird er zu einem Titel.

7. Stellen Sie die "Stufen" ein, um Ihre Folien zu formatieren. Klicken Sie auf eine Linie und ändern Sie das `Level`, wann immer Sie möchten. Konvertieren Sie das Level wie folgt in PowerPoint:

8. Senden Sie das Dokument mit `Datei→`An PowerPoint senden` an PowerPoint. PowerPoint konvertiert Ihr Dokument automatisch in Folien. Wenn Sie die Schaltfläche "An PowerPoint senden" nicht sehen, gehen Sie wie folgt vor:.

9. Klicke unten rechts auf OK. In der oberen linken Ecke des Word-Fensters wird nun eine kleine Schaltfläche angezeigt, mit der Sie das Dokument an PowerPoint senden können.

10. Sie können Ihr Dokument auch direkt in PowerPoint öffnen. PowerPoint konvertiert automatisch Dokumente, die im Outline-Format geschrieben wurden, für Sie. Klicken Sie in PowerPoint auf „Datei“ → „Öffnen“. Wählen Sie "Alle Dateien" aus dem Dropdown-Menü hinter dem Feld "Öffnen", um Word-Dokumente anzuzeigen. Suchen und öffnen Sie Ihr Dokument, um es automatisch zu konvertieren.

11. Passen Sie Ihre Präsentation in PowerPoint an. Geben Sie Ihrer Präsentation den letzten Schliff, wie z. B. Folienanimationen, Sounds, Themen und Bilder.
Word konvertiert Bilder nicht automatisch für Sie – Sie müssen sie manuell kopieren und einfügen oder zu Ihren Folien hinzufügen.
Methode 3 von 3: Fehlerbehebung

1. Erstellen Sie individuelle Folien ohne Titel. Um eine neue Folie ohne Titel zu erstellen, drücken Sie einfach die Eingabetaste, um eine neue Zeile über dem Seitentext zu erstellen. Drücken Sie einmal die Leertaste und wählen Sie dann diese Leerstelle mit der Maus aus. Formatieren Sie das Leerzeichen als `Überschrift 1` in der Stile-Symbolleiste. Dies ist nützlich zum Erstellen von Verbindungsfolien, Folien ohne Titel oder wenn Sie leere Folien für Bilder erstellen möchten.

2. Überprüfen Sie Ihre Arbeit, bevor Sie sie konvertieren. Klicken Sie im Hauptmenü von Word auf die Registerkarte `Ansicht` und wählen Sie `Zusammenfassung` in der oberen linken Ecke. Dadurch wird Ihr Dokument nicht geändert, es wird Ihnen jedoch in der angezeigten Reihenfolge angezeigt. Jede "Ebene" (die Sie mit den grünen Pfeilen ändern können) am oberen Rand des Fensters entspricht einem anderen Teil Ihrer PowerPoint-Präsentation:

3. Hinzufügen von Folien aus Word zu einer bestehenden PowerPoint-Präsentation. Wenn Sie nur einige Folien aus einem Word-Dokument hinzufügen möchten, können Sie PowerPoint basierend auf dem Word-Dokument neue Folien erstellen lassen. Sie tun dies, indem Sie zu der Stelle navigieren, an der Sie Folien einfügen möchten. Klicken Sie unter "Neue Folie" auf den kleinen Abwärtspfeil und wählen Sie "Folie aus Übersicht".

4. Verknüpfen Sie Word-Dokumente in PowerPoint. Microsoft bietet die Möglichkeit, Word-Dokumente direkt aus PowerPoint zu öffnen, wenn Sie nicht das gesamte Dokument in eine Präsentation umwandeln möchten. Auf diese Weise können Sie auf Ihr Word-Dokument verweisen, ohne tatsächlich eine Menge neuer Folien erstellen zu müssen. Wenn Sie die Diashow zeigen, können Sie auf den Link klicken, um Ihr Dokument zu öffnen. Wenn Sie die Präsentation wieder schließen, macht PowerPoint automatisch dort weiter, wo Sie aufgehört haben.

5. Fügen Sie Bilder hinzu, indem Sie sie aus Word kopieren und einfügen. Leider kann PowerPoint Ihre Bilder nicht aus Word konvertieren. Um sie wieder in das Dokument einzufügen, klicken Sie mit der rechten Maustaste auf das Bild in Word und wählen Sie "Kopieren". Navigieren Sie dann zu der Folie, auf der Sie das Bild in PowerPoint platzieren möchten, klicken Sie mit der rechten Maustaste und wählen Sie "Einfügen". Sie können das Bild in PowerPoint verschieben, skalieren oder zuschneiden.
Sie können auch die Schaltfläche "Einfügen" in PowerPoint verwenden, um Ihren Computer nach hinzuzufügenden Bildern zu durchsuchen.

6. Laden Sie die neueste Version von Microsoft Office herunter. Wenn Sie Ihre Dokumente nicht konvertieren können, obwohl alles richtig organisiert und geöffnet ist, haben Sie wahrscheinlich eine ältere Version von Microsoft Office. Laden Sie in diesem Fall die neueste Version herunter von Microsofts Website.
Sie können auch ein [Testversion anfordern], wenn Sie nur wenige Dokumente konvertieren müssen.
Tipps
- Probieren Sie verschiedene Ansätze aus! Je nach Zeit, Dokumentgröße und anderen Faktoren müssen Sie möglicherweise verschiedene Konvertierungsmethoden ausprobieren.
Warnungen
- Testen Sie Ihre PowerPoint-Präsentation nach der Konvertierung. Wenn Sie nach der Konvertierung mit der gesamten PowerPoint-Präsentation nicht zufrieden sind, müssen Sie möglicherweise einige Anpassungen manuell vornehmen.
"Konvertieren sie ein word-dokument in powerpoint"
Оцените, пожалуйста статью