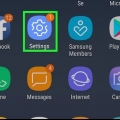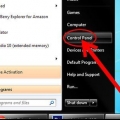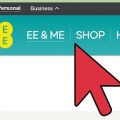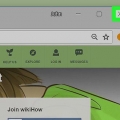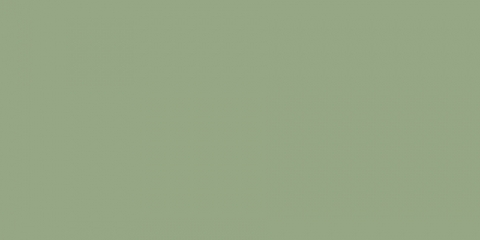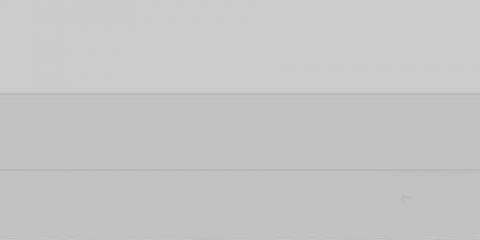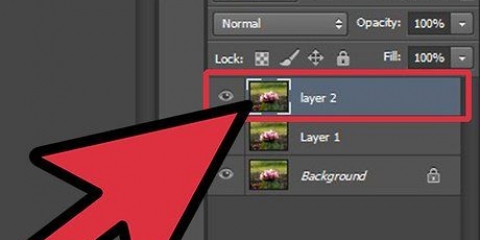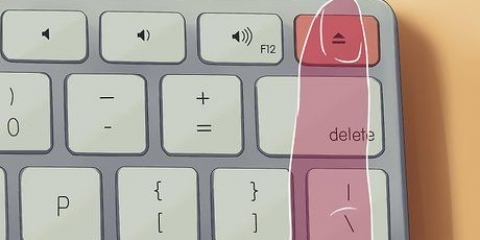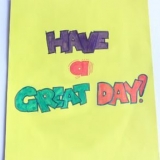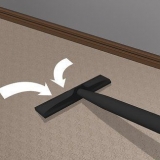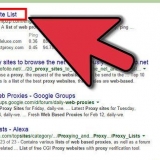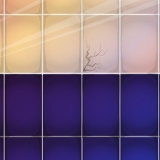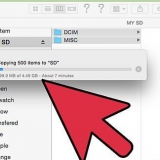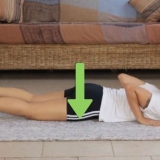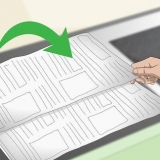Die DirectX-Version wird unten in der Gruppe Systeminformationen der ersten Registerkarte angezeigt. In Windows ist immer eine Version von DirectX installiert. In Windows 7 und neueren Versionen ist immer DirectX 11 oder höher installiert. 



Sie können Ihre Grafikkartendetails finden, indem Sie das Dialogfeld "Ausführen" öffnen (Windows-Taste + R) und "dxdiag" eingeben (dann die Eingabetaste drücken). Klicken Sie auf die Registerkarte Anzeige und notieren Sie den Chiptyp und den Hersteller, wie in der Gerätegruppe angegeben. Gehen Sie auf die Website des Herstellers. Dies ist normalerweise NVidia oder AMD. Suchen Sie auf der Website nach dem Chipsatztyp und laden Sie die neuesten Treiber herunter. Führen Sie das Treiberinstallationsprogramm aus. Ihre alten Grafikkartendateien werden mit der neuesten Version überschrieben. Während des Installationsvorgangs wird Ihr Bildschirm flackern.
Windows 7 neu installieren. Installieren Sie Windows 8. Installieren Sie Windows XP. Installieren Sie Windows Vista.
Directx entfernen
DirectX ist eine der wichtigsten Technologien zum Ausführen von Spiele- und Videosoftware unter Windows. Das heißt, wenn damit etwas schief geht, werden Sie wahrscheinlich einige Fehler bekommen. Sie können versuchen, Ihr System in den Zustand vor Ihrem letzten Update zurückzusetzen, oder versuchen, Ihre DirectX-Dateien wiederherzustellen. Siehe Schritt 1 unten, um zu erfahren, wie das geht.
Schritte
Methode 1 von 2: Systemwiederherstellung durchführen

1. Öffnen Sie das Dienstprogramm zur Systemwiederherstellung. Die Durchführung der Systemwiederherstellung ist der einfachste Weg, ein DirectX-Update zu deinstallieren, da es dafür keine offizielle Möglichkeit gibt. Bevor Sie eine DirectX-Version installieren, müssen Sie einen Wiederherstellungspunkt verfügbar haben – dieser wird normalerweise während des Installationsprozesses erstellt. Die Systemwiederherstellung entfernt und stellt alle Änderungen, die seit der Erstellung des Wiederherstellungspunkts vorgenommen wurden, wieder her und sollte daher sehr kurz nach der Installation des DirectX-Updates verwendet werden.
- Windows 8 – Öffnen Sie den Startbildschirm und geben Sie "Systemwiederherstellung" oder "Wiederherstellung" ein. Wählen Sie `Systemwiederherstellung` aus der Liste der Suchergebnisse. Dies öffnet das Fenster Systemwiederherstellung. Klicken Sie auf `Systemwiederherstellung starten`.
- Windows 7 und Vista -- Klicken Sie unten links auf Start und geben Sie "Systemwiederherstellung" in das Suchfeld ein. Wählen Sie oben in den Suchergebnissen „Systemwiederherstellung“ aus.
- Windows XP -- Klicken Sie auf Start und wählen Sie dann "Alle Programme → Zubehör → Systemprogramme". Klicken Sie auf `Systemwiederherstellung`.

2. Wählen Sie Ihren Wiederherstellungspunkt aus. Sie sehen eine Liste der verfügbaren Wiederherstellungspunkte. Vergleichen Sie die Daten, um das Datum zu finden, das vor der Aktualisierung von DirectX erstellt wurde. Klicken Sie auf "Nach betroffenen Programmen suchen", um sicherzustellen, dass DirectX zurückgesetzt wird.
Denken Sie daran, dass alles, was zwischen dem Wiederherstellungspunkt und jetzt installiert oder aktualisiert wurde, entfernt wird. Alle Programme, die zu diesem Zeitpunkt installiert waren, aber seitdem deinstalliert wurden, werden neu installiert.

3. Systemwiederherstellung starten. Nachdem Sie Ihren Wiederherstellungspunkt ausgewählt haben, warten Sie, bis die Wiederherstellung abgeschlossen ist. Der Wiederherstellungsprozess kann viel Zeit in Anspruch nehmen. Der Computer wird während des Wiederherstellungsprozesses neu gestartet, dann wird Windows mit einer Meldung geladen, die bestätigt, dass die Wiederherstellung erfolgreich war.

4. Überprüfen Sie, ob DirectX zurückgesetzt wurde. Öffnen Sie nach dem Neustart von Windows das Fenster "Ausführen", indem Sie die Windows-Taste + R drücken, geben Sie "dxdiag" in das Textfeld ein und drücken Sie die Eingabetaste. Dadurch wird das DXDiag-Dienstprogramm geöffnet, das Ihr System überprüft und die installierte DirectX-Version auflistet.
Methode 2 von 2: Reparieren Sie Ihre aktuellen DirectX-Dateien

1. Führen Sie das Diagnosetool für DirectX aus. Öffnen Sie das Dialogfeld "Ausführen", indem Sie die Windows-Taste + R drücken und "dxdiag" in das Textfeld eingeben. Öffnet das DirectX-Diagnosetool. Eine Übersicht Ihres Systems wird angezeigt. Sie können auf jede Registerkarte klicken, um Informationen über Ihre Bildschirmanzeige, Tonausgabe und Eingänge zu erhalten. Ein Textfeld am unteren Rand jeder Registerkarte zeigt an, ob Probleme mit diesem bestimmten System festgestellt wurden.

2. Laden Sie das DirectX-Installationsprogramm von Microsoft herunter (aber nicht die Datei wie im obigen Video gezeigt, bei der es sich um eine PowerPoint-Präsentation handelt). Wenn Sie Probleme mit Programmen haben und DirectX-Fehler erhalten, haben Sie möglicherweise beschädigte oder fehlende DirectX-Dateien. Der beste Weg, dies zu versuchen und zu beheben, besteht darin, die neueste Version von DirectX neu zu installieren. Das Installationsprogramm ist kostenlos von Microsoft erhältlich.
Bei Problemen kann es hilfreich sein, auf die neueste Version zu aktualisieren.

3. Führen Sie das Installationsprogramm aus. Das Installationsprogramm scannt Ihr System und installiert die notwendigen Dateien, um DirectX auf die neueste Version zu aktualisieren. Starten Sie den Computer nach Abschluss des Vorgangs neu und prüfen Sie, ob die Fehler behoben wurden.

4. Aktualisieren Sie den Treiber (Treiber) Ihrer Grafikkarte. Durch häufiges Aktualisieren Ihres Grafikkartentreibers werden DirectX-Fehler bei Spielen und anderen videoorientierten Programmen behoben. Um den Treiber zu aktualisieren, müssen Sie herausfinden, welche Grafikkarte Sie haben, und dann die entsprechende Datei vom Hersteller herunterladen.

5. Windows neu installieren. Wenn nichts zu helfen scheint, ist es möglicherweise an der Zeit, Windows neu zu installieren. Dadurch werden alle Ihre DirectX-Dateien durch die integrierten Dateien Ihrer Windows-Installation ersetzt. Die Neuinstallation von Windows dauert ungefähr eine Stunde, aber die Zeit zum Sichern, Wiederherstellen Ihrer Dateien und Neuinstallieren von Programmen ist nicht inbegriffen. Folgen Sie einem der folgenden Artikel für Ihre Windows-Version:
Оцените, пожалуйста статью