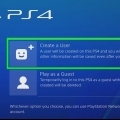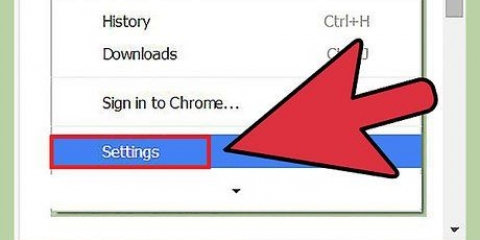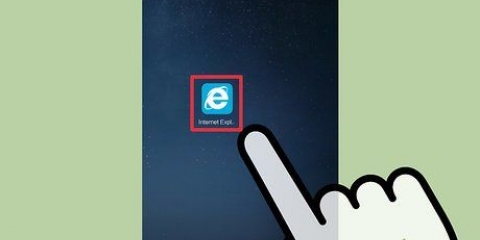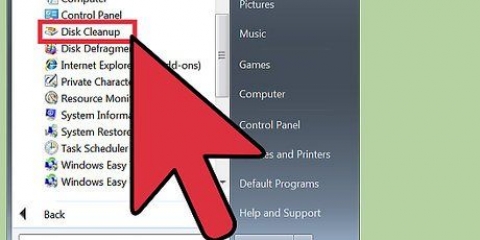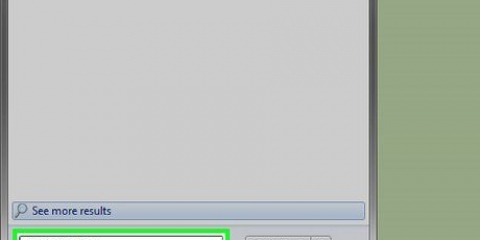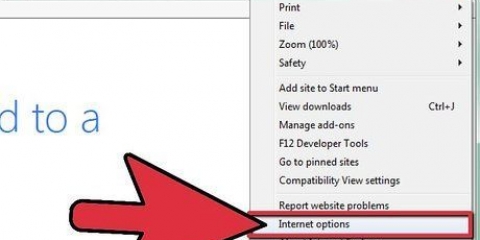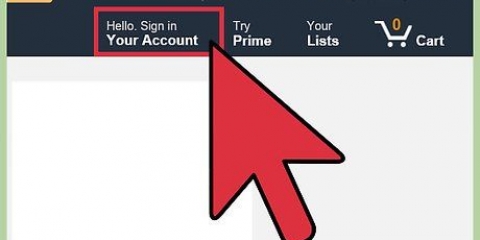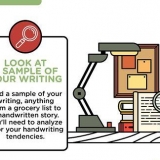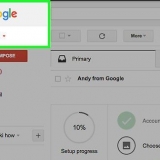Wählen Sie `Makroeinstellungen` aus der Spalte auf der linken Seite.
Klicken Sie im Trust Center unter "Makroeinstellungen" auf "Alle Makros aktivieren".
Klicken Sie auf `OK`, um das Dialogfeld zu schließen.
Klicken Sie im Hauptmenü auf die Registerkarte Ansicht oder auf das `Ribbon`.
Klicken Sie im Hauptmenü auf die Schaltfläche `Einblenden`, um den Dialog einzublenden. Jede erstellte Arbeitsmappe mit einem persönlichen Makro wird im Dialogfeld "Einblenden" angezeigt.
Wählen Sie die Arbeitsmappe "PERSONAL" aus.XLSB“ und klicken Sie auf „OK“, um die Datei sichtbar zu machen und auf den Dateiordner und seinen Inhalt zuzugreifen.
Klicken Sie oben links im Excel-Fenster auf die Schaltfläche Datei.
Wählen Sie Optionen unten im Pulldown-Menü. Das Dialogfeld Optionen wird geöffnet.
Wählen Sie „Beliebt“ aus der Liste der Optionen in der Spalte auf der linken Seite.
Aktivieren Sie das Kontrollkästchen "Entwicklerregisterkarte im Menüband anzeigen".
Klicken Sie auf `OK`, um den Dialog zu schließen. Die Registerkarte "Entwickler" ist jetzt in der Multifunktionsleiste verfügbar.
Klicken Sie auf die Registerkarte Entwickler und suchen Sie die Gruppe "Programmcode" oder das Menü "Code" im Menüband.
Klicken Sie auf die Schaltfläche Makros in der Gruppe Code der Registerkarte Entwickler. Das Fenster Makros öffnet sich.
Klicken Sie auf den Abwärtspfeil neben dem Feld "Makros in" und wählen Sie die Arbeitsmappe aus, die das unerwünschte Makro enthält. Eine Liste der in der ausgewählten Arbeitsmappe gespeicherten Makros wird angezeigt.
Wählen Sie das unerwünschte Makro aus und klicken Sie im Dialogfeld auf die Schaltfläche Löschen.
Löschen sie ein makro in excel
Das Entfernen eines selbst erstellten Makros aus einer Microsoft Excel-Arbeitsmappe kann in wenigen Schritten erfolgen, sofern der Name des zugewiesenen Makros und der Speicherort der Datei bekannt sind. Wenn sich das Makro, das Sie löschen möchten, in der Arbeitsmappe für persönliche Makros befindet, müssen Sie diese Arbeitsmappe einblenden, um alle darin gespeicherten Makros zu löschen. Sie müssen auch die Registerkarte "Entwickler" aktivieren, falls Sie dies noch nicht getan haben. Dieser Artikel enthält detaillierte Anweisungen zum Einblenden der Arbeitsmappe mit ihren eigenen Makros, Aktivieren der Registerkarte Entwickler und Entfernen oder Löschen von Makros, die in einer Arbeitsmappe in Microsoft Excel gespeichert sind.
Schritte
1. Aktivieren Sie die Makrofunktion, wenn Sie dies noch nicht getan haben.
- Klicken Sie auf die Office-Schaltfläche in der oberen linken Ecke des Programmfensters und wählen Sie Excel-Optionen aus dem Pulldown-Menü. Das Dialogfeld Excel-Optionen wird geöffnet.

Klicken Sie auf Trust Center, um dieses Dialogfeld zu öffnen.




2. Blenden Sie die Arbeitsmappendatei des persönlichen Makros ein, um darin gespeicherte unerwünschte Makros löschen zu können.



3. Aktivieren Sie den Entwickler-Tab. Wenn die Registerkarte Entwickler im Menüband nicht sichtbar ist, kann sie auch über das Optionsmenü von Excel aktiviert werden.





4. Entfernen oder löschen Sie das unerwünschte Makro aus der angegebenen Arbeitsmappe.




Оцените, пожалуйста статью