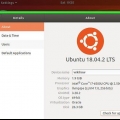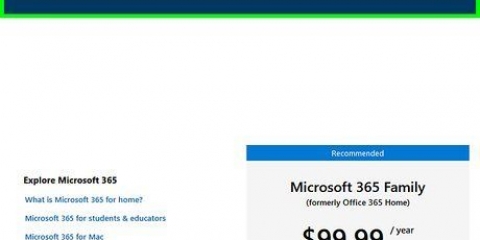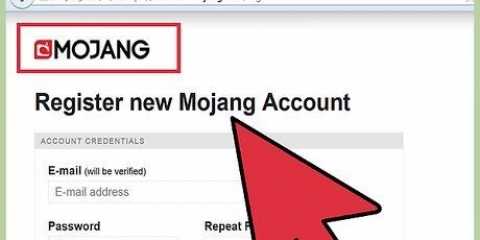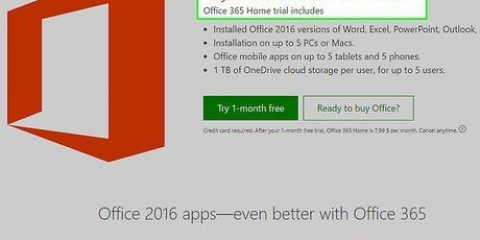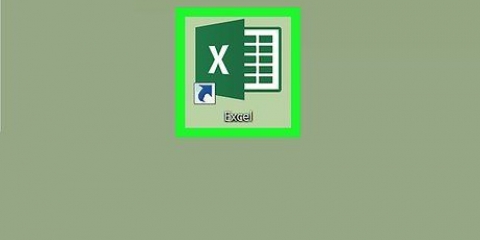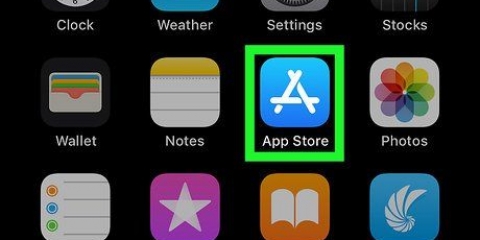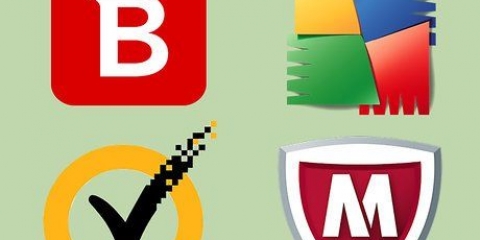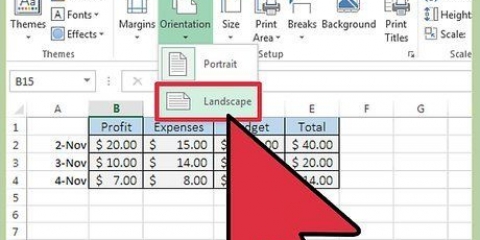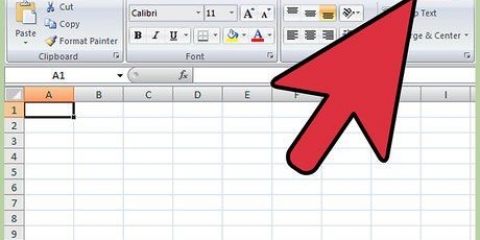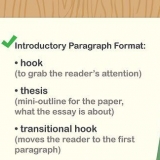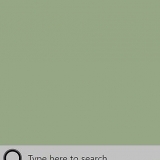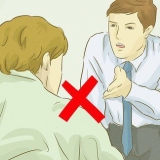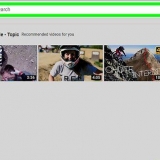Fenster - klicke auf ja Wenn Sie dazu aufgefordert werden, und warten Sie, bis Office die Installation abgeschlossen hat. klicke auf Nah dran Wenn Sie dazu aufgefordert werden, um die Installation abzuschließen. Mac - klicke aufZusteigen, einsteigen, vorwärtskommen, klicke aufZustimmen, klicke aufZusteigen, einsteigen, vorwärtskommen, klicke aufinstallieren, Geben Sie das Passwort für Ihren Mac ein, klicken Sie aufSoftware installieren, und klickeNah dran wenn Sie dazu aufgefordert werden.
Fenster - Klicke auf `Anfang und dann tippe übertreffen um das Excel-Symbol oben im Startmenü aufzurufen. Mac - klicke auf Scheinwerfer , und dann tippe übertreffen um Excel an die Spitze der Suchergebnisse zu bringen.








klicke auf installieren > auf der linken Seite der Seite. klicke auf installieren auf der rechten Seite der Seite. Doppelklicken Sie auf die Office 365-Setupdatei, die heruntergeladen wird. Befolgen Sie alle Installationsanweisungen auf dem Bildschirm.
Gehe zu https://Konto.Microsoft.com/services/ und melden Sie sich an, wenn Sie dazu aufgefordert werden. Scrollen Sie nach unten und klicken Sie Zahlung & Abrechnung unter der Überschrift `Office 365`. klicke auf Abbrechen auf der rechten Seite der Seite. klicke auf Stornierung bestätigen wenn Sie dazu aufgefordert werden.









Excel herunterladen
In dieser Anleitung erfahren Sie, wie Sie Microsoft Excel auf Ihren Computer, Ihr Smartphone oder Ihr Tablet herunterladen. Während Microsoft Excel für Computer nur als Teil des Microsoft Office-Pakets zum Download zur Verfügung steht, können Sie Excel allein kostenlos auf iPhone- und Android-Plattformen herunterladen. Bitte beachten Sie, dass Sie benötige ein Microsoft-Konto um Office 365 kaufen und nutzen zu können.
Schritte
Methode 1 von 4: Office 365 für einen Desktop

1. Kaufen Sie ein Office 365-Abonnement. Bevor Sie Microsoft Excel zur dauerhaften Verwendung herunterladen können, müssen Sie ein Office 365-Abonnement erwerben.
- Wenn Sie Office 365 einen Monat lang kostenlos testen möchten, können Sie stattdessen .

2. Öffnen Sie die Office-Seite Ihres Kontos. Gehe zu http://www.Sekretariat.com/meinKonto/ im Webbrowser Ihres Computers. Dies öffnet Ihre Office-Abonnementseite, wenn Sie angemeldet sind.
Wenn Sie nicht eingeloggt sind, geben Sie Ihre E-Mail-Adresse und Ihr Passwort ein, wenn Sie dazu aufgefordert werden.

3. klicke aufinstallieren >. Es ist ein orangefarbener Button auf der linken Seite der Seite.

4. klicke aufinstallieren. Diese Schaltfläche befindet sich auf der rechten Seite der Seite. Wenn Sie darauf klicken, wird die Office 365-Installationsdatei heruntergeladen.
Abhängig von Ihren Browsereinstellungen müssen Sie möglicherweise einen Speicherort auswählen oder den Download bestätigen, bevor die Installationsdatei heruntergeladen wird.

5. Installieren Sie Office 365. Je nach Betriebssystem Ihres Computers unterscheidet sich dieser Schritt. Doppelklicken Sie auf die Office-Installationsdatei und gehen Sie dann wie folgt vor:

6. Excel finden. Microsoft Excel wird als Teil jeder Version von Office 365 installiert, sodass Sie es nach Abschluss der Installation finden können:
Methode 2 von 4: Eine kostenlose Testversion für einen PC

1. Öffnen Sie die Seite kostenlose Office-Testversionen. Gehe zu https://Produkte.Sekretariat.com/de-uns/versuchen im Webbrowser Ihres Computers. Sie können Excel einen Monat lang kostenlos nutzen, wenn Sie die kostenlose Testversion von Office 365 herunterladen.

2. klicke aufEinen Monat kostenlos testen. Diese Option finden Sie auf der linken Seite der Seite.

3. Melden Sie sich bei Ihrem Microsoft-Konto an, wenn Sie dazu aufgefordert werden. Geben Sie dazu Ihre E-Mail und Ihr Passwort ein.
Wenn Sie sich kürzlich bei Ihrem Microsoft-Konto angemeldet haben, müssen Sie diesen Schritt möglicherweise nicht ausführen.

4. klicke aufNächster. Diese Schaltfläche befindet sich unten auf der Seite.

5. Wählen Sie eine Zahlungsmethode. klicke auf Kredit- oder Debitkarte um die Details Ihrer Karte hinzuzufügen, oder wählen Sie eine der anderen Optionen (z. paypal) im Abschnitt "Zahlungsmethode auswählen".
Obwohl Microsoft Ihnen Office 365 nicht sofort in Rechnung stellt, müssen Sie nach Ablauf der einmonatigen Testversion ein Jahr lang für Office 365 bezahlen.

6. Geben Sie Ihre Zahlungsdaten ein. Geben Sie die Zahlungsdetails für Ihre ausgewählte Zahlungsmethode ein. Bei einer Karte ist dies Ihre Rechnungsadresse, Kartennummer, Ablaufdatum der Karte usw.
Wenn Sie eine andere Zahlungsmethode als Karte gewählt haben, müssen Sie den Anweisungen auf dem Bildschirm folgen, um Ihre Daten hinzuzufügen.

7. Scrollen Sie nach unten und klicken SieNächster. Diese Schaltfläche befindet sich unten auf der Seite. Sie gelangen auf die Übersichtsseite.
Wenn Sie eine Zahlungsmethode ohne Karte verwendet haben, werden Sie möglicherweise aufgefordert, Ihre Zahlungsinformationen einzugeben und auf zu klicken Nächster bevor du fortfahren kannst.

8. klicke aufAnmeldung. Diese Schaltfläche befindet sich unten auf der Seite. Dadurch gelangen Sie zur Seite "Büro" Ihres Kontos.

9. Laden Sie Office 365 herunter und installieren Sie es. Mach Folgendes:

10. Kündigen Sie Ihre Testversion, bevor Sie belastet werden. Wenn Ihnen Office 365 für ein Jahr in einem Monat nicht in Rechnung gestellt werden soll, gehen Sie wie folgt vor:
Methode 3 von 4: Auf einem iPhone

1. Öffne das
Der App Store Ihres iPhones. Tippen Sie auf das App Store-Symbol – das sieht aus wie ein weißes `A` auf hellblauem Hintergrund.
2. Tippen Sie aufSuchen. Es ist ein lupenförmiges Symbol in der unteren rechten Ecke des Bildschirms.

3. Tippen Sie auf die Suchleiste. Dies befindet sich oben auf dem Bildschirm. Dies öffnet die Bildschirmtastatur deines iPhones.

4. Suche nach Excel. Typ übertreffen und tippen Sie dann auf übertreffen in der Suchergebnisliste. Sie gelangen auf die Excel-Seite.

5. Tippen Sie aufWERDEN. Es befindet sich rechts neben dem Excel-Symbol.
Wenn Sie Excel schon einmal heruntergeladen haben, tippen Sie hier auf das Symbol "Herunterladen".

6. Geben Sie Ihre Touch-ID ein. Scannen Sie Ihren Fingerabdruck, um Ihre Entscheidung zu bestätigen. Microsoft Excel wird heruntergeladen.
Wenn Ihr iPhone Touch ID nicht unterstützt (oder wenn Sie Touch ID nicht für den App Store eingerichtet haben), geben Sie stattdessen Ihr Apple ID-Passwort ein, wenn Sie dazu aufgefordert werden.
Methode 4 von 4: Auf einem Android

1. Öffne das
Google Play Store Ihres Android. Tippen Sie auf das Play Store App-Symbol – es sieht aus wie ein mehrfarbiges Dreieck auf weißem Hintergrund.
2. Tippen Sie auf die Suchleiste. Es ist oben auf dem Bildschirm. Dadurch wird die Bildschirmtastatur Ihres Androids angezeigt.
Wenn Sie den Google Play Store auf einer anderen Registerkarte als der Registerkarte öffnen Spiele, dann tippe zuerst Spiele oben auf dem Bildschirm, bevor Sie auf die Suchleiste tippen.

3. Öffnen Sie die Excel-Seite. Eintippen übertreffen, dann tippe auf Microsoft Excel im resultierenden Dropdown-Menü (neben dem grün-weißen Excel-Symbol). Dadurch gelangen Sie zur Microsoft Excel-Seite.

4. Tippen Sie aufinstallieren. Es steht in der oberen rechten Ecke der Seite. Microsoft Excel wird auf Ihr Android heruntergeladen.
Tippen Sie bei Aufforderung auf Akzeptieren um den Download zu starten.
Tipps
- Google Docs und OpenOffice sind beides gute, kostenlose Alternativen zu Microsoft Office.
Warnungen
- Leider können Sie Microsoft Excel nicht als separates Programm auf einen Computer herunterladen.
Оцените, пожалуйста статью