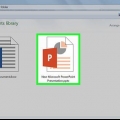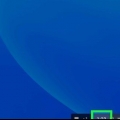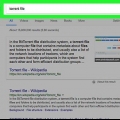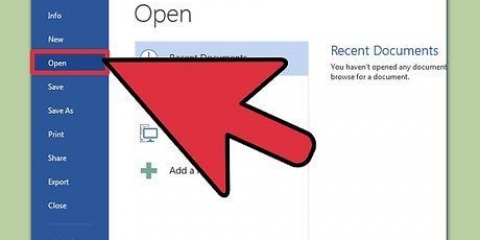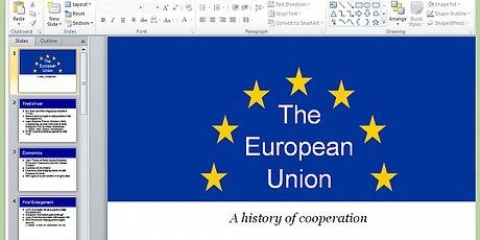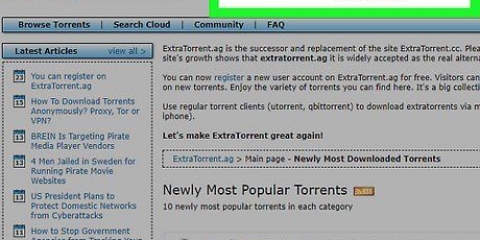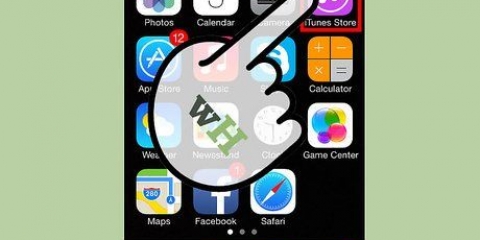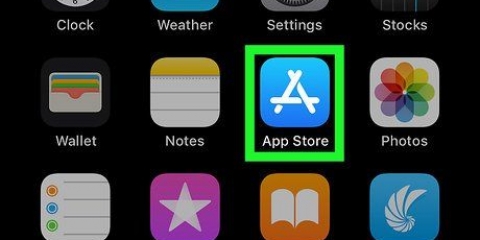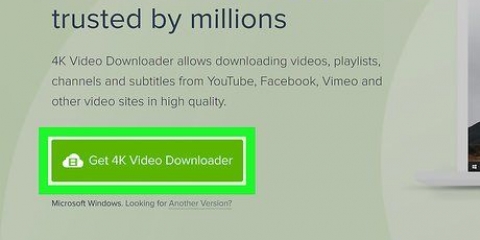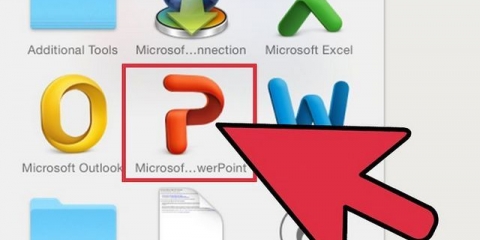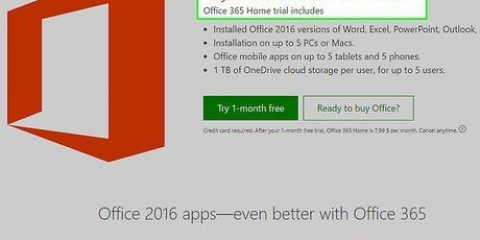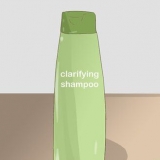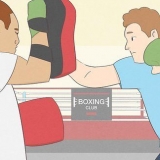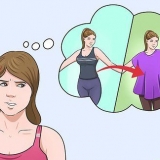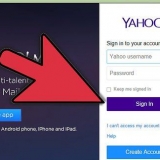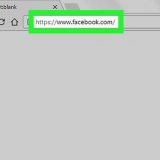Klicken Sie auf "Kostenlos testen", um kostenlosen Zugang zu PowerPoint für eine 30-tägige Testversion zu erhalten. Nach Ablauf des Testzeitraums wird Ihre Kreditkarte mit der monatlichen Office-Abonnementgebühr belastet. Gehen Sie zur Office-Installationsseite unter https://Setup.Sekretariat.com/ und geben Sie Ihren 25-stelligen Produktschlüssel ein, wenn Sie bereits Microsoft Office gekauft haben. Sie finden den Produktschlüssel in der Bestätigungs-E-Mail, die Sie beim Kauf von Microsoft Office erhalten haben, oder in der Verpackung Ihrer Office-Suite.








Öffnen Sie die Systemsteuerung und wählen Sie "Programme und Funktionen". Wählen Sie PowerPoint unter "Programm deinstallieren oder ändern" aus. Klicken Sie auf „Ändern“, wählen Sie „Online-Wiederherstellung“ und klicken Sie auf „Reparieren“.
Klicken Sie auf das Startmenü und geben Sie "Dienste" ein.msc` in der Suchleiste. Öffnen Sie `Druckspooler` und klicken Sie auf `Stopp`. Klicken Sie auf „OK“ und versuchen Sie erneut, Office zu installieren. Navigieren Sie zurück zum Menü Dienste, wenn die Installation abgeschlossen ist. Öffnen Sie `Druckspooler`, klicken Sie auf `Start` und klicken Sie auf `OK`. 

Laden Sie PowerPoint auf Ihr Handy herunter, indem Sie zu . gehen https://itunes.Apfel.com/us/app/microsoft-powerpoint/id586449534?mt=8 um zu iTunes für iOS zu gehen und zu https://spielen.Google.com/store/apps/details?id=com.Microsoft.Sekretariat.Power Point&hl=de im Google Play Store für Android. Mit dieser App können Sie kostenlose PowerPoint-Präsentationen von Ihrem mobilen Gerät aus anzeigen und Präsentationen bearbeiten oder erstellen, wenn Sie ein bestehendes Office-Abonnement haben. Ziehen Sie die Verwendung von Apache OpenOffice oder Google Slides anstelle von PowerPoint in Betracht, wenn Sie nicht die vollständige Office-Suite kaufen oder installieren möchten. OpenOffice und Google Slides sind kostenlos und für alle Benutzer verfügbar und funktionieren wie PowerPoint.
Powerpoint herunterladen
Microsoft PowerPoint ist eine in Microsoft Office enthaltene Präsentationsanwendung, die heruntergeladen und auf Ihrem Computer installiert werden kann, während Sie Microsoft Office installieren. PowerPoint ist auch auf ausgewählten Android- und iOS-Geräten mit eingeschränkter Funktionalität verfügbar.
Schritte
Teil 1 von 2: PowerPoint herunterladen

1. Navigieren Sie zur Microsoft Office-Produktseite unterhttps://Produkte.Sekretariat.com/nl-nl/kaufen/Büro?Markt=nl. Auf dieser Seite finden Sie die verschiedenen Abonnements von Microsoft Office für Windows und Mac OS X, zu denen PowerPoint gehört.

2. Wählen Sie die Option zum Kauf des Office-Pakets Ihrer Wahl. Sie können Office auch einmalig für Ihren Heimcomputer erwerben oder Office für einen oder mehrere Computer gegen eine monatliche Gebühr abonnieren.

3. Melden Sie sich mit Ihren Microsoft-Anmeldedaten an. Sie müssen bei Microsoft angemeldet sein, um PowerPoint herunterzuladen und zu installieren.
Wählen Sie die Option zum Erstellen eines Microsoft-Kontos aus, wenn Sie noch keins haben, und befolgen Sie die Anweisungen zum Erstellen eines Kontos.

4. Klicken Sie auf „Installieren“ und wählen Sie die Option zum Speichern der Microsoft Office-Installationsdatei auf Ihrem Computer.

5. Doppelklicken Sie auf die Office-Installationsdatei. Dadurch wird das Installationsprogramm geöffnet, mit dem Sie Office und PowerPoint auf Ihrem Computer installieren.

6. Befolgen Sie die Anweisungen im Office-Installationsprogramm, um die Anwendungssuite zu installieren. PowerPoint wird standardmäßig auf Ihrem Computer installiert, da es Teil von Microsoft Office ist.

7. Klicken Sie auf das Startmenü, wenn der Installationsassistent anzeigt, dass die Installation abgeschlossen ist.

8. Geben Sie `PowerPoint` in die Suchleiste ein und wählen Sie das Programm aus den Suchergebnissen aus. PowerPoint wird geöffnet und Sie können jetzt mit der Erstellung von Präsentationen beginnen.
Teil 2 von 2: Fehlerbehebung

1. Wiederholen Sie den Installationsvorgang für Microsoft Office, wenn Sie Zugriff auf alle anderen Office-Anwendungen außer PowerPoint haben. PowerPoint ist standardmäßig in allen Versionen von Microsoft Office enthalten, wird jedoch nicht installiert, wenn Sie PowerPoint bei der Erstinstallation von Office nicht installiert haben.
Navigieren Sie zum Microsoft Office-Ordner auf Ihrem Computer und doppelklicken Sie auf die Installationsdatei. Folgen Sie dann den Anweisungen im Installationsprogramm, um PowerPoint auf Ihrem Computer zu installieren.

2. Versuchen Sie, Ihren Computer neu zu starten, wenn die Office-Installation bei 94 Prozent hängt. Dies ist ein häufiges Problem beim Herunterladen und Installieren von Office aus dem Internet.

3. Versuchen Sie, Office zu reparieren, wenn die Installation bei einem bestimmten Prozentsatz hängt. Dies hilft, bestehende Probleme zwischen Windows und Office zu beheben.

4. Beenden Sie den Druckspoolerdienst auf Ihrem Computer, wenn die Office-Installation zwischen 80 und 90 Prozent hängt. Dies wird häufig durch Probleme mit dem Druckspoolerdienst Ihres Computers verursacht.

5. Aktualisieren Sie Ihr Betriebssystem oder Ihren Computer, wenn Sie Probleme bei der Installation von PowerPoint unter Windows XP oder Windows Vista haben. Microsoft Office wird auf Computern mit Vista und XP nicht mehr unterstützt.

6. Deaktivieren Sie alle Browser-Add-Ons und Plug-Ins, wenn Office nicht installiert werden kann, indem Sie auf klicken "installieren" klicken. Add-Ons und Plug-Ins können manchmal die Office-Installation stören.
Tipps
Оцените, пожалуйста статью