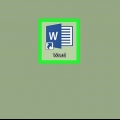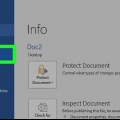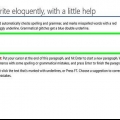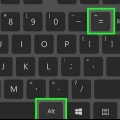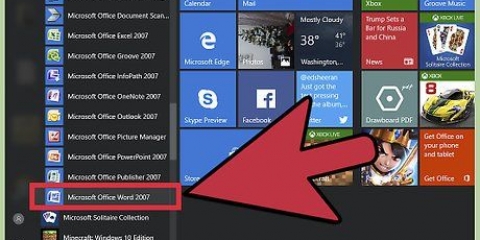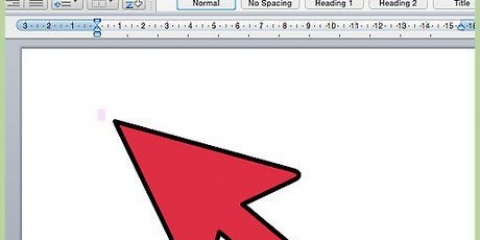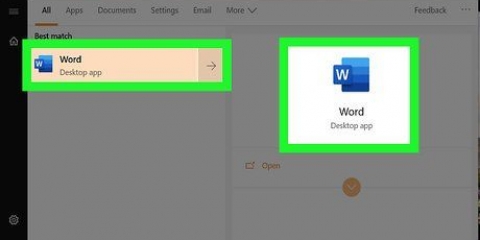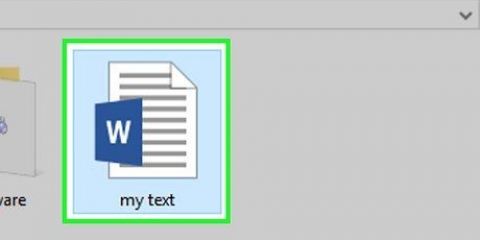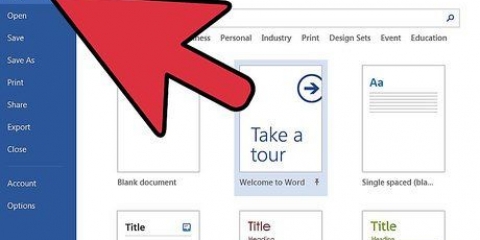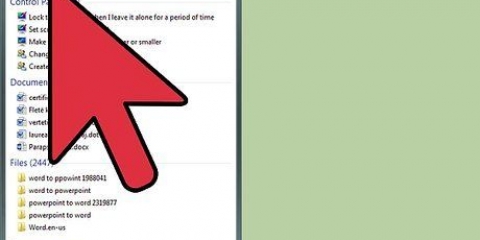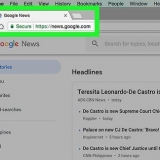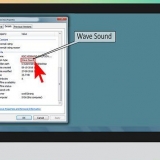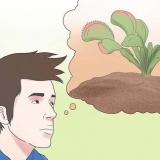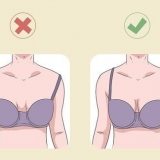Alternativ können Sie den Text markieren, indem Sie mit der linken Maustaste rechts oder links neben der zu bearbeitenden Textzeile klicken. Es ist auch möglich, Text hervorzuheben, indem Sie den Cursor innerhalb des geschriebenen Textes platzieren und gleichzeitig die Umschalttaste gedrückt halten, während eine Pfeiltaste den Text hervorhebt, den Sie formatieren möchten. Um Text links von der Cursorposition zu markieren, halten Sie die Umschalttaste und den linken Pfeil gedrückt. Um Text rechts von der Cursorposition hervorzuheben, halten Sie die Umschalttaste und den Rechtspfeil gedrückt. Wenn Sie mehrere Textzeilen haben, können Sie diese gleichzeitig auswählen und die gewünschten Formatierungsänderungen auf alle markierten Zeilen anwenden.


















Klicken Sie auf das Tastatursymbol und weisen Sie das Makro F5 zu. Klicken Sie auf „Zuweisen“ oder drücken Sie die Eingabetaste und dann auf „Schließen“. Klicken Sie in Word 2007 auf `Makro aufzeichnen`. Die Schaltfläche zum Aufzeichnen des Makros befindet sich auf der linken Seite des Menübands. Speichern Sie das Makro an derselben Stelle wie das andere von Ihnen erstellte Makro und nennen Sie es "Beschreibung". Klicken Sie auf das Symbol der Tastatur und weisen Sie dem Makro eine Schaltfläche Ihrer Wahl zu. Sie können beispielsweise F5 . verwenden. Klicken Sie in das Feld "Neuen Hotkey drücken" und drücken Sie dann F5, um dieses Makro F5 zuzuweisen.
Klicken Sie erneut auf die Registerkarte Ansicht. Klicken Sie auf Makros > Höre auf, aufzunehmen. F5 überspringt jetzt eine Zeile, verwendet Kleinbuchstaben und bereitet Sie auf die Eingabe eines Dialogs vor. Klicken Sie in Word 2007 auf der Registerkarte "Entwickler" auf "Aufnahme beenden".
Schreiben sie ein drehbuch in word
- Schritte
- Methode 1 von 5: Erstellen Sie Szenarien mit einer Vorlage
- Methode 2 von 5: Verwenden von Stilen und Formatierungen
- Methode 3 von 5: Erstellen eines Szeneneinstellungsmakros (Word 2013/2016)
- Methode 4 von 5: Erstellen Sie ein Makro für die Beschreibung (Word 2013/2016)
- Methode 5 von 5: Erstellen Sie ein Makro für einen Dialog (Word 2013/2016)
- Tipps
- Warnungen
Sie müssen nicht Hunderte von Euro bezahlen Software zum Schreiben eines Drehbuchs oder Drehbuchs, wenn Sie bereits das leistungsstärkste Programm haben: Microsoft Word! Die Erstellung eines professionellen Drehbuchs kann in MS Word auf verschiedene Weise erfolgen. Egal, ob Sie Makros verwenden (kleine Programme, die Ihre Tastenanschläge aufzeichnen und sich wiederholende Aufgaben später automatisieren) oder einfach nur benutzerdefinierte Stil- und Formatierungsoptionen für sich selbst erstellen, Ihr TV-, Film- oder Theaterskript ist in kürzester Zeit fertig.
Schritte
Methode 1 von 5: Erstellen Sie Szenarien mit einer Vorlage

1. Öffnen Sie ein neues Dokument. Öffnen Sie MS Word und wählen Sie `Datei` in der oberen linken Ecke des Hauptmenüs. Dann wähle Neu. Dadurch haben Sie die Wahl, in welchem Stil und Layout das Dokument erstellt werden soll.

2. Suchen Sie eine Szenariovorlage. Geben Sie in der Suchleiste das Wort "Drehbuch" oder "Drehbuch" ein. Derzeit bietet Microsoft eine Szenariovorlage für MS Word 2013/2016. Doppelklicken Sie darauf, nachdem die Suche abgeschlossen ist. Dadurch wird das skriptformatierte Dokument gestartet.
In MS Word 2010 sind die Schritte im Wesentlichen gleich. Öffnen Sie ein neues Dokument, wählen Sie dann Vorlagen aus und suchen Sie in Microsoft Office Online. Wählen Sie eines der beiden verfügbaren Dokumente aus und laden Sie es herunter.

3. Passen Sie die Szenariovorlage nach Ihren Wünschen an. Es gibt keine festen Regeln für den Stil, in dem Szenarien produziert werden, aber es gibt allgemeine Richtlinien, Vokabular und gemeinsame Merkmale. Wenden Sie sich an das jeweilige Studio, für das Sie schreiben, um herauszufinden, wie Sie Ihr spezifisches Dokument formatieren. Überlegen Sie, wie Sie möglicherweise Ränder, Schriftgröße, Schriftarten und Zeilenabstand anpassen müssen.

4. Erstellen Sie Ihre eigene Vorlage. Wenn Sie bereits ein Drehbuch geschrieben oder auf der Festplatte gespeichert haben, öffnen Sie es in MS Word. Klicken Sie in Word 2013/2016 auf Datei > Speichern als > Computer. Geben Sie einen Namen für Ihre Vorlage in das Dateinamenfeld ein. Wählen Sie dann Ihre Word-Vorlage aus dem Dropdown-Menü "Speichern als Typ" direkt unter dem Dateinamenfeld aus. Wenn das Dokument Makros enthält, wählen Sie Word-Vorlage mit aktivierten Makros. Klicken Sie auf `Speichern`.
Wenn Sie den Speicherort Ihrer Vorlage ändern möchten, klicken Sie auf Datei > Optionen > Speichern Sie den Pfad zu dem Ordner, den Sie als Standardspeicherort für persönliche Vorlagen verwenden möchten, und geben Sie ihn ein.
Methode 2 von 5: Verwenden von Stilen und Formatierungen

1. Ziehen Sie in Erwägung, Stil- und Formatierungsmuster zu verwenden, um ein Drehbuch zu erstellen. Wenn Sie mit der von Word bereitgestellten Vorlagenformatierung nicht zufrieden sind, können Sie den Stil und die Formatierung Ihres Dokuments ändern, um neue Formatierungsmuster zu erstellen. Diese Muster können beim Speichern wiederverwendet werden, oder Sie können eine neue Vorlage aus einem Dokument erstellen, das diese Formatierungs- und Stilregeln verwendet. Sie können sich das Layout so vorstellen, als würden Sie Ihre eigene Vorlage erstellen.

2. Wählen Sie eine Textzeile aus. Der Text kann ein Charaktername, ein bisschen Dialog oder einige Bühnenhinweise sein. Markieren Sie die Textzeile, indem Sie mit der linken Maustaste auf den linken Rand der Textzeile klicken.

3. Öffnen Sie die Gruppe `Stile und Formatierung`. Klicken Sie in der Menüleiste auf das Wort `Format`, während Ihr Text markiert ist. Das Dropdown-Menü zeigt mehrere Optionen an. Klicken Sie auf die Wörter "Stile und Formatierung". Dadurch wird der Bereich "Stile und Formatierung" geöffnet.
Sie können das Bedienfeld „Stile und Formatierung“ auch öffnen, indem Sie in der Symbolleiste auf die Schaltfläche „Stile und Formatierung“ klicken. Klicken Sie auf die Schaltfläche Stile und Formatierung neben dem Dropdown-Menü für Skriptzeichen, um das Bedienfeld zu öffnen. Die Schaltfläche befindet sich ganz links in der Symbolleiste. Es enthält zwei Buchstaben `A`, jeder in einer anderen Farbe, mit einem über und dem anderen links vom anderen.

4. Text mit ähnlichem Format auswählen. Klicken Sie mit der rechten Maustaste auf den ursprünglich ausgewählten Text. Es öffnet sich ein Auswahlmenü mit mehreren Optionen. Die untere Option lautet "Text mit ähnlicher Formatierung auswählen". Klicken Sie mit der linken Maustaste auf diese Option. Jeder formatierte Text, der dem ursprünglich markierten Text ähnelt, wird hervorgehoben.
Wenn Sie beispielsweise alle Zeichennamen in einer bestimmten Schriftart und Größe genau über einer Textzeile zentriert haben, können Sie eine einzelne Instanz eines Zeichennamens hervorheben und dann die Option „Text mit ähnlicher Formatierung auswählen“ zum Zusammenführen verwenden alle Charakternamen in Ihrem Skript in einem. Mal anpassen.

5. Wählen Sie das gewünschte Format. Nachdem Sie den gesamten Text ausgewählt haben, dem Sie einen bestimmten Stil zuweisen möchten, wählen Sie einen Stil aus dem rechten Fensterbereich. Das Bedienfeld „Stile und Formatierung“ sollte auf der rechten Seite des Bildschirms noch geöffnet sein. Wählen Sie das Stilformat, in dem Sie den markierten Text ändern möchten, indem Sie mit der linken Maustaste darauf klicken.

6. Erstellen Sie einen neuen Stil. Wenn Ihr hervorgehobener Text keinem vorhandenen Stil entspricht, können Sie die Formatierung und den Stil innerhalb des hervorgehobenen Texts benennen, indem Sie oben im Fenster auf die Schaltfläche "Neuer Stil" klicken. Sie können dann einen Namen vergeben, den Text links oder rechts ausrichten, eine Schriftart auswählen und weitere Anpassungen nach Wunsch vornehmen.
Methode 3 von 5: Erstellen eines Szeneneinstellungsmakros (Word 2013/2016)

1. Überlegen Sie, warum Sie eine bestimmte Szene einrichten möchten. In der Regel in einem Drehbuch ist der Hauptszenen-Header (manchmal als "Slug-Line" bezeichnet) die Folge von Wörtern, die den folgenden Inhalt grob definieren. Szenentitel könnten beispielsweise so lauten: "INT. OFFICE - DAY` (Innenbüro tagsüber). Das hilft dem Drehbuchleser, sich an der Szene zu orientieren.
- Szenentitel müssen, wie im obigen Beispiel, alle in Großbuchstaben geschrieben werden, zwei Zeilen nach unten von der letzten Zeile des Dialogs oder der Beschreibung in der vorherigen Szene.

2. Bereiten Sie die Aufnahme des Makros vor. Ein Makro ist eine Folge von gespeicherten Befehlen, die sofort ausgeführt werden können, indem sie einem einzigen Tastendruck zugewiesen werden. Um Ihr Makro vorzubereiten, legen Sie die Ränder fest. Formatieren Sie die Seitenränder, indem Sie auf die Registerkarte Seitenlayout, dann auf Ränder und dann auf Benutzerdefinierte Ränder klicken. Der obere, untere und rechte Rand sollte auf 2,5 cm eingestellt werden. Der linke Rand sollte auf 3,8 cm eingestellt werden. Setzen Sie die Schriftart auf Courier New, 12 Punkt. Dieses Format ist Standard für Szenarien. Wenn Sie mit einem anderen Format arbeiten möchten, stellen Sie Ihre Ränder entsprechend ein.
Bereiten Sie in Word 2007 die Aufnahme des Makros vor, indem Sie Ihre Ränder festlegen. Formatieren Sie die Seitenränder, indem Sie auf die Registerkarte Seitenlayout klicken, und stellen Sie dann die Ränder und die Schriftart auf die oben aufgeführten Werte ein. Öffnen Sie dann den Entwickler-Tab. Zeigen Sie die Registerkarte "Entwickler" an, indem Sie die Office-Schaltfläche (Schaltfläche oben links), Word-Optionen (unten) öffnen. Aktivieren Sie unter "Beliebt" die Option "Entwicklerregisterkarte im Menüband anzeigen".

3. Klicken Sie auf Bild > Makros > Makro aufnehmen. Geben Sie einen Namen für das Makro ein. Da dieses Makro zum Einstellen von Szenen dient, ist es sinnvoll, es `Szenentitel` zu nennen. Stellen Sie sicher, dass Sie unten im Dropdown-Menü "Makro speichern unter" "Alle Dokumente" ausgewählt haben.
Klicken Sie in Word 2007 auf `Makro aufzeichnen`. Diese Schaltfläche befindet sich auf der linken Seite des Entwickler-Tabs. Speichern Sie das Makro in Dokument 1 (anstelle von Normal, damit Sie es als separate Szenariovorlage speichern können). Benennen Sie das Makro `Szene` oder `Titel`. Klicken Sie auf das Tastatursymbol, um das Makro einem Hotkey zuzuweisen. Sie können dann die Taste auf der Tastatur drücken, die Sie dem Makro zuordnen möchten. Sie können beispielsweise dem Makro F2 zuweisen. Drücken Sie im Feld "Drücken Sie den neuen Hotkey" F2, um ihn zuzuweisen. Klicken Sie auf `Zuweisen` und dann auf `Schließen`.

4. Klicken Sie auf das Tastatursymbol. Weisen Sie dann das Makro F2 (oder einer beliebigen Schaltfläche, der Sie es zuweisen möchten) zu, indem Sie das anklickbare Feld "Drücken Sie den neuen Hotkey" verwenden. Klicken Sie auf „Zuweisen“ oder drücken Sie die Eingabetaste und dann auf „Schließen“.

5. Suchen Sie das Symbol eines Tonbandgeräts neben Ihrem Mauszeiger. Drücken Sie zweimal die Eingabetaste auf Ihrer Tastatur, um zwei Zeilen zu überspringen. Gehen Sie zurück zur Registerkarte Layout (die Registerkarte Seitenlayout in Word 2007) und setzen Sie beide Einzugsabstände zurück auf 0. Öffnen Sie die Registerkarte Start. Klicken Sie auf die untere rechte Ecke der Gruppe `Schriftart`, um den Dialog zu öffnen. Aktivieren Sie dann im Abschnitt "Effekte" das Kontrollkästchen "Caps" und klicken Sie auf OK.

6. Beende das Makro. Klicken Sie erneut auf die Registerkarte Ansicht. Klicken Sie auf Makros > Höre auf, aufzunehmen. F2 (Ihre gewählte Tastenkombination) überspringt jetzt zwei Zeilen auf der Seite und schreibt den Text groß, sodass Sie bereit sind, einen Szenentitel einzugeben.
Kehren Sie in Word 2007 zur Registerkarte "Entwickler" zurück. Klicken Sie auf Aufnahme beenden. F2 (Ihre Tastenkombination) überspringt jetzt zwei Zeilen und schreibt den Text groß.
Methode 4 von 5: Erstellen Sie ein Makro für die Beschreibung (Word 2013/2016)

1. Überlegen Sie, warum Sie ein Makro für die Beschreibung erstellen möchten. Die Beschreibung in einem Szenario bietet mehr Informationen als nur einen Szenentitel. Es kann Details über die Art der Beleuchtung, die Wetterbedingungen oder andere Beschreibungen des physischen Standorts der Szene und ihrer Charaktere liefern. Die Beschreibung befindet sich zwei Zeilen unter dem Szenentitel in einem Standardsatzformat, wobei der erste Buchstabe groß geschrieben und ein Punkt am Ende ist. Zum Beispiel: unter einem Szenentitel wie `INT. BÜRO - TAG" könnten wir beschreibende Informationen lesen wie "Das Fenster ist offen und die Lichter flackern an und aus.`

2. Öffnen Sie die Registerkarte Layout (Registerkarte Seitenlayout in Word 2007) und legen Sie Ihre Ränder fest. Klicken Sie in der unteren rechten Ecke der Absatzgruppe auf das kleine Symbol, das das Dialogfeld öffnet. Lassen Sie im Abschnitt „Einzug“ einen Rand von 2,5 cm für den Text und 3,8 cm nach dem Text frei.
Zeigen Sie in Word 2007 die Registerkarte "Entwickler" an. Klicken Sie oben links auf die Office-Schaltfläche, gehen Sie dann zu Word-Optionen (unten) und aktivieren Sie unter Beliebt die Registerkarte "Entwicklerregisterkarte im Menüband anzeigen".

3. Klicken Sie auf Bild > Makros > Makro aufnehmen. Geben Sie einen Namen für das Makro ein. Da dieses Makro für die Beschreibung gedacht ist, ist es eine logische Wahl, diesem Makro den Namen `Beschreibung` zu geben. Stellen Sie sicher, dass Sie unten im Dropdown-Menü "Makro speichern in" "Alle Dokumente" ausgewählt haben.`

4. Klicken Sie auf das Tastatursymbol und weisen Sie das Makro F3 (oder einer beliebigen Schaltfläche, der Sie es zuweisen möchten) zu, indem Sie das anklickbare Feld `Neuen Hotkey drücken` verwenden. Klicken Sie auf „Zuweisen“ oder drücken Sie die Eingabetaste und dann auf „Schließen“.
Klicken Sie in Word 2007 auf der linken Seite des Menübands auf "Makro aufzeichnen". Speichern Sie das Makro an derselben Stelle wie das andere von Ihnen erstellte Makro und nennen Sie es "Beschreibung". Klicken Sie auf das Symbol der Tastatur und weisen Sie das Makro F3 zu.

5. Suchen Sie nach einem Tonbandgerät-Symbol neben Ihrem Mauszeiger. Drücken Sie zweimal die Eingabetaste auf Ihrer Tastatur, um einige Zeilen zu überspringen, gehen Sie dann zur Registerkarte Layout (Seitenlayout in Word 2007) und setzen Sie beide Einzugsabstände auf 0. Klicken Sie dann auf die Registerkarte Start. Wählen Sie in der unteren rechten Ecke des Schriftbereichs das kleine Symbol aus, um den Dialog zu öffnen. Schauen Sie im Abschnitt "Effekte" nach und deaktivieren Sie dann "Großbuchstaben". OK klicken.
Kehren Sie in Word 2007 nach dem Deaktivieren der Groß-/Kleinschreibung zur Registerkarte "Entwickler" zurück und klicken Sie auf Aufnahme beenden, bevor Sie mit den restlichen Anweisungen oben fortfahren.

6. Klicken Sie erneut auf die Registerkarte Ansicht. Klicken Sie auf Makros > Höre auf, aufzunehmen. F3 überspringt jetzt zwei Zeilen am unteren Rand der Seite und der Text wird in Kleinbuchstaben angezeigt. Wenn Sie das Makro nicht der Taste F3 zuweisen, ist F3 als Abkürzung zum Setzen von beschreibenden Passagen in Ihrem Szenario nicht nützlich.
Kehren Sie in Word 2007 zur Registerkarte "Entwickler" zurück und klicken Sie auf "Aufzeichnung stoppen", anstatt auf Makros zu klicken > Höre auf, aufzunehmen.
Methode 5 von 5: Erstellen Sie ein Makro für einen Dialog (Word 2013/2016)

1. Erstelle ein Makro für Charakternamen. Charaktere und ihre Dialoge oder Aktionen folgen normalerweise der Einführung und den beschreibenden Informationen, die eine Szene aufbauen. Sie sollten auf der Seite zentriert und großgeschrieben werden, wobei der Dialog den folgenden Zeilen folgt. Nachdem Sie auf `Aufnahme stoppen` gedrückt haben, überspringt F4 zwei Zeilen nach unten (setzt den Cursor an die richtige Position des Zeichennamens) und schreibt den Text groß. Um ein Dialogmakro für Word 2007 zu erstellen, folgen Sie den Anweisungen für das Beschreibungsmakro in Word 2007, geben Sie jedoch die Parameter ein, die in den Unterschritten oben beschrieben sind.
- Um ein Makro zu erstellen, das Sie auf die Eingabe von Charakternamen vorbereitet, nachdem Sie die Szenenbeschreibung geschrieben haben, wiederholen Sie die gleichen Schritte wie das Erstellen eines Makros für die Beschreibung in MS Word 2013/2016, mit einigen Änderungen:
- a) Nachdem Sie den Einzug während der Makroaufnahme auf 0 zurückgesetzt haben, drücken Sie die Leertaste 22 Mal und wählen Sie dann „Großbuchstaben“
- b) Benennen Sie das Makro `Character` und weisen Sie es F4 zu. Seien Sie der Erste, der während der Aufnahme zwei Zeilen überspringt.

2. Öffnen Sie die Registerkarte Layout (Seitenlayout in Word 2007), um Ihre Ränder festzulegen. In der unteren rechten Ecke des Absatzabschnitts befindet sich ein kleines Symbol. Klicken Sie darauf und ein Dialogfeld wird geöffnet. Geben Sie dem Text im Abschnitt "Einrücken" einen Zoll vor und 3,8 Zoll nachher ein.
Öffnen Sie in Word 2007 die Registerkarte "Entwickler". Oben links im Word-Fenster (je nach Version) befindet sich eine mehrfarbige Schaltfläche, die als Office-Schaltfläche bekannt ist. Klicken Sie darauf und gehen Sie zu Word-Optionen (unten). Aktivieren Sie unter "Beliebt" die Option "Entwicklerregisterkarte im Menüband anzeigen".

3. Klicken Sie auf Bild > Makros > Makro aufnehmen. Geben Sie einen Namen für das Makro ein. Da dieses Makro für den Dialog gedacht ist, ist es sinnvoll das Makro `Dialog` zu nennen. Stellen Sie sicher, dass Sie unten im Dropdown-Menü "Makro speichern unter" "Alle Dokumente" ausgewählt haben.

4. Suchen Sie nach einem Tonbandgerät-Symbol neben Ihrer Maus. Drücken Sie einmal die Eingabetaste auf Ihrer Tastatur, um eine Zeile zu überspringen, gehen Sie dann zur Registerkarte `Seitenlayout` und setzen Sie beide Einzugswerte auf 0. Klicken Sie dann auf die Registerkarte `Startseite`. Klicken Sie in der unteren rechten Ecke der Gruppe Schriftart auf das kleine Symbol, das den Dialog öffnet. Sehen Sie im Abschnitt "Effekte" nach und wählen Sie dann "Großbuchstaben". OK klicken.
Tipps
- Weniger häufig verwendete Szenariobegriffe (wie FADE IN:) können manuell eingegeben werden.
- Seitenzahlen können über die Registerkarte Einfügen eingefügt werden > Seitennummer > Seitenanfang und Einfache Nummer 3. Stellen Sie auf der angezeigten Registerkarte Design sicher, dass die `Kopfzeilenposition von oben` gleich 1,25 cm . ist. Deaktivieren Sie `Erste Seite anders` und löschen Sie dann #1, da die erste Seite keine Seitenzahl enthalten darf.
- Stellen Sie sicher, dass Sie genügend Zeilen pro Seite haben. Gehe zu Home oder Seitenlayout > Absatz, Zeilenabstand und schließlich Exakt und 12 pt. Sie haben jetzt 12 Punkte pro Zeile, den Hollywood-Standard für Drehbücher. Auf diese Weise können Sie auf jeder Seite die richtige Anzahl von Zeilen platzieren.
- Überprüfe deine Rechtschreibung und Grammatik. MS Word verfügt über eine integrierte Rechtschreibprüfung. Es bietet auch eine begrenzte grammatikalische Korrektur.
- Denken Sie daran, dass es keine absoluten Regeln für die Formatierung eines Drehbuchs gibt. Befolgen Sie die Konventionen, die von dem Studio oder der Theatergruppe, für die Sie schreiben, gefordert werden.
Warnungen
- Vor der Aufnahme des Makros müssen alle aufgezeichneten Einstellungen invertiert oder ausgeschaltet werden.
- Deaktivieren Sie die Autokorrekturfunktion beim Schreiben Ihres Drehbuchs in Word.
"Schreiben sie ein drehbuch in word"
Оцените, пожалуйста статью