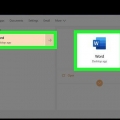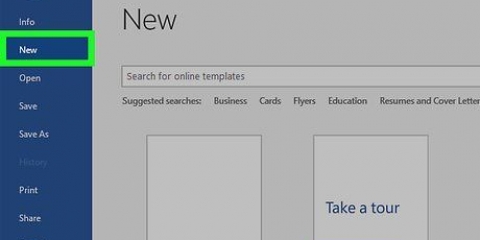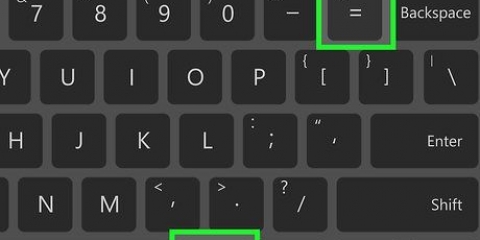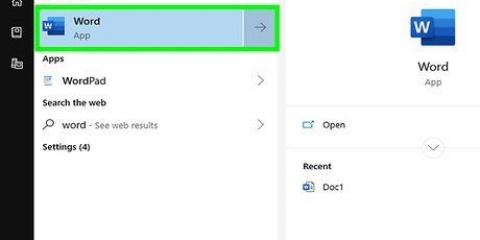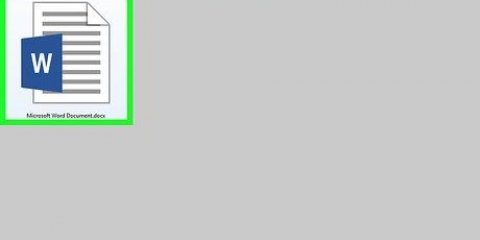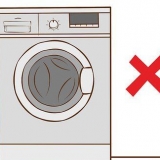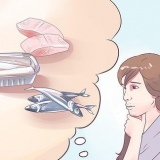Klicken Sie auf das Menü Datei. Wählen Speichern als. Geben Sie dem Dokument einen Namen und klicken Sie auf Speichern.
Abhängig von Ihrer Word-Version müssen Sie möglicherweise auf klicken Datei und dann weiter Neu (oder Leeres Dokument) um ein neues Dokument zu erstellen. 






Doppelklicken Sie auf eine Form, um auf die Zeichenwerkzeuge zuzugreifen. Oben klicken Textfeld zeichnen. Klicken Sie im Dokument an die Stelle, an der Sie ein Textfeld hinzufügen möchten, und ziehen Sie dann die Maus, um ein Feld zu erstellen. Wiederholen Sie diese Schritte für jeden Teil des Diagramms, der eine Beschriftung benötigt.

Klicken Sie auf das Menü Datei. Wählen Speichern als. Geben Sie dem Dokument einen Namen und klicken Sie auf Speichern.
Erstellen sie ein flussdiagramm in word
In diesem Tutorial erfahren Sie, wie Sie Flussdiagramme in Microsoft Word mithilfe von SmartArt erstellen oder Formen manuell anordnen.
Schritte
Methode 1 von 2: Verwenden von SmartArt

1. Öffnen Sie ein Word-Dokument. Doppelklicken Sie auf ein Dokument, um es in Word zu öffnen. Um ein neues Dokument zu erstellen, öffnen Sie Word, indem Sie im . darauf klicken Alle Apps aus dem Startmenü (Windows) oder im Ordner Anwendungen (Mac OS).
- Abhängig von Ihrer Word-Version müssen Sie möglicherweise auf klicken Datei und dann weiter Neu (oder Leeres Dokument) um ein neues Dokument zu erstellen.

2. Klicken Sie auf die RegisterkarteEinfügung. Es befindet sich in der oberen linken Ecke von Word.

3. klicke aufTolle Kunst. Es befindet sich oben auf dem Bildschirm im Bereich „Illustrationen“ in der Symbolleiste. Suchen Sie nach einem grünen Pfeilsymbol mit einem weißen Blatt Papier darauf.
SmartArt sind vorgefertigte Grafiken, die speziell für Flussdiagramme erstellt wurden. Wenn Sie SmartArt auswählen, können Sie eine Vorschau Ihres Flussdiagramms anzeigen.

4. Verfügbare Diagramme durchsuchen. Die Optionen auf der linken Seite beschreiben verschiedene Arten von Diagrammen. Klicken Sie auf den Typ, den Sie erstellen möchten, um Muster im mittleren Bereich anzuzeigen, und klicken Sie dann auf ein Muster, um es auszuwählen. Details zur Auswahl erscheinen ganz rechts im Panel.

5. klicke aufOK. Fügt die ausgewählten Diagramme zum Dokument hinzu.

6. Labels zum Diagramm hinzufügen. Verwenden Sie dazu das Label-Popup - geben Sie sie einfach ein und sie werden im Diagramm angezeigt.

7. Passen Sie das Layout und die Farben an. Klicken Sie auf die Schaltflächen in der Symbolleiste „SmartArt-Stile“ oben auf dem Bildschirm, um die Optionen zu durchsuchen.

8. Speichern Sie Ihr ausgefülltes Flussdiagramm. Um dies zu tun:
Methode 2 von 2: Erstellen Sie ein Flussdiagramm manuell

1. Öffnen Sie ein Word-Dokument. Doppelklicken Sie auf ein Dokument, um es in Word zu öffnen. Um ein neues Dokument zu erstellen, öffnen Sie Word, indem Sie im . darauf klicken Alle Apps aus dem Startmenü (Windows) oder im Ordner Anwendungen (Mac OS).

2. Klicken Sie auf die RegisterkarteEinfügung. Es befindet sich in der oberen linken Ecke von Word.

3. klicke aufFormen. Es befindet sich auf der linken Seite der Symbolleiste am oberen Bildschirmrand. Ein Menü erweitert verschiedene Formen.

4. Klicken Sie unter der Überschrift "Flussdiagramm" auf eine Form.

5. Form zum Dokument hinzufügen. Klicken Sie dazu auf eine beliebige Stelle im Dokument und ziehen Sie dann die Maus, um die Form zu zeichnen. Sobald die Form die richtige Größe hat, heben Sie Ihren Finger von der Maus.

6. Zusätzliche Formen hinzufügen. Sie können Formen für jeden Teil des Flussdiagramms hinzufügen. Sie können beispielsweise ein Rechteck gefolgt von einem Pfeil, gefolgt von einem weiteren Rechteck usw. einfügen. um den Fortschritt anzuzeigen.

7. Ziehen Sie die Formen an die gewünschten Stellen. Nachdem die Formen platziert wurden, können Sie sie einfach an eine andere Position im Dokument ziehen.

8. Erstellen Sie Textfelder für die Etiketten. Um dies zu tun:

9. Beschriftungen zu den Textfeldern hinzufügen. Klicken Sie auf ein Textfeld, um mit der Eingabe zu beginnen, und wiederholen Sie diesen Schritt für jedes Etikett, das Sie hinzufügen müssen.

10. Speichern Sie Ihr ausgefülltes Flussdiagramm. Um dies zu tun:
"Erstellen sie ein flussdiagramm in word"
Оцените, пожалуйста статью