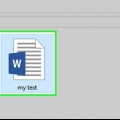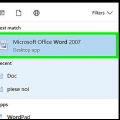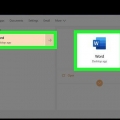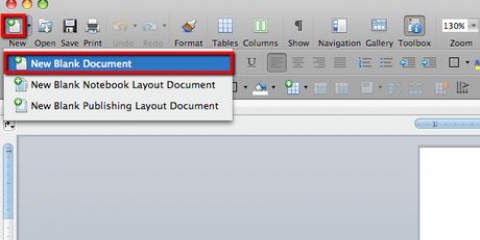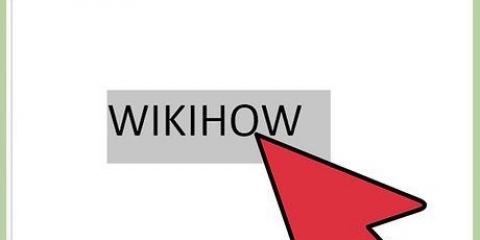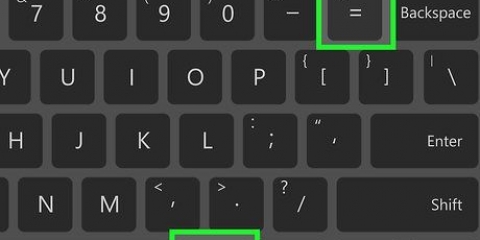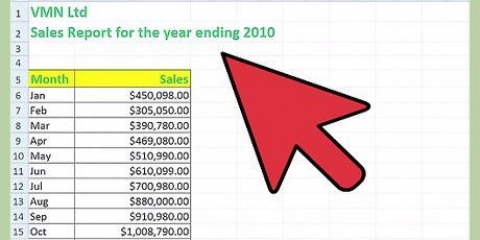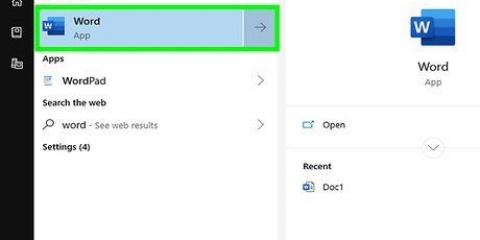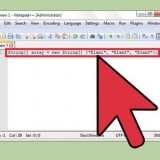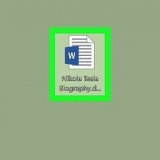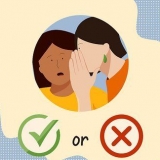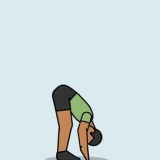Klicken Sie auf eine Excel-Zelle. Geben Sie einen Datenpunkt ein. Drücken Sie ↵ Enter.







Klicken Sie auf eine Excel-Zelle. Geben Sie einen Datenpunkt ein. Drücken Sie ↵ Enter.
Die Abschnitte des Balkendiagramms sind standardmäßig mit "Kategorie X" gekennzeichnet (wobei "X" eine Nummer für den Abschnitt ist). Sie können die Namen dieser Abschnitte in etwas ändern, das sie besser beschreibt, indem Sie auf die Zelle eines Abschnitts klicken und einen neuen Namen eingeben. Sie können dem Diagramm auch einen Titel hinzufügen, indem Sie auf klicken Schablone klicken und dann Diagrammtitel in Word 2007/2010 (oder durch Klicken auf den Diagrammtitel oben im Diagramm in nachfolgenden Word-Versionen). Einige Balkendiagrammvorlagen funktionieren bei bestimmten Datentypen möglicherweise besser als andere. Wenn Sie vergessen, Ihr Dokument zu speichern, öffnen Sie Word erneut und die neueste zwischengespeicherte Version des Dokuments wird möglicherweise angezeigt.
Erstellen sie ein balkendiagramm in word
Egal, ob Sie ein Balkendiagramm für die Schule, für eine Geschäftspräsentation oder einfach nur, weil es cool aussieht, dieses Tutorial zeigt, wie Sie eines in MS Word 2007, 2010 oder 2013 und höher erstellen.
Schritte
Methode 1 von 2: Word 2013 und später

1. Öffnen Sie Microsoft Word. Sie können auch auf ein vorhandenes Word-Dokument doppelklicken, um es zu öffnen.

2. Klicken Sie auf die Option `Leeres Dokument`. Überspringen Sie diesen Schritt, wenn Sie ein vorhandenes Dokument öffnen.

3. klicke aufEinfügung. Dies ist eine Registerkarte in der oberen linken Ecke der Word-Benutzeroberfläche.

4. klicke aufDiagramm.

5. Klicken Sie auf eine Diagrammvorlage. Sie finden diese Schaltfläche auf der linken Seite des Kartenmenüs.
Abhängig von den Informationen, die Sie anzeigen möchten, variiert Ihr bevorzugtes Format.

6. Klicken Sie auf einen Diagrammstil. Die Stiloptionen werden über Ihrer ausgewählten Diagrammvorlage angezeigt.

7. klicke aufOK. Unter dem Diagrammbild wird ein Microsoft Excel-Fenster angezeigt.

8. Daten zum Diagramm hinzufügen. Um dies zu tun:

9. Klicken Sie aufx im Excel-Bereich. Dadurch wird das Excel-Fenster geschlossen – Ihre Daten werden im Diagramm gespeichert.
Methode2 von 2: Word 2007 und 2010

1. Öffnen Sie Microsoft Word 2007. Sie können auch auf ein vorhandenes Word-Dokument doppelklicken, um es zu öffnen.

2. klicke aufEinfügung. Dies ist eine Registerkarte in der oberen linken Ecke der Word-Benutzeroberfläche.

3. klicke aufDiagramm.

4. Klicken Sie auf eine Diagrammvorlage. Sie finden es auf der linken Seite des Kartenmenüs.
Einige Datentypen funktionieren mit bestimmten Stilen besser als andere.

5. Klicken Sie auf einen Diagrammstil. Die Stiloptionen werden über Ihrer ausgewählten Diagrammvorlage angezeigt.

6. klicke aufOK. Es erscheint ein Fenster mit Microsoft Excel 2007-Daten.

7. Daten zum Diagramm hinzufügen. Um dies zu tun:

8. Schließen Sie Excel, wenn Sie fertig sind. Die Grafik ändert sich sofort, um die eingegebenen Daten widerzuspiegeln.
Tipps
Warnungen
- Speichere deine Arbeit (behalte Strg - oder ⌘ Befehl – halten und tippen S) bevor Sie Word verlassen.
"Erstellen sie ein balkendiagramm in word"
Оцените, пожалуйста статью