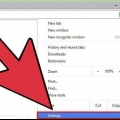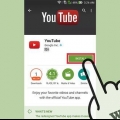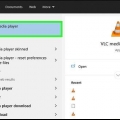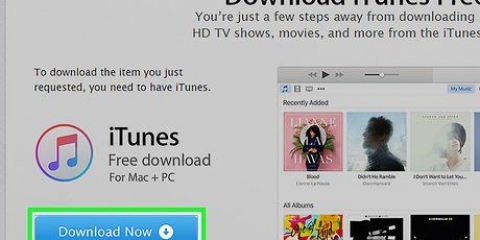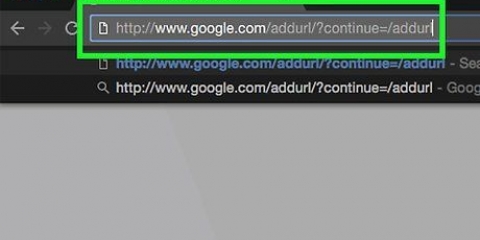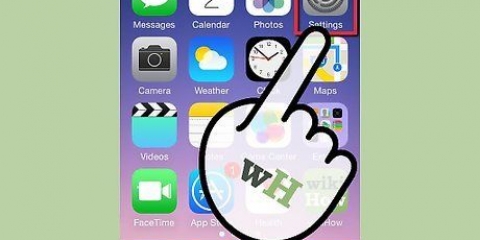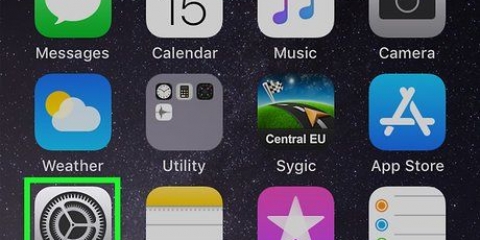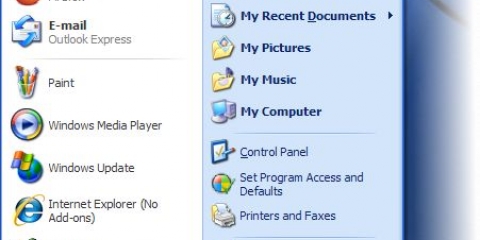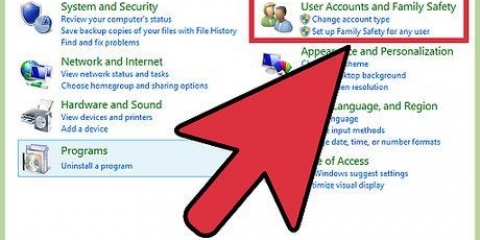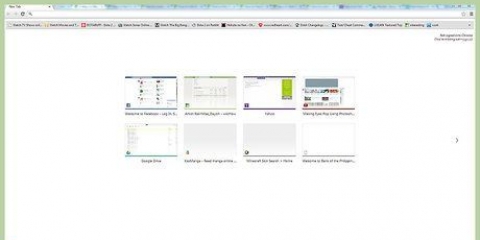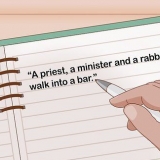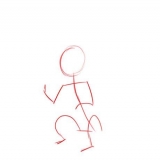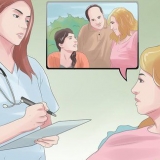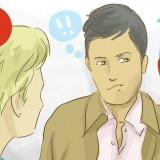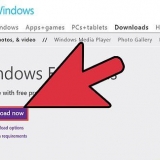Legen sie ihre startseite in edge fest
Edge, der neue Webbrowser von Microsoft, verfügt über eine optimierte Benutzeroberfläche mit wenigen Benutzeroptionen. In diesem Tutorial erfahren Sie, wie Sie dem Browser eine Schaltfläche hinzufügen, um Ihre Lieblingsseite schnell zu laden. Wenn Sie diese Homepage jedes Mal sehen möchten, wenn der Edge-Browser geöffnet wird, müssen Sie dies auch einstellen.
Schritte
Teil 1 von 2: Stellen Sie die Home-Taste ein

1. klicke auf ⋯. Sie können diese Schaltfläche mit drei Punkten in der oberen rechten Ecke des Browsers sehen.

2. Drücken SieEinstellungen.

3. Scrollen Sie nach unten und wählen SieErweiterte Einstellungen anzeigen. Dies zeigt die erweiterten Einstellungen des Browsers.

4. Schalten Sie den Schalter "Home-Button anzeigen" auf "Ein"
. Unter dem Schalter wird ein Dropdown-Menü angezeigt und links neben der Adressleiste Ihres Edge-Browsers wird eine Home-Schaltfläche angezeigt.
5. Klicken Sie auf das Dropdown-Menü und wählen SieEine bestimmte Seite. Es erscheint ein Textfeld namens Geben Sie eine URL ein unter dem Dropdown-Menü.

6. Geben Sie die Webadresse der Site ein, die Sie als Startseite verwenden möchten. Wenn Sie beispielsweise Google mögen.nl möchte deine Homepage machen, fülle aus https://www.Google.NL im URL-Feld.

7. Klicken Sie auf das Speichern-Symbol. Es ist das Symbol, das wie eine Diskette aussieht, rechts neben der URL, die Sie gerade eingegeben haben. Dadurch wird Ihre Adresse als Ihre neue Startseite gespeichert. Wenn Sie jetzt auf die Schaltfläche Startseite klicken, wird diese Seite automatisch geladen.
Teil 2 von 2: Einstellen der Startseite

1. klicke auf ⋯. Diese Schaltfläche mit drei Punkten befindet sich oben rechts im Browser.

2. WählenEinstellungen.

3. Klicken Sie auf das Dropdown-Menü unter "Microsoft Edge öffnen mit". Hier sehen Sie mehrere Optionen, die Sie angeben müssen, was Sie sehen, wenn der Edge-Browser gestartet wird.

4. klicke aufEine bestimmte Seite oder Seiten. Eine Kiste mit dem Namen Geben Sie eine URL ein unter dem Dropdown-Menü.

5. Geben Sie die Webadresse der Site ein, die Sie zum Erstellen Ihrer Homepage verwenden möchten. Wenn Sie beispielsweise Google mögen.nl möchte deine Homepage machen, fülle aus https://www.Google.NL im URL-Feld.

6. Klicken Sie auf das Speichern-Symbol. Es ist das Symbol, das wie eine Diskette aussieht, rechts neben der URL, die Sie gerade eingegeben haben. Dadurch wird die Webadresse als Ihre neue Startseite gespeichert. Wenn Sie jetzt den Edge-Browser öffnen, wird diese Seite automatisch geladen.
Оцените, пожалуйста статью