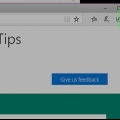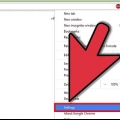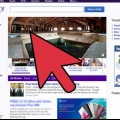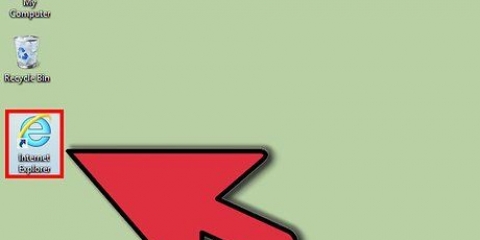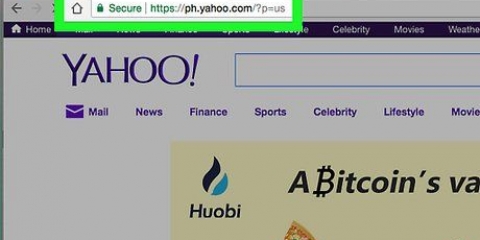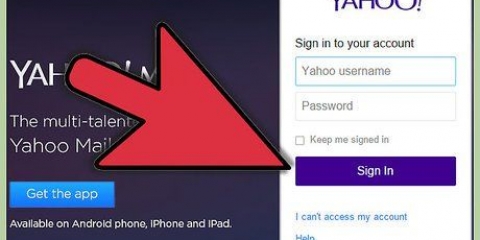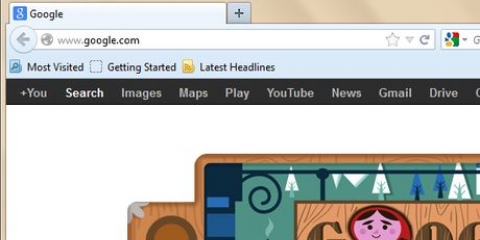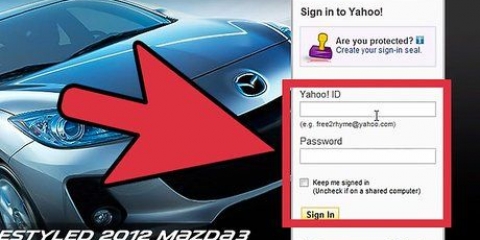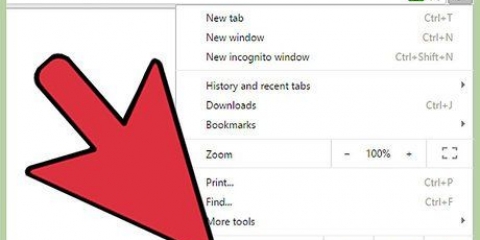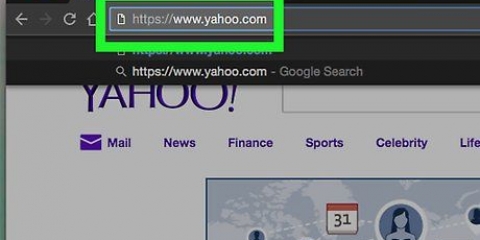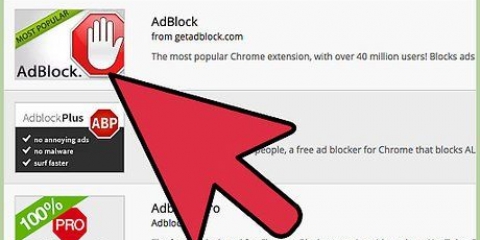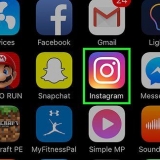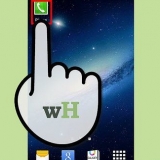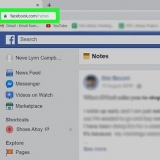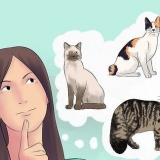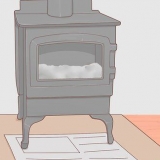Yahoo als startseite festlegen
Sie können fast jede Website zu Ihrer Startseite machen. Die Art und Weise, wie Sie dies tun, kann sich je nach Browser geringfügig unterscheiden, obwohl Sie in allen Fällen die Einstellungen Ihres Browsers anpassen müssen. In diesem Artikel erfahren Sie, wie Sie Yahoo als Ihre Startseite einrichten.
Schritte
Teil 1 von 4: Einrichten Ihrer Startseite in Google Chrome

1. Öffnen Sie Ihren Internetbrowser.

2. Klicken Sie auf die Menüschaltfläche oben rechts auf der Seite. Dies ist eine graue Schaltfläche mit drei horizontalen Linien darauf.

3. klicke auf "Einstellungen".

4. Scrollen Sie zur Überschrift "Entwurf". Hier finden Sie, was Ihre Homepage im Moment ist.

5. Stellen Sie sicher, dass das Kästchen neben "Schaltfläche Startseite anzeigen" wird geprüft. Eventuell ist eine andere Seite als Startseite eingestellt.

6. klicke auf "Ändern."

7. Geben Sie in das dafür vorgesehene Feld "www.yahoo.com" in. Klick jetzt "OK".
Teil 2 von 4: Einrichten Ihrer Startseite in Firefox

1. Öffnen Sie Firefox.

2. Geben Sie Yahoos URL in die Adressleiste ein und drücken Sie "Eingeben".

3. Ziehen Sie das Symbol links neben der Webadresse auf die Schaltfläche Home oben rechts auf der Seite. Lass es auf dieser Taste los.

4. klicke auf "ja" wenn Sie gefragt werden, ob Sie Ihre Homepage ändern möchten.
Teil 3 von 4: Einrichten Ihrer Homepage im Internet Explorer

1. Öffnen Sie den Internet Explorer.

2. Wählen Sie es aus "Werkzeug" Menü in der Symbolleiste Ihres Browsers.

3. Klick jetzt "Internet Optionen."

4. Dann klick "Allgemein".

5. Scrollen Sie zur Überschrift "Startseite" und tippe www.yahoo.com in der entsprechenden Adressleiste.

6. klicke auf "OK."

7. Schließen Sie Ihren Browser. Starten Sie es neu und wenn alles gut geht Yahoo.com gerade geöffnet.
Teil 4 von 4: Einrichten Ihrer Homepage auf Safari

1. Öffnen Sie Ihren Safari-Browser.

2. Klicken Sie in der Symbolleiste oben auf der Seite auf das Safari-Menü.

3. Klick jetzt "Einstellungen".

4. Dann klick "Allgemein".

5. Scrollen Sie zur Überschrift "Startseite". Geben Sie www ein.yahoo.com in der entsprechenden Adressleiste.

6. Drücken Sie "Eingeben."

7. Wählen "Startseite ändern."
Tipps
Wenn sich Ihre Homepage nach Anwendung einer der oben genannten Methoden nicht geändert hat, haben Sie Ihre Änderungen wahrscheinlich nicht gespeichert oder vergessen, Ihren Browser neu zu starten. Bitte versuchen Sie es erneut und stellen Sie sicher, dass Sie die Änderungen speichern und Ihren Browser neu starten.
Notwendigkeiten
- Webbrowser
"Yahoo als startseite festlegen"
Оцените, пожалуйста статью