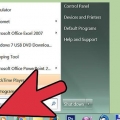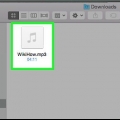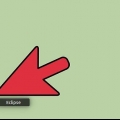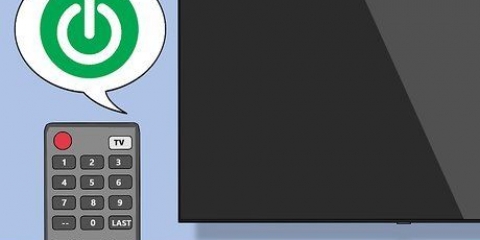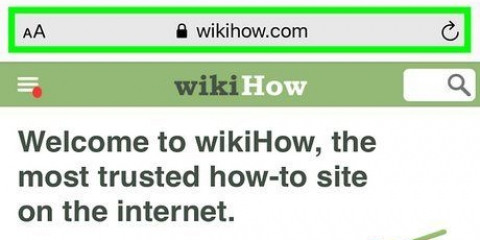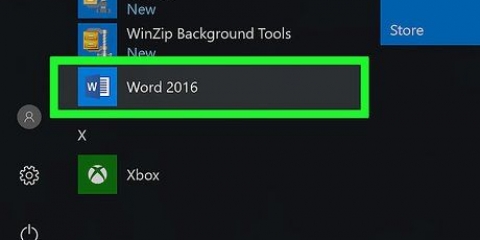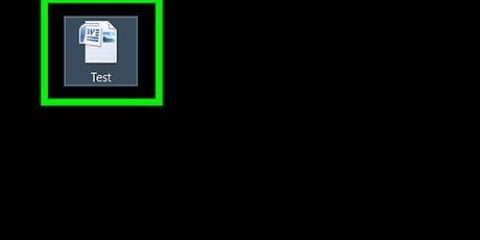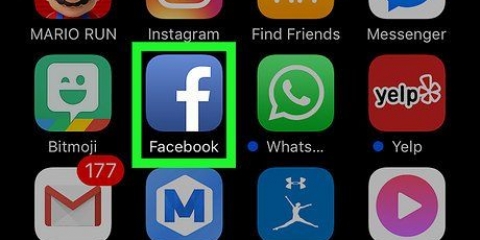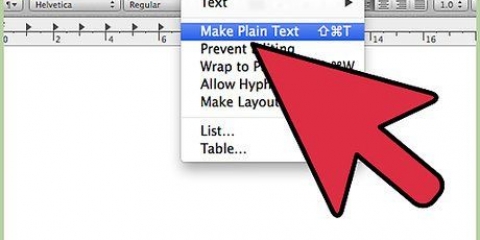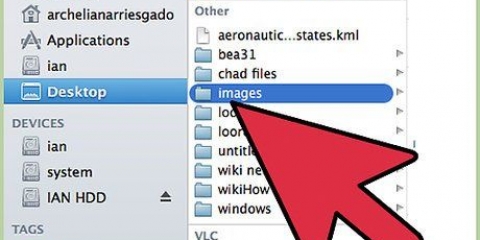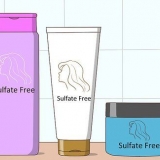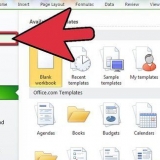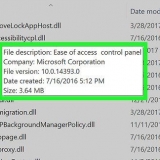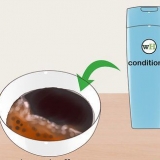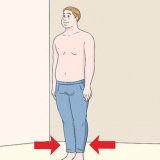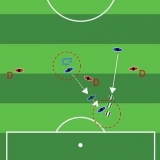Wenn Sie Ihren Projekten in Eclipse neue Dateien oder Verzeichnisse über etwas anderes als Eclipse hinzufügen, müssen Sie die betroffenen Projekte aktualisieren, um Eclipse mitzuteilen, dass die neuen Dateien vorhanden sind. Andernfalls können Compiler- oder Build-Pfad-Fehler auftreten. Obwohl die internen JAR-Dateien von verschwinden lib, sind sie noch im Dateisystem vorhanden?. Es ist nur die Sicht von Eclipse, dass diese JAR-Dateien hinzugefügt wurden. Zur Sicherheit können Sie einen Ordner erstellen, um Ihren Code zu dokumentieren. Dies machst du wie folgt:
Jar-dateien zu einem build-pfad in eclipse hinzufügen
- Schritte
- Teil 1 von 6: Interne JAR-Dateien hinzufügen
- Teil 2 von 6: Konfigurieren Ihres Build-Pfads
- Teil 3 von 6: Konfigurieren des Build-Pfads (alternative Methode)
- Teil 4 von 6: Externe JAR-Dateien hinzufügen
- Teil 5 von 6: Externe JAR-Dateien hinzufügen (Alternative Methode 1)
- Teil 6 von 6: Externe JAR-Dateien hinzufügen (Alternative Methode 2)
- Tipps
Wenn für Ihr Java-Projekt JAR-Bibliotheken (Java Archive) erforderlich sind, müssen Sie Ihr Projekt möglicherweise so konfigurieren, dass die Bibliotheken in den Dateipfad aufgenommen werden. Glücklicherweise ist es mit Eclipse einfach und leicht zu merken. Die hier verwendete Version ist Eclipse Java - Ganymede 3.4.0.
Schritte
Teil 1 von 6: Interne JAR-Dateien hinzufügen

1. Erstellen Sie einen neuen Ordner namenslib in Ihrem Projektordner. Dies steht für "Bibliotheken" und enthält die JAR-Dateien, die Sie für dieses Projekt verwenden werden.

2. Kopieren Sie die JAR-Dateien, die Sie benötigen, und fügen Sie sie einlib.Wählen Sie die benötigten JAR-Dateien aus und klicken Sie mit der rechten Maustaste darauf.Wählen Sie sie aus und klicken Sie auf Kopieren.Fügen Sie sie dann in den lib-Ordner ein, indem Sie drückenDatei klicken und dann Zum kleben oder durch Drücken von Strg oder Befehl-V.

3. Aktualisieren Sie Ihr Projekt.Sie tun dies, indem Sie mit der rechten Maustaste auf den Namen des Projekts klicken und Aktualisierung klicken. Die Karte lib ist jetzt in Eclipse mit den darin enthaltenen JAR-Dateien sichtbar.
Teil 2 von 6: Konfigurieren Ihres Build-Pfads

1. Öffne den Ordnerlib in Eclipse. Klicken Sie auf den Pfeil links neben dem Ordner, um ihn zu öffnen.

2. Wählen Sie alle benötigten JAR-Dateien aus. Liebt ⇧ Umschalten und auf die JAR-Dateien im geöffneten Ordner klicken.

3. Rechtsklick auf die JAR-Dateien. Rechts öffnet sich nun ein Pop-Up-Menü.

4. Gehe zuPfad erstellen.Wenn Sie mit der Maus über `Build Path` fahren, wird links ein Untermenü angezeigt.

5. WählenZum Build-Pfad hinzufügen. Die JAR-Dateien verschwinden aus dem lib und wieder auftauchen in Referenzierte Bibliotheken.
Teil 3 von 6: Konfigurieren des Build-Pfads (alternative Methode)

1. Rechtsklick auf den Projektnamen.Dies zeigt ein Popup-Menü auf der rechten Seite an.

2. Gehe zuPfad erstellen. Diese finden Sie im Popup-Menü, das erscheint, wenn Sie mit der rechten Maustaste auf den Projektnamen klicken. Rechts daneben wird dann ein Untermenü angezeigt.

3. klicke auf Build-Pfad konfigurieren.Das Fenster mit den Projekteigenschaften wird geöffnet und zeigt die Build Path-Konfigurationen.

4. Wählen Sie die RegisterkarteBibliotheken.Diese finden Sie oben im Projekteigenschaftenfenster.

5. klicke aufJAR-Dateien hinzufügen. Diese finden Sie auf der rechten Seite des Projekteigenschaftenfensters.

6. Wählen Sie die benötigten JAR-Dateien aus und klicken Sie aufOK. Die JAR-Dateien erscheinen jetzt in der Liste der Bibliotheken im Build-Pfad.

7. klicke aufOK um das Eigenschaftenfenster zu schließen. Die JAR-Dateien sind jetzt in Referenzierte Bibliotheken statt in lib.
Teil 4 von 6: Externe JAR-Dateien hinzufügen

1. Rechtsklick auf den Projektnamen. Auf der rechten Seite erscheint ein Popup-Menü.
Anmerkung: Es ist viel besser, auf JAR-Dateien zu verweisen, die in Ihrem eigenen Projekt oder in anderen Projekten vorhanden sind - so haben Sie die Möglichkeit, alle Abhängigkeiten zum Versionskontrollsystem zu überprüfen.

2. Gehe zuPfad erstellen.Auf der rechten Seite wird ein Untermenü angezeigt.

3. klicke auf Build-Pfad konfigurieren.Das Fenster mit den Projekteigenschaften wird mit den Build Path-Konfigurationen angezeigt.

4. klicke aufVariable hinzufügen. Sie sehen diese Option rechts neben dem Eigenschaftenfenster des Projekts.

5. klicke aufVariablen konfigurieren. Diese Option wird unten im Fenster Neue Variablen angezeigt.

6. klicke aufNeu. Sie finden dies am unteren Rand des Einstellungsfensters.

7. Geben Sie einen Namen für die neue Variable ein. Wenn es zum Beispiel um JAR-Dateien für Tomcat geht, könnten Sie es "TOMCAT_JARS" nennen.

8. Navigieren Sie zu dem Verzeichnis, das die JAR für den Pfad enthält. Klicken Sie auf Mappe-und navigieren Sie zu dem Verzeichnis, das den JAR-Pfad enthält.
Sie können auch klicken Datei Klicken Sie auf und wählen Sie eine bestimmte JAR-Datei für die Variable, wenn Sie möchten.

9. klicke aufOK. Dies definiert die Variablen.

10. klicke aufOK. Dies schließt das Einstellungsfenster.

11. Wählen Sie die Variable aus der Liste aus.Klicken Sie auf die Variable, um sie auszuwählen.

12. klicke aufErweitern. Dies ist die Schaltfläche auf der rechten Seite der Variablenliste.

13. Wählen Sie die JAR-Dateien aus, die Sie dem Klassenpfad hinzufügen möchten. Klicken Sie darauf, um die JAR-Dateien auszuwählen. Liebt ⇧ Umschalten, um mehrere JAR-Dateien auszuwählen.

14. klicke aufOK. Dies schließt den erweiterten Dialog.

fünfzehn. klicke aufOK. Dies schließt den Dialog für die neue Klassenpfadvariable.

16. klicke aufOK. Dies schließt das Fenster mit den Build-Pfad-Einstellungen.
Wenn Sie das Projekt mit jemand anderem teilen, muss dieser auch die Variable definieren. Sie können es definieren unter Fenster >Einstellungen->Java->Pfad erstellen->Klassenpfadvariablen.
Teil 5 von 6: Externe JAR-Dateien hinzufügen (Alternative Methode 1)

1. Rechtsklick auf den Projektnamen. Dies zeigt ein Popup-Menü an der Seite an.
- Bei dieser Methode sollte sich das externe JAR für alle Benutzer dieses Projekts an derselben Stelle auf der Festplatte befinden. Dies erleichtert das Teilen eines gemeinsamen Projekts.

2. Gehe zuPfad erstellen. Auf der rechten Seite wird ein Untermenü angezeigt.
Klicken Sie auf Externe Archive hinzufügen.Dies ist ein Untermenü von Build Path.
 1. Wählen Sie die benötigten JAR-Dateien aus und klicken Sie aufÖffnen. Die JAR-Dateien erscheinen jetzt in Referenzierte Bibliotheken.
1. Wählen Sie die benötigten JAR-Dateien aus und klicken Sie aufÖffnen. Die JAR-Dateien erscheinen jetzt in Referenzierte Bibliotheken.
Teil 6 von 6: Externe JAR-Dateien hinzufügen (Alternative Methode 2)

1. Rechtsklick auf den Projektnamen.Auf der rechten Seite erscheint nun ein Popup-Menü.
- Anmerkung: Bei dieser Methode sollte sich das externe JAR für alle Benutzer dieses Projekts an derselben Stelle auf der Festplatte befinden. Dadurch wird das Teilen eines gemeinsamen Projekts einfacher.

2. Gehe zuPfad erstellen. Dies befindet sich im Popup-Menü, das erscheint, wenn Sie mit der rechten Maustaste auf den Projektnamen klicken.

3. klicke aufBuild-Pfad konfigurieren.Das Fenster mit den Projekteigenschaften wird mit Ihren Build Path-Konfigurationen angezeigt.

4. Wählen Sie die RegisterkarteBibliotheken. Es befindet sich oben im Eigenschaftsfenster des Projekts.

5. klicke aufExterne JAR-Dateien hinzufügen. Es befindet sich auf der rechten Seite des Eigenschaftenfensters des Projekts.

6. Wählen Sie die benötigten JAR-Dateien aus und klicken Sie aufÖffnen. Die JAR-Dateien erscheinen jetzt in der Liste der Bibliotheken im Build-Pfad.

7. klicke aufOK um das Eigenschaftenfenster zu schließen. Die JAR-Dateien sind jetzt in Referenzierte Bibliotheken.
Tipps
- Klicken Sie mit der rechten Maustaste auf das .JAR in Referenzbibliotheken im Paket-Explorer.
- Wählen Sie die Registerkarte Javadoc und geben Sie den Ordner (oder die URL) an, in dem sich die Dokumentation befindet. (Hinweis: Eclipse wird dies nicht mögen und die Validierung schlägt fehl. Aber keine Sorge, es wird trotzdem funktionieren.)
- Wählen Sie Java Source Attachment und suchen Sie den Ordner oder .JAR-Datei mit den Quellen.
"Jar-dateien zu einem build-pfad in eclipse hinzufügen"
Оцените, пожалуйста статью