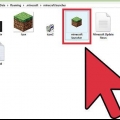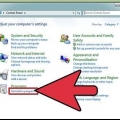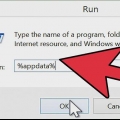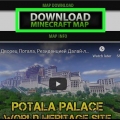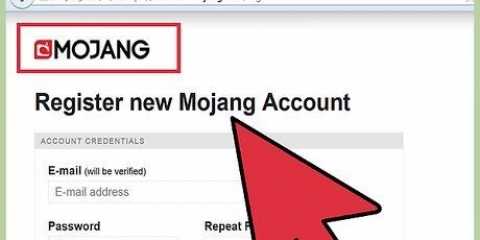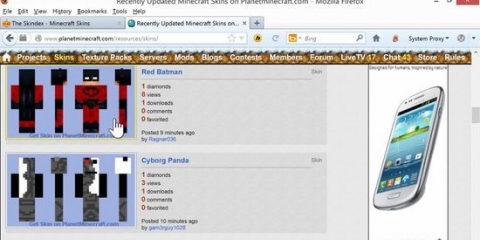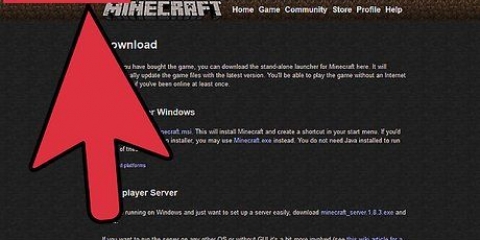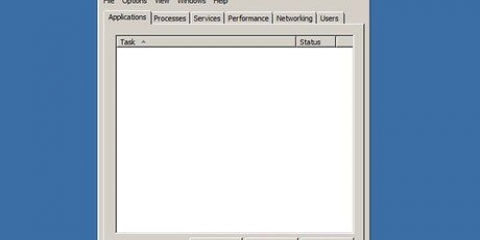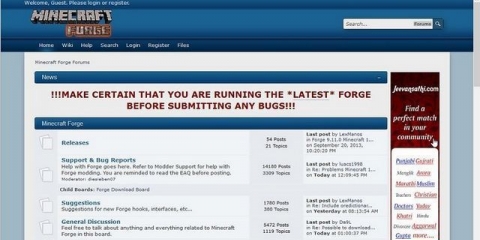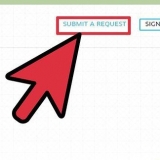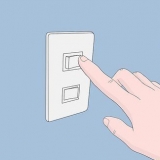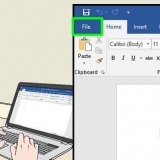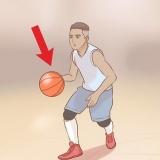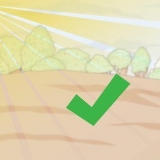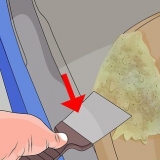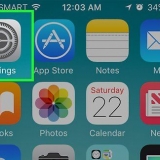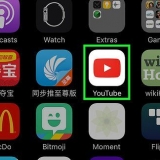Klicken Sie auf das Startmenü und wählen Sie `Systemsteuerung`. Öffnen Sie in Windows 8 das Charms-Menü, wählen Sie "Einstellungen" und dann "Systemsteuerung". Wählen Sie "Programm deinstallieren" oder "Programme und Funktionen". Dadurch wird eine Liste der auf Ihrem Computer installierten Programme geladen. Es kann eine Weile dauern, bis die Liste geladen ist. Wähle Minecraft aus der Liste. Wenn Minecraft nicht aufgeführt ist, gehen Sie zum nächsten Schritt. Klicken Sie auf Deinstallieren und folgen Sie den Anweisungen, um Minecraft vollständig zu entfernen.






Öffne den Ordner Minecraft. kopiere den Ordner spart an einen anderen Ort. Wenn Sie Minecraft neu installieren, können Sie den Ordner zurücksetzen.











Minecraft entfernen
Minecraft braucht nicht viel Platz, aber es kann mehrere Gründe geben, es löschen zu wollen. Wenn Sie wissen, dass Sie es zu einem späteren Zeitpunkt erneut installieren werden, können Sie Ihre gespeicherten Spiele vor der Deinstallation von Minecraft sichern, damit Sie nach der Neuinstallation sofort darauf zugreifen können. Die Deinstallation von Minecraft auf Ihrem Computer unterscheidet sich ein wenig von der Deinstallation der meisten anderen Programme.
Schritte
Methode 1 von 5: Windows

1. Sichern Sie Ihre gespeicherten Spiele (optional). Sie können Ihre gespeicherten Welten behalten, wenn Sie Minecraft später neu installieren möchten.
- Drücken Sie ⊞ gewinnen+R, Typ %Anwendungsdaten% und drücke ↵ Enter.
- Öffne den Ordner von .Minecraft.
- Kopiere den Ordner spart an einen anderen Ort. Wenn Sie Minecraft neu installieren, können Sie den Ordner zurücksetzen.

2. Versuchen Sie, Minecraft wie andere Windows-Programme zu deinstallieren. Die neuesten Versionen von Minecraft verwenden möglicherweise ein traditionelles Windows-Installationsprogramm, das Minecraft zu der Liste der Programme hinzufügt, die Sie aus der Systemsteuerung entfernen können:

3. Drücken Sie .⊞ gewinnen+Rum das Ausführen-Fenster zu öffnen. Sie können auch auf das Startmenü klicken und dann "Ausführen" auswählen.

4. Typ .%Anwendungsdaten%und drücke↵ Enter. Dies öffnet den Roaming-Ordner.

5. Ziehen Sie den Ordner ..Minecraftzum Papierkorb. Sie können auch mit der rechten Maustaste darauf klicken und "Löschen" auswählen. Dadurch wird Minecraft vollständig entfernt.
Methode2 von 5: Mac OS X

1. Öffnen Sie ein Finder-Fenster oder klicken Sie auf den Desktop.

2. Drücken Sie .cmd+⇧Umschalten+gum das Fenster `Gehe zum Ordner` zu öffnen.

3. Typ.~/Bibliothek/Anwendungsunterstützung/und drücke⏎ Zurück.

4. Sichern Sie Ihre gespeicherten Spiele (optional). Sie können Ihre gespeicherten Welten behalten, wenn Sie Minecraft später neu installieren möchten.

5. Ziehen Sie den Ordner .Minecraftzum Mülleimer. Sie können auch mit der rechten Maustaste darauf klicken und "Löschen" auswählen.
Methode3 von 5: Linux

1. Sichern Sie Ihre gespeicherten Spiele (optional). Sie können Ihre gespeicherten Welten behalten, wenn Sie Minecraft später neu installieren möchten.
- Öffnen Sie Ihren Dateimanager und gehen Sie zu `/home/Nutzername/.minecraft`, wo du Nutzername ersetzt durch Ihren Benutzernamen in Linux.
- Kopiere den Ordner spart an einen anderen Ort. Wenn Sie Minecraft neu installieren, können Sie den Ordner zurücksetzen.

2. Öffne das Terminal. In Ubuntu können Sie das Terminal schnell öffnen, indem Sie drücken Strg+alt+T drücken.

3. Typ .rm -vr ~/.Minecraft/*und drücke↵ Enter. Möglicherweise werden Sie aufgefordert, Ihr Administratorkennwort einzugeben. Dieser Befehl löscht alle Minecraft-Dateien von Ihrem Computer.
Methode 4 von 5: iPhone, iPad und iPod Touch

1. Sichern Sie Ihre gespeicherten Spiele (optional). Bevor Sie Minecraft PE deinstallieren, können Sie Ihre gespeicherten Spiele sichern. Bei Apple-Geräten erfordert dies einen Computer, wenn Ihr Gerät nicht entsperrt ist (Jailbreaking). Sie können diesen Schritt überspringen, wenn Sie das Spiel nur löschen möchten.
- iExplorer herunterladen und installieren. Sie erhalten die kostenlose Version von Makropflanze.com/iexplorer/. iTunes muss auch unter Windows installiert sein.
- Verbinden Sie Ihr Gerät über das USB-Kabel mit Ihrem Computer. Entsperren Sie das Telefon, wenn es über eine PIN-Sperre verfügt.
- Erweitern Sie Ihr Gerät und dann "Apps".
- Öffne `Minecraft PE` → `Dokumente` → `Spiele` → `com.mojang`.
- Kopiere den Ordner MinecraftWorlds an einen anderen Ort. Wenn Sie Minecraft PE neu installieren, können Sie den Ordner zurücksetzen.

2. Halten Sie das Minecraft PE-Symbol gedrückt, bis alle Symbole zu wackeln beginnen.

3. Tippen Sie auf das „X“ auf dem Minecraft PE-Symbol, um Minecraft zu entfernen.
Methode 5 von 5: Android

1. Sichern Sie Ihre gespeicherten Spiele (optional). Bevor Sie Minecraft PE deinstallieren, können Sie Ihre gespeicherten Spiele sichern.
- Greifen Sie auf das Dateisystem Ihres Android zu, indem Sie eine Datei-Explorer-App (wie den ES File Explorer) verwenden oder Ihr Gerät an einen Computer anschließen.
- Öffne den Ordner Spiele Ordner und dann den Ordner com.mojang.
- Kopiere den Ordner MinecraftWorlds an einen anderen Ort. Wenn Sie Minecraft PE neu installieren, können Sie den Ordner zurücksetzen.

2. Öffne die Einstellungen-App auf deinem Gerät.

3. Wählen Sie „Apps“ oder „Programme“.

4. Suchen Sie in der Liste der heruntergeladenen Apps nach „Minecraft Pocket Edition“.

5. Tippen Sie auf die Schaltfläche "Löschen". Sie werden aufgefordert, zu bestätigen, dass Sie Minecraft PE vollständig entfernen möchten.
Оцените, пожалуйста статью