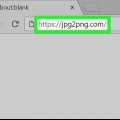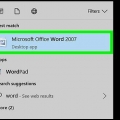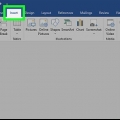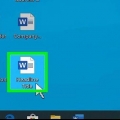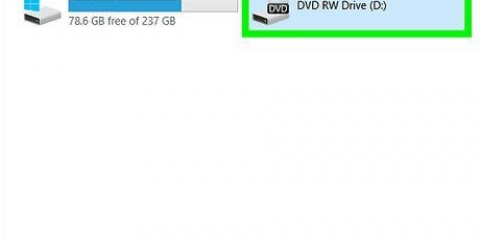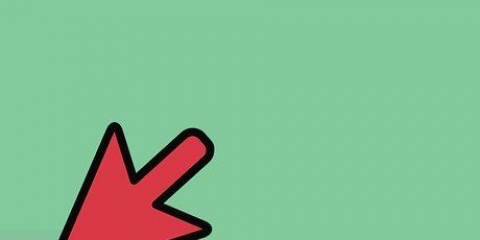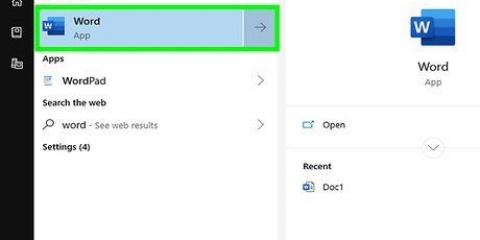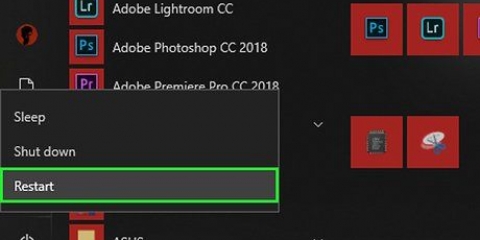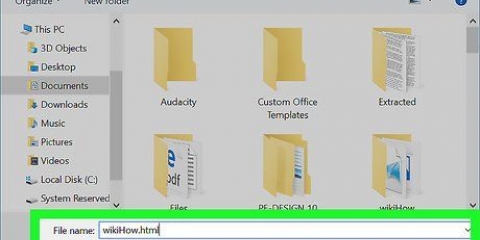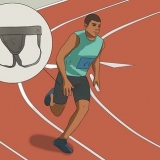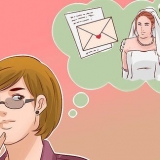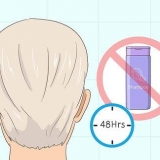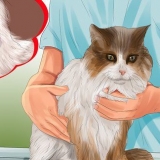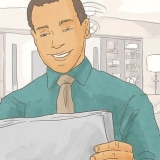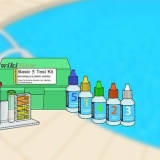Die Seiteneinstellungen finden Sie normalerweise unter der Überschrift `Seitenlayout` oder `Duplexdruck`. In Microsoft Word klicken Sie normalerweise auf die Schaltfläche Simplex-Druck um die beidseitige Druckoption anzuzeigen.
Verbinden Sie ggf. zuerst das Druckerkabel mit einem USB-Anschluss Ihres Computers. Um den Namen des aktuellen Druckers zu ändern, klicken Sie auf den Namen und wählen Sie den gewünschten Drucker aus dem Dropdown-Menü.





Wenn Sie beispielsweise Safari verwenden, aktivieren Sie das Kontrollkästchen "Beidseitig drucken". Wenn Sie Word verwenden, wird ein Dropdown-Menü angezeigt, wenn Sie "Duplexdruck" auswählen. In den meisten Fällen wählst du Lange Seite im Dropdown-Menü.



Wenn Sie die Datei, die Sie drucken möchten, noch nicht geöffnet haben, tun Sie dies jetzt. Sie können auch drücken ⌘ Befehl+P (Mac) oder Strg+P (PC), um den Druckbildschirm zu öffnen.




Aufdruck und Bleistiftmarkierung auf der Unterseite – Legen Sie die Druckseite unten mit der Papieroberseite zum Drucker hin. Aufdruck und Bleistiftmarkierung auf der Rückseite – Legen Sie die Druckseite mit der rechten Seite nach oben und der Oberseite zum Drucker hin.



Duplexdruck
In diesem Tutorial erfahren Sie, wie Sie mit Ihrem Windows- oder Mac-Computer Dokumente auf beiden Seiten des Papiers drucken. Wenn Ihr Drucker den beidseitigen Druck nicht unterstützt, können Sie dennoch manuell beidseitig drucken.
Schritte
Methode 1 von 3: Auf einem PC

1. Klicken Sie auf die RegisterkarteDatei. Diese Option befindet sich normalerweise oben links auf dem Menübildschirm.
- Wenn Sie die Datei, die Sie drucken möchten, noch nicht geöffnet haben, müssen Sie dies zuerst tun.
- Wenn du die Möglichkeit hast Datei kann es nicht finden, finde den Schlüssel Strg auf deiner Computertastatur.

2. klicke aufDrucken. Die Taste Drucken befindet sich normalerweise in einem Dropdown-Menü unter der Option Datei, obwohl es möglich ist, dass es im Fall als Option auf einer Seite angezeigt wirdDatei öffnet ein neues Fenster.
Wenn du die Möglichkeit hast Datei nicht finden, Tasten gleichzeitig drücken Strg und P.

3. Klicken Sie auf die Duplex-Option. Dies tun Sie, indem Sie auf die aktuelle Druckoption klicken (z. `einseitig) und wählen Sie dann die doppelseitige Option aus einem Dropdown-Menü.

4. Stellen Sie sicher, dass der Drucker mit Ihrem Computer verbunden ist. Den Namen des ausgewählten Druckers sehen Sie unter der Überschrift "Drucker" am oberen Rand des Fensters.

5. klicke aufDrucken. Diese Option befindet sich normalerweise am unteren Rand des Fensters, obwohl sie sich in Microsoft Word oben im Fenster befindet. bis auf Drucken Wenn Sie auf Ihren Drucker klicken, wird das Dokument gedruckt.
Methode 2 von 3: Auf einem Mac

1. klicke aufDatei. Diese Option befindet sich in der oberen linken Ecke der Menüleiste am oberen Bildschirmrand.
- Wenn Sie die Datei, die Sie drucken möchten, noch nicht geöffnet haben, tun Sie dies jetzt.
- Wenn du die Möglichkeit hast Datei kann es nicht finden, finde den Schlüssel ⌘ Befehl auf der Tastatur deines Macs.

2. klicke aufDrucken. Dies ist eine Option im Dropdown-Menü Datei. Dies öffnet den Druckbildschirm.
Wenn du die Möglichkeit hast Datei nicht finden, gleichzeitig drücken ⌘ Befehl und {Tastendruck|P}}.

3. Klicken Sie auf die LeisteHöhe & Seiten. Diese Option befindet sich normalerweise oben im Fenster.
Wenn Sie online drucken, überspringen Sie diesen und den nächsten Schritt.

4. klicke aufLayout. Sie finden diese Option in der Mitte des Dropdown-Menüs.

5. Suchen Sie nach der doppelseitigen Druckoption. Das Aussehen dieser Option hängt von dem Dokument ab, das Sie öffnen.

6. Stellen Sie sicher, dass Ihr Drucker mit Ihrem Computer verbunden ist. Der Name des ausgewählten Druckers wird unter der Überschrift angezeigt "Drucker" oben im Fenster.
Um den ausgewählten Drucker zu ändern, klicken Sie auf den Namen und wählen Sie dann den Drucker Ihrer Wahl aus dem Dropdown-Menü.

7. klicke aufDrucken. Diese Schaltfläche befindet sich am unteren Rand des Fensters. Ihr Dokument wird nun doppelseitig gedruckt.
Methode 3 von 3: Manueller 2-seitiger Druck

1. Machen Sie mit einem Bleistift oben auf dem Druckpapier eine kleine Linie. Dies geschieht oben auf dem Papier, in der Nähe der kurzen Seite, die dem Drucker zugewandt ist.

2. klicke aufDatei und dann Drucken. Die Option "Datei" befinden sich im Allgemeinen in der oberen linken Ecke des Bildschirms und "Drucken" erscheint dann automatisch im Dropdown-Menü. Dies öffnet den Druckbildschirm.

3. Suchen Sie nach dem Abschnitt "Seitenbereich". In diesem Abschnitt können Sie auswählen, welche Seiten gedruckt werden sollen.
Möglicherweise müssen Sie zuerst auf einen `Seiten`-Kreis klicken, um den Seitenbereich auswählen zu können.

4. Wählen Sie gerade oder ungerade Zahlen. Damit legen Sie fest, welche Seiten Ihres Dokuments im ersten Drucklauf gedruckt werden.
Wenn Ihr Dokument beispielsweise 10 Seiten hat, wählen Sie entweder 1, 3, 5, 7, 9 entweder 2, 4, 6, 8, 10.

5. Stellen Sie sicher, dass der Drucker angeschlossen ist. Den Namen des aktuell ausgewählten Druckers finden Sie unter der Überschrift „Drucker“ am oberen Rand des Bildschirms.
Um den aktuellen Drucker zu ändern, klicken Sie auf den Namen und wählen Sie den gewünschten Drucker aus dem Dropdown-Menü.

6. klicke aufDrucken. Dadurch wird sichergestellt, dass Ihr Dokument nur mit dem Drucken der geraden oder ungeraden Seiten Ihres Druckauftrags beginnt.

7. Sehen Sie sich die Bleistiftmarkierung an, um festzustellen, welche Seite bedruckt ist. Dies bestimmt, wie Sie das Papier wieder in den Drucker einlegen:

8. Legen Sie die gedruckten Seiten wieder in den Drucker ein. Tun Sie dies in Übereinstimmung mit der Bleistiftmarkierung.

9. Öffnen Sie den Druckdialog erneut. Der schnellste Weg ist, zu drücken ⌘ Befehl+P (Mac) oder Strg+P (Windows).

10. Wählen Sie einen anderen Seitenbereich. Wenn Sie beispielsweise beim letzten Mal gerade Zahlen für Ihren Seitenbereich verwendet haben, wählen Sie diesmal ungerade Zahlen.

11. klicke aufDrucken. Solange die Seiten in der richtigen Reihenfolge sind, sollten jetzt die unbedruckten Seiten auf die Rückseite der bereits bedruckten Seiten gedruckt werden.
Оцените, пожалуйста статью