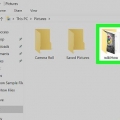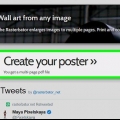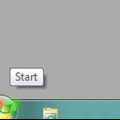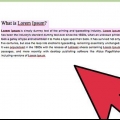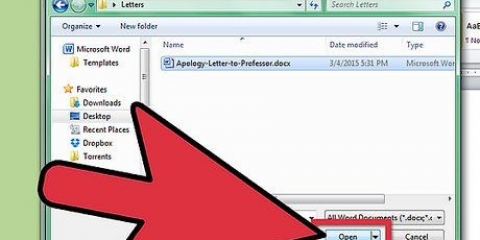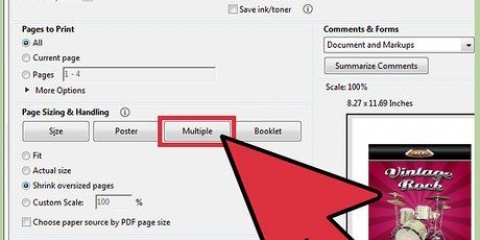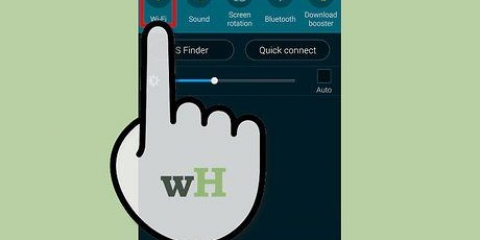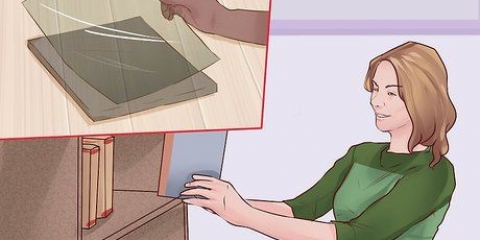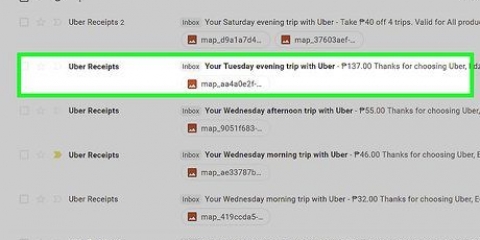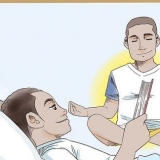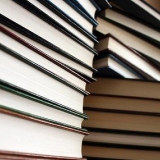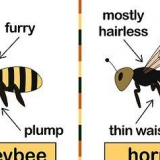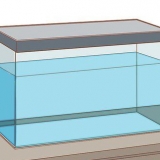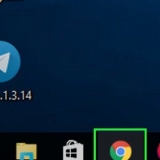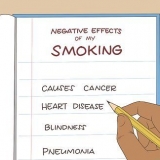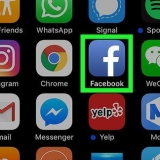Klicken Sie auf einem Mac auf das Kopien & Seiten Option, klicken Sie Layout, Klicken Sie auf das Kästchen "Doppelseitig" und klicken Sie auf Lange Kantenbindung. Möglicherweise müssen Sie stattdessen drücken Manuelles Drucken auf beiden Seiten wenn Ihr Drucker Duplexdruck nicht unterstützt.

Wenn Sie die Option wählen Manuelles Drucken auf beiden Seiten, Sie müssen das Papier aus dem Drucker entfernen und nach dem Drucken der ersten Seite erneut einlegen. Wenn Ihr Drucker den beidseitigen Druck nicht unterstützt, können Sie nur die erste Seite Ihrer Broschüre drucken, das Papier entfernen und das Papier mit der bedruckten Seite nach oben und der Vorderseite zuerst einlegen und dann nur die zweite Seite drucken.
Wenn die Broschüre nicht mit Vorschau geöffnet wird, klicken Sie auf die Broschürendatei, klicken Sie auf Datei, wählen Öffnen mit, und klicke Vorschau im Menü. 


















Broschüren drucken
Dieses Tutorial zeigt Ihnen, wie Sie eine dreiseitige Broschüre mit Microsoft Word, Vorschau und Adobe Acrobat drucken. Falls du noch keinen gemacht hast, mach eine broschüre bevor du fortfährst.
Schritte
Methode 1 von 3: Verwenden von Microsoft Word

1. Öffnen Sie Ihre Broschüre in Microsoft Word. Doppelklicken Sie auf das Word-Dokument, das als Broschürenvorlage dient.
- Wenn es sich bei der Broschüre nicht um eine Word-Datei, sondern um eine PDF-Datei handelt, versuchen Sie es mit einem Mac- oder Windows-Computer.

2. klicke aufDatei. Es befindet sich entweder in der oberen linken Ecke des Fensters (Windows) oder in der oberen linken Ecke des Bildschirms (Mac). Ein Menü erscheint.

3. klicke aufDrucken. Diese Option ist im Menü. Dies öffnet ein Druckmenü.

4. Wählen Sie einen Drucker aus. Klicken Sie auf die Option `Drucker` und klicken Sie auf einen Drucker aus dem resultierenden Dropdown-Menü.

5. Duplexdruck einrichten. Klicken Sie auf das Kontrollkästchen "Einseitiger Druck" und klicken Sie auf Duplexdruck.

6. Ausrichtung ändern. Klicken Sie auf die Dropdown-Liste "Ausrichtung" und dann auf Landschaftsorientierung.

7. klicke aufDrucken. Das steht ganz unten auf der Seite. Ihre Broschüre sollte beidseitig bedruckt werden.
Methode 2 von 3: Vorschau verwenden

1. Öffnen Sie die Broschüre in der Vorschau. Wenn Ihre Broschüre als PDF auf einem Mac gespeichert ist, ist Vorschau wahrscheinlich das Standardprogramm, das die Broschüre öffnet, also doppelklicken Sie auf die Broschüre.

2. klicke aufDatei. Es befindet sich in der oberen linken Ecke des Bildschirms. Es erscheint ein Auswahlmenü.

3. klicke aufDrucken…. Sie finden diese Option unten im Dropdown-Menü. Dies öffnet das Fenster `Drucken`.

4. Wählen Sie einen Drucker aus. Klicken Sie oben auf dem Bildschirm auf die Option `Drucker` und klicken Sie auf den Drucker, den Sie verwenden möchten.

5. Klicken Sie auf die Ausrichtungsoption „Horizontal“. Das sieht aus wie eine seitliche Silhouette.

6. Duplexdruck einrichten. Klicken Sie auf das Dropdown-Feld unter dem Abschnitt "Ausrichtung", klicken Sie auf Layout, klick auf das Kästchen Duplexdruck, und klicke Lange Kantenbindung.

7. klicke aufDrucken. Dies ist am unteren Rand des Fensters. Ihre Broschüre sollte nun beidseitig bedruckt sein.
Wenn Ihr Drucker den beidseitigen Druck nicht unterstützt, können Sie nur die erste Seite Ihrer Broschüre drucken, das Papier entfernen und das Papier mit der bedruckten Seite nach oben und der Vorderseite zuerst einlegen und dann nur die zweite Seite drucken.
Methode 3 von 3: Verwenden von Adobe Acrobat

1. Öffnen Sie die Broschüre in Acrobat. Wenn Adobe Acrobat das Standardprogramm zum Lesen von Dokumenten auf Ihrem Computer ist, doppelklicken Sie einfach auf die Broschüre. Andernfalls gehen Sie wie folgt vor:
- Fenster – Rechtsklick auf die Broschüre, wählen Öffnen mit, und klicke Adobe Acrobat im Menü.
- Mac – Klicken Sie auf das PDF, klicken Sie auf Datei, wählen Öffnen mit, und klicke Adobe Acrobat oder Akrobat im Menü.

2. klicke aufDatei. Es befindet sich entweder in der oberen linken Ecke des Acrobat-Fensters (Windows) oder in der oberen linken Ecke des Bildschirms (Mac). Ein Dropdown-Menü wird angezeigt.

3. klicke aufDrucken. Sie finden diese Option im Dropdown-Menü. Dies öffnet das Fenster `Drucken`.

4. Wählen Sie einen Drucker aus. Klicken Sie oben auf dem Bildschirm auf die Option „Drucker“ und klicken Sie im Dropdown-Menü auf einen Drucker.

5. Aktivieren Sie das Kontrollkästchen `Seite`. Es steht irgendwo oben auf der Acrobat-Druckseite.

6. Überprüfen Sie, ob ein vorhanden ist 1 befindet sich im Feld `Seite`. Dadurch druckt der Drucker die erste Seite der Broschüre (z. eine Seite der Broschüre), aber nicht die zweite Seite.

7. Aktivieren Sie das Kontrollkästchen "Landschaft". Es ist auf der linken Seite der Seite. Dadurch wird Ihre Broschüre seitlich ausgerichtet, sodass das gesamte Blatt Papier verwendet wird.

8. klicke aufDrucken. Diese Option befindet sich am Ende der Seite. Die Broschüre sollte jetzt gedruckt werden.

9. Legen Sie das Papier erneut in den Drucker ein. Legen Sie das Papier mit der bedruckten Seite nach oben in den Drucker ein, ganz links in der Broschüre zuerst. Jetzt, da eine Seite der Broschüre gedruckt ist, ist es Zeit, die andere Seite zu drucken.
Wenn der Drucker das Papier oben druckt, legen Sie das bedruckte Papier hier mit der bedruckten Seite nach unten ein.

10. Öffnen Sie den Bildschirm „Drucken“ erneut. klicke auf Datei, klicke auf Drucken, und stellen Sie sicher, dass Ihre Einstellungen gleich sind.

11. Ändere die `Seite`-Nummer in 2. Dadurch wird die erste Seite (die Sie bereits gedruckt haben) ignoriert und nur die zweite Seite der Broschüre gedruckt.

12. klicke aufDrucken.

13. Prüfen Sie, ob Ihre Broschüre richtig gedruckt ist. Wenn Ihre Broschüre beidseitig gut bedruckt ist, können Sie diesen Vorgang mit mehreren Broschüren wiederholen.
Wenn die Broschüre nicht richtig gedruckt wurde, legen Sie das Papier in verschiedene Richtungen ein, bis die zweite Seite der Broschüre richtig gedruckt wurde.
Tipps
- Ziehen Sie beim Drucken von Broschüren die Verwendung von Fotopapier oder ähnlichem in Betracht, da Standarddruckerpapier relativ dünn ist.
Warnungen
- Drucker unterscheiden sich ebenso wie ihre Einstellungen. Der Duplexdruck Ihres Druckers funktioniert möglicherweise auf einem Drucker, während andere Drucker den Auftrag möglicherweise durcheinander bringen.
Оцените, пожалуйста статью