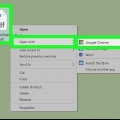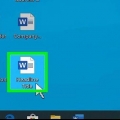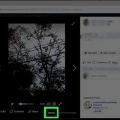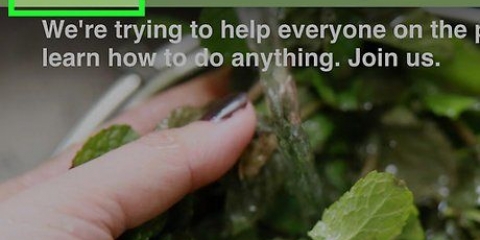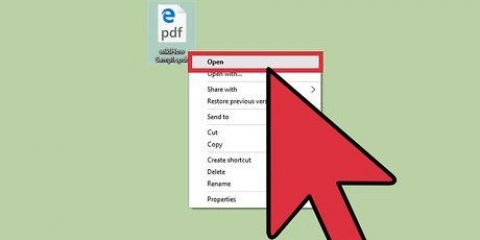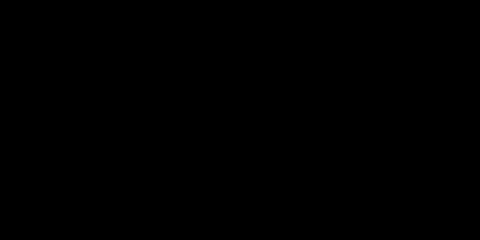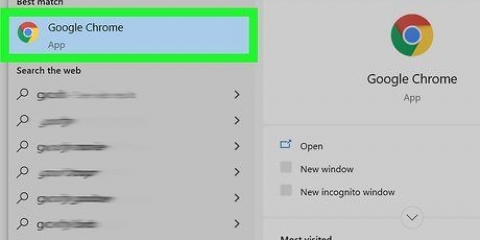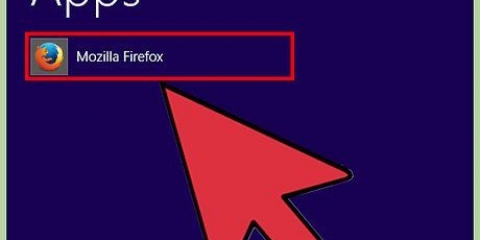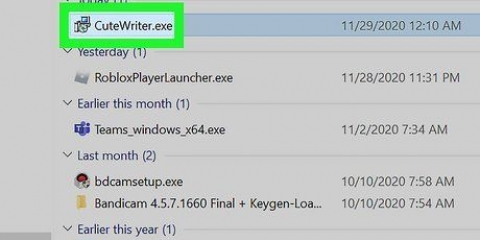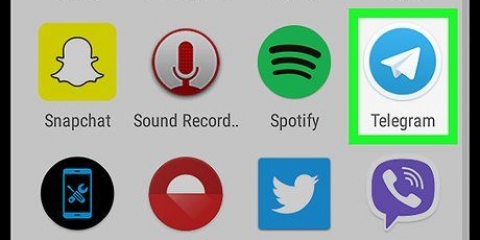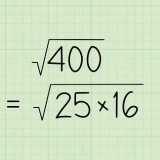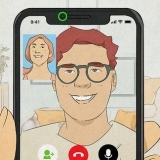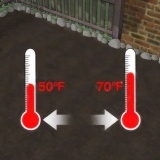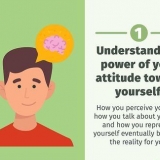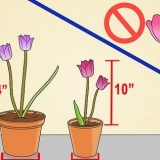Wenn diese Option nicht angezeigt wird, suchen Sie nach "Aus Systemfenster drucken"...` und klicke darauf. Einige Anwendungen wie Adobe Acrobat Reader DC unterstützen das Drucken in PDF nicht.











Pdf-datei speichern
Dieses Tutorial zeigt Ihnen, wie Sie ein Dokument als PDF unter Windows 10 und Mac OS speichern.
Schritte
Methode 1 von 3: In Windows 10

1. Öffnen Sie ein Dokument. Öffnen Sie das Dokument, die Datei oder die Webseite, die Sie als PDF speichern möchten.

2. klicke aufDatei. Diese finden Sie in der Menüleiste oben links auf dem Bildschirm.

3. klicke aufDrucken…. Sie finden diese unten im Dropdown-Menü.

4. Doppelklick aufAls PDF drucken.

5. Benennen Sie die Datei. Sie tun dies im Feld `Dateiname:` am unteren Rand des angezeigten Dialogs.

6. Wählen Sie einen Ort aus, um Ihre Datei zu speichern.

7. klicke aufSpeichern. Diese finden Sie unten rechts im Dialogfeld. Das Dokument wird als PDF-Datei an dem von Ihnen angegebenen Ort gespeichert.
Methode 2 von 3: In Mac OS X

1. Öffnen Sie ein Dokument. Öffnen Sie das Dokument, die Datei oder die Webseite, die Sie als PDF speichern möchten.

2. klicke aufDatei. Diese Option finden Sie im Hauptmenü oben links auf dem Bildschirm.

3. klicke aufDrucken…. Sie finden diese Option unten im Dropdown-Menü.

4. klicke aufpdf. Sie finden diese unten links im Druckdialog. Ein Popup-Menü wird angezeigt.

5. klicke aufAls PDF speichern…. Du findest diese Option oben im Popup-Menü.

6. Benennen Sie die Datei. Sie tun dies im Feld "Speichern unter:" oben im Dialogfeld.

7. Wählen Sie einen Speicherort. Verwenden Sie das Dropdown-Menü unter dem Feld "Speichern unter:" oder wählen Sie einen Speicherort aus der Gruppe "Favoriten" auf der linken Seite des Dialogfelds.

8. klicke aufSpeichern. Diese finden Sie unten rechts im Dialogfeld. Das Dokument wird als PDF am angegebenen Ort gespeichert.
Methode 3 von 3: Verwenden von Microsoft Office-Anwendungen

1. Öffnen Sie ein Microsoft Word-, Excel- oder PowerPoint-Dokument.

2. klicke aufDatei. Dies befindet sich im Hauptmenü oben links auf dem Bildschirm.

3. klicke aufSpeichern als…. Sie finden diese Option unten im Dropdown-Menü.
Klicken Sie in einigen Office-Versionen auf "Exportieren"...` wenn dies eine Option im Menü `Datei` ist.

4. Klicken Sie auf das Dropdown-MenüDatei Format:.

5. klicke aufpdf. In neueren Office-Versionen finden Sie es in der Gruppe Exportformate des Menüs.

6. Geben Sie dem Dokument unter `Exportieren als:`.

7. Wählen Sie einen Ort zum Speichern des Dokuments.

8. klicke aufSpeichern. Sie finden diese Option unten rechts im Dialogfeld. Das Dokument wird als PDF-Datei an dem von Ihnen angegebenen Ort gespeichert.
Оцените, пожалуйста статью