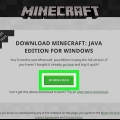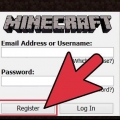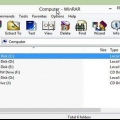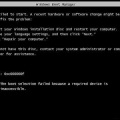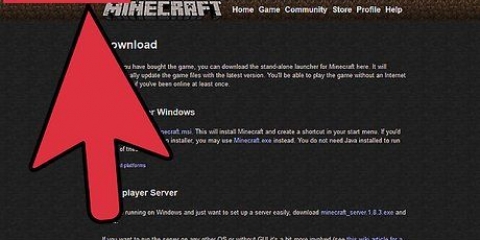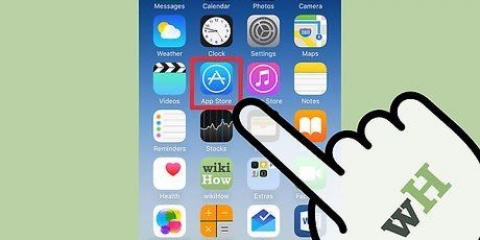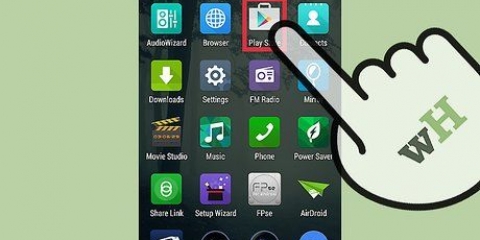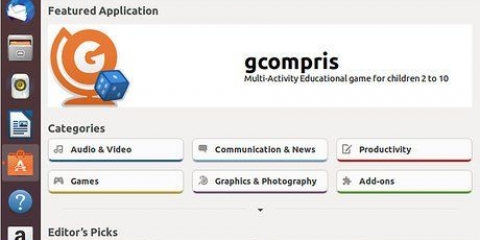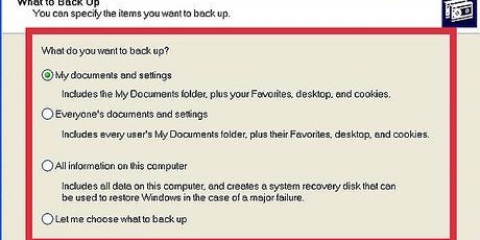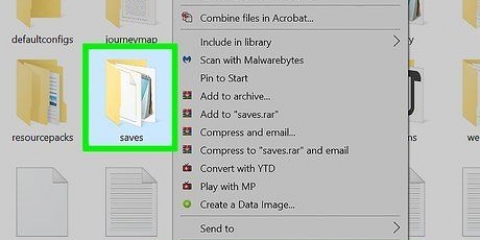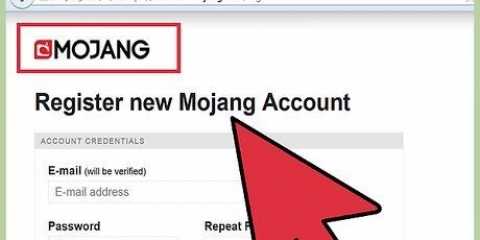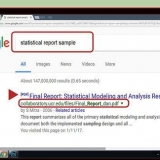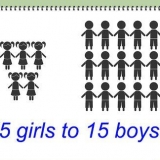iOS - Halte deinen Finger auf der Minecraft PE-App, bis alle Apps auf deinem Bildschirm anfangen zu wackeln. Klicke auf das „X“ in der Ecke des Minecraft PE-Symbols. Android – Öffnen Sie die App „Einstellungen“ und wählen Sie „Apps“ oder „Anwendungen“. Suchen und klicken Sie auf Minecraft PE in Downloads. Klicken Sie auf die Schaltfläche "Löschen", um das Spiel zu entfernen.

Minecraft neu installieren
Wenn Sie Minecraft neu installieren müssen, fragen Sie sich vielleicht, warum es nicht in Ihrer Programmliste oder Ihrem Anwendungsordner ist. Da Minecraft mit Java-Befehlen installiert wird, kannst du das Spiel nicht auf normale Weise deinstallieren. Sichere deine gespeicherten Spiele, bevor du Minecraft neu installierst, um keine Arbeit zu verlieren.
Schritte
Methode 1 von 3: Neuinstallation in Windows

1. Verwenden Sie nicht den Launcher. du brauchst es .exe-Datei, mit der du Minecraft startest. Sie benötigen diese Datei, um die Dateien erneut herunterzuladen, wenn Sie das Spiel neu installieren. Sie können den Launcher ignorieren, während Sie das Spiel deinstallieren.
- Im Launcher sind keine Einstellungen oder Dateien gespeichert, daher hilft das Deinstallieren des Launchers nicht und kann die Neuinstallation sogar erschweren.

2. klicke auf .⊞ gewinnen+Rund geben Sie ein%Anwendungsdaten%. klicke auf ↵ Geben Sie ein, um den Roaming-Ordner zu öffnen.

3. Finden Sie die ..MinecraftMappe. Doppelklicken Sie, um den Ordner zu öffnen.

4. kopiere dich .spartOrdner an einen sicheren Ort. Auf diese Weise können Sie Ihre gespeicherten Welten nach der Neuinstallation des Spiels wiederherstellen.

5. Gehe einen Ordner nach oben, damit du wieder im Roaming-Ordner bist. Du hörst das hier wieder .Minecraft Karte zu sehen.

6. Klicken Sie mit der rechten Maustaste auf das ..MinecraftOrdner und wählen Sie `Löschen`. Dadurch wird Minecraft von deinem Computer entfernt.

7. Starte den Minecraft Launcher. Wenn Sie es versehentlich löschen, können Sie es erneut herunterladen unter Minecraft.einfach. Sie müssen sich mit Ihrem Mojang-Konto anmelden, um auf die Launcher-Datei zuzugreifen. (aus diesem Grund sagt Schritt 1 die Datei nicht zu verwenden).

8. Warte, bis Minecraft installiert ist. Minecraft wird automatisch installiert, sobald du den Launcher öffnest.

9. Schließe Minecraft, nachdem die Installation abgeschlossen ist und das Spiel geladen wurde. Auf diese Weise können Sie zuerst Ihre gespeicherten Welten wiederherstellen.

10. Öffne das .Minecraft Ordner erneut und ziehen Sie die spart Ordner zurück hier. Bestätigen Sie, dass Sie alle Dateien im Ordner überschreiben möchten. Dadurch wird sichergestellt, dass deine gespeicherten Welten wiederhergestellt werden, wenn du Minecraft erneut startest.
Probleme lösen
 1. Starte den Minecraft Launcher. Wenn Sie nach der Neuinstallation von Minecraft immer noch Probleme haben, können Sie versuchen, ein Update zu erzwingen.
1. Starte den Minecraft Launcher. Wenn Sie nach der Neuinstallation von Minecraft immer noch Probleme haben, können Sie versuchen, ein Update zu erzwingen. 2. Optionen wählen`.
2. Optionen wählen`. 3. Klicken Sie auf die Option `Update erzwingen!` und dann `Fertig`.
3. Klicken Sie auf die Option `Update erzwingen!` und dann `Fertig`.
4. Melden Sie sich beim Spiel an und geben Sie die Erlaubnis, die Dateien herunterzuladen.

5. Wenn das Spiel immer noch nicht funktioniert, versuchen Sie erneut, Java zu installieren. Wenn Ihr Spiel immer noch nicht funktioniert, stimmt möglicherweise etwas mit Ihrer Java-Installation nicht.

6. Aktualisieren Sie Ihre Videotreiber. Wenn Sie hauptsächlich Grafikprobleme haben, müssen Sie möglicherweise die Software Ihrer Grafikkarte aktualisieren. Klicken Sie hier, um detaillierte Anweisungen zum Aktualisieren Ihrer Treiber zu erhalten.
Methode 2 von 3: Neuinstallation auf dem Mac

1. Verwenden Sie nicht den Launcher. Sie müssen die Minecraft-App, mit der Sie das Spiel starten, nicht deinstallieren, da sie bei der Neuinstallation die erforderlichen Dateien herunterlädt. Sie können den Launcher während der Neuinstallation ignorieren.
- Keine Ihrer Einstellungen oder Dateien werden im Launcher gespeichert, eine Deinstallation bringt also nichts und macht den Neuinstallationsprozess noch schwieriger.

2. Öffne den Finder auf deinem Mac.

3. Klicken Sie auf das Menü "Gehe zu" und wählen Sie "Gehe zu Ordner".

4. Typ .~/Bibliothek/Anwendungsunterstützung/minecraftund klicke↵ Enter.

5. Kopiere das .spartOrdner auf Ihrem Desktop Auf diese Weise können Sie Ihre gespeicherten Welten nach der Neuinstallation des Spiels wiederherstellen.

6. Wählen Sie alle in der .MinecraftOrdner und ziehen Sie alles in Ihren Papierkorb. Der Ordner sollte jetzt komplett leer sein.

7. Starte den Minecraft Launcher. Wenn Sie den Launcher versehentlich gelöscht haben, können Sie ihn erneut herunterladen unter Minecraft.einfach. Sie müssen sich mit Ihrem Mojang-Konto anmelden, um zur Launcher-Datei zu gelangen (deshalb sagt Schritt 1, dass Sie die Datei nicht verwenden sollten).

8. Warte, bis Minecraft installiert ist. Minecraft wird automatisch installiert, wenn du den Launcher öffnest.

9. Schließen Sie Minecraft, nachdem die Installation und das Laden abgeschlossen sind. Du kannst jetzt deine gespeicherten Welten wiederherstellen.

10. Öffne das .MinecraftOrdner erneut und ziehen Sie diespartOrdner zurück. Bestätigen Sie, dass Sie alles bereits im Ordner überschreiben möchten. Dadurch werden deine gespeicherten Welten für das nächste Mal, wenn du Minecraft startest, wiederhergestellt.
Probleme lösen
 1. Starte den Minecraft Launcher. Wenn nach der Neuinstallation weiterhin Probleme auftreten, können Sie versuchen, ein Update zu erzwingen.
1. Starte den Minecraft Launcher. Wenn nach der Neuinstallation weiterhin Probleme auftreten, können Sie versuchen, ein Update zu erzwingen. 2. Optionen wählen`.
2. Optionen wählen`. 3. Klicken Sie auf "Update erzwingen"!` Option und dann `Fertig`.
3. Klicken Sie auf "Update erzwingen"!` Option und dann `Fertig`.
- Öffnen Sie Ihren Anwendungsordner.
- Suchen nach JavaAppletPlugin.Plugin
- Ziehen Sie die Datei in den Papierkorb.
- Laden Sie eine neue Version von Java herunter unter Java.com/de/download/handbuch.jsp und installiere es.
4. Melden Sie sich beim Spiel an und geben Sie die Erlaubnis, die Dateien herunterzuladen.

5. Wenn das Spiel immer noch nicht funktioniert, versuchen Sie erneut, Java zu installieren. Die Wiederherstellung Ihrer Java-Installation kann die bestehenden Probleme lösen.
Methode 3 von 3: Minecraft PE neu installieren

1. Sichern Sie Ihre gespeicherten Welten (optional). Vor der Neuinstallation von Minecraft PE kannst du deine Welten sichern, damit du sie nach der Neuinstallation des Spiels wiederherstellen kannst. Dieser Vorgang ist auf einem Android etwas einfacher, denn mit iOS erforderlich, um Ihr Gerät zu jailbreaken.
- Öffnen Sie eine Dateimanager-App auf Ihrem Android-Gerät oder iOS-Gerät mit Jailbreak.
- Navigieren Sie zu Apps/com.mojang.minecraftpe/Dokumente/Spiele/com.mojang/minecraftworlds/ (iOS) oder Spiele/com.mojang/minecraftWorlds (Android). Du benötigst dafür eine Dateimanager-App.
- Kopieren Sie alle Ordner an einen anderen Ort im Speicher Ihres Telefons. Jede Karte ist eine deiner gespeicherten Welten.

2. Minecraft PE entfernen. Durch die Deinstallation der App entfernen Sie alle zugehörigen Daten von Ihrem Gerät.

3. Entfernen Sie alle Add-On-Apps. Wenn Sie andere Apps für Minecraft PE heruntergeladen haben, um beispielsweise Texturen und Mods zu ändern oder Cheats hinzuzufügen, deinstallieren Sie diese Apps bitte, bevor Sie Minecraft PE neu installieren. Diese Apps können die Probleme verursachen, die Sie mit dem Spiel haben.

4. Lade Minecraft PE im App Store herunter. Öffnen Sie den App Store auf Ihrem Gerät (App Store auf iOS und Google Play auf Android). Finde Minecraft PE und lade die App erneut herunter.
Solange du mit demselben Konto eingeloggt bist, mit dem du das Spiel ursprünglich gekauft hast, musst du nicht noch einmal bezahlen.
"Minecraft neu installieren"
Оцените, пожалуйста статью