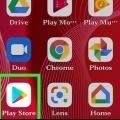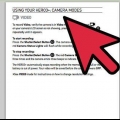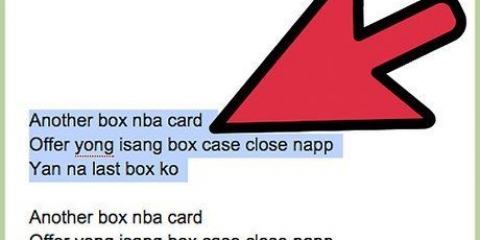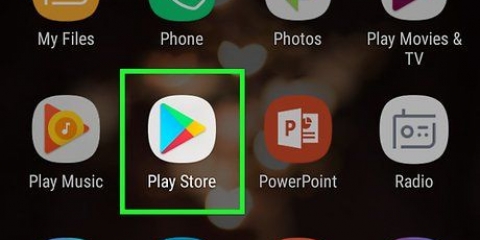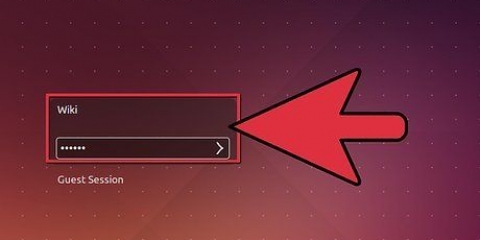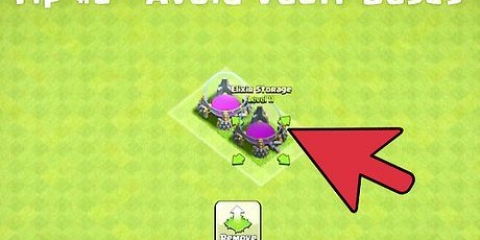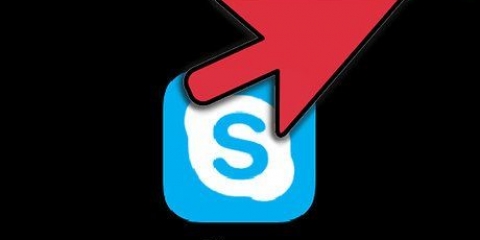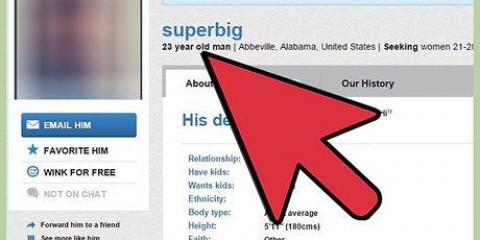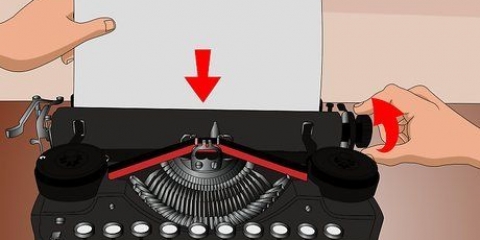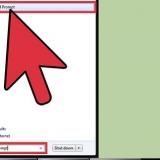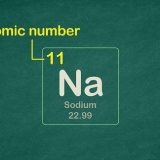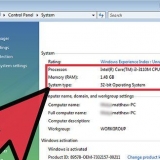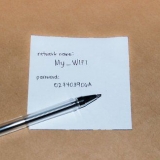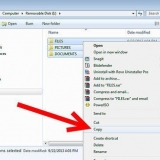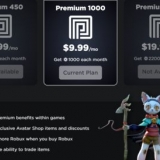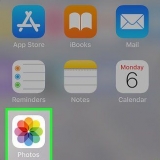Krümme deine Finger leicht und lege sie auf die Tasten neben dem F und J. Dein linker kleiner Finger ruht auf dem ein und dein Ringfinger auf dem S, und dein Mittelfinger auf dem D Dein rechter kleiner Finger ruht auf dem ;, dein rechter Ringfinger auf dem l, und dein rechter Mittelfinger auf dem k. Deine Daumen ruhen auf der Leertaste.


















alt+Tab ↹: Zwischen Fenstern wechseln ⊞ gewinnen+D: Fenster minimieren oder wiederherstellen alt+F4: Schließen Sie das laufende Programm oder Fenster Strg+C: Kopieren Sie das ausgewählte Element oder den ausgewählten Text Strg+x: Ausgewähltes Element oder Text ausschneiden Strg+V: Fügen Sie das kopierte Element oder den kopierten Text ein ⊞ gewinnen+E: Zeigen Sie den Windows-Explorer an ⊞ gewinnen+F: Öffnen Sie die Suchfunktion ⊞ gewinnen+R: Das Ausführen-Fenster anzeigen ⊞ gewinnen+Pause: Fenster Systemeigenschaften anzeigen ⊞ gewinnen+l: Workstation sperren ⊞ Win: Startmenü/Startbildschirm öffnen ⊞ gewinnen+l: Benutzer wechseln ⊞ gewinnen+P: Ändern Sie die aktive Anzeige Strg+⇧Umschalten+Flucht: Taskmanager
Strg+ein: Gesamten Text auswählen Strg+B: Textauswahl wird fett Strg+ich: Textauswahl wird kursiv Strg+S: Dokument speichern Strg+P: Drucken Strg+E: Im Zentrum anordnen Strg+z: Rückgängig machen Strg+n: Neues Dokument Strg+F: Text im Dokument suchen
Verwenden einer computertastatur
Beim Erlernen des Umgangs mit einem Computer ist es wichtig zu wissen, wie man eine Tastatur richtig verwendet. Dies ist die wichtigste Art und Weise, wie Sie mit Ihrem Computer interagieren, und Sie können viele Funktionen nur mit der Tastatur ausführen. Zuallererst müssen Sie die Kunst des Tippens erlernen, eine Fähigkeit, die Ihre Produktivität erheblich steigern kann. Siehe Schritt 1 unten, um loszulegen.
Schritte
Teil 1 von 5: Sitzen hinter der Tastatur

1. Sitze in einer guten Position. Um Druck auf Hände, Rücken, Nacken und andere Gelenke zu vermeiden, setzen Sie sich in guter Haltung hinter die Tastatur. Setzen Sie sich leicht in Ihren Stuhl zurück, damit der Stuhl Ihren unteren Rücken stützt. Idealerweise sollten Ihre Ellbogen leicht nach unten gedreht werden, um die Durchblutung zu fördern. Ihre Füße sollten fest auf dem Boden stehen.
- Stehpulte werden immer beliebter, aber ein falsch positionierter Schreibtisch kann eine schlechte Körperhaltung begünstigen. Ihr Stehpult sollte sich auf Ellbogenhöhe oder etwas tiefer befinden. Der Bildschirm sollte sich auf Augenhöhe befinden, um ein Bücken zu vermeiden, und etwa 60 cm von Ihren Augen entfernt.

2. Platziere die Tastatur in der Mitte. Während des Tippens sollte die Leertaste der Tastatur in Bezug auf Ihren Körper zentriert sein. Dies hilft, das Drehen zu vermeiden, um die Tasten zu erreichen.

3. Versuchen Sie, Ihre Handflächen oder Handgelenke nicht auszuruhen. Ihre Hände sollten während der Eingabe über den Tasten schweben. Dies hilft, die Tasten zu erreichen, indem Sie Ihre Hände bewegen, anstatt Ihre Finger zu strecken. Wenn Sie Ihre Handflächen oder Ihr Handgelenk auf die Vorderseite der Tastatur legen und Ihre Finger ausstrecken, fördern Sie das Karpaltunnelsyndrom.

4. Benutze eine leichte Berührung. Die meisten Tastaturen sind recht empfindlich und brauchen wenig Druck, um einen Tastenanschlag zu registrieren. Durch leichtes Antippen der Tasten bleiben Ihre Finger aktiv, was Ihre Geschwindigkeit verbessert.
Halte deine Handgelenke beim Tippen gerade. Das Verdrehen der Handgelenke kann zu Beschwerden und unnötigem Stress führen.

5. Entspanne deine Hände, wenn du nicht tippst. Wenn du nicht aktiv tippst, ruh deine Hände aus. Wenn Sie Ihre Hände angespannt halten, wenn Sie nicht tippen, können Steifheit und Schmerzen verschlimmert werden.
Teil 2 von 5: Schreiben lernen

1. Öffnen Sie ein Textverarbeitungsprogramm. Fast jeder Computer hat ein Textverarbeitungsprogramm. Sogar ein einfacher Texteditor wie Notepad funktioniert. Lässt Sie während des Übens sehen, was Sie tippen.

2. Finde die Ausgangsposition mit beiden Händen. Die Ausgangsposition ist die Stelle, an der Ihre Hände mit dem Tippen beginnen und in die Ihre Finger nach dem Drücken einer Taste zurückkehren. Die meisten Tastaturen haben geprägte Tasten. Diese geben an, wo Ihr Zeigefinger platziert werden soll.

3. Üben Sie das Tippen der Anfangstasten. Gewöhnen Sie sich daran, jede Taste mit dem entsprechenden Finger zu drücken. Merken Sie sich die Taste, auf der jeder Finger ruht, indem Sie es wiederholen. Sie müssen sich die Öffnungsschlüssel merken, daher ist eine Wiederholung unerlässlich.

4. Verwenden Sie die Umschalttaste, um die Anfangsbuchstaben groß zu schreiben. Sie können groß schreiben, indem Sie die ⇧ Halten Sie die Umschalttaste gedrückt, wenn Sie den Buchstaben eingeben. Verwenden Sie Ihren kleinen Finger, um ⇧ Halten Sie die Umschalttaste gedrückt, mit der Hand, mit der Sie keinen Buchstaben eingeben, und drücken Sie dann den Buchstaben, den Sie groß schreiben möchten.

5. Erweitern Sie Ihr Wissen über die Schlüssel auf die umliegenden Schlüssel. Sobald Sie die Anfangstasten gut verstanden haben, können Sie damit beginnen, die Tasten auf die umgebenden Tasten der Tastatur auszudehnen. Verwenden Sie dieselben Wiederholungen, um sich die Positionen der anderen Tasten zu merken. Verwenden Sie den nächstgelegenen Finger, um die Taste zu erreichen.
Wenn du deine Handgelenke hoch hältst, wird es einfacher, die Tasten zu treffen, die gerade außerhalb der Reichweite sind.

6. Übe die Standardsätze. Da Sie nun die meisten Tasten ohne hinsehen erreichen können, ist es an der Zeit, Sätze einzugeben. Versuchen Sie, Text auf Ihrem Bildschirm einzugeben, ohne auf Ihre Tastatur zu schauen. Ein Satz wie "Bruly, der Schullehrer hat den quasi-ruhigen Luchs gefangen" enthält jeden Buchstaben des Alphabets, damit Sie mit allen Tasten üben können.

7. Lerne die Satzzeichen-Tasten. Satzzeichen wie ., ; und ` finden Sie auf der rechten Seite der Tastatur. Du kannst diese Tasten mit deinem rechten kleinen Finger erreichen. Mit vielen Symbolen hast du die ⇧ Benötigen Sie die Umschalttaste, um sie einzugeben.
Symbole befinden sich über jeder der Zifferntasten am oberen Rand der Tastatur. Du musst de ⇧ Halten Sie die Umschalttaste gedrückt, um sie einzugeben.

8. Konzentrieren Sie sich zuerst auf Fehlerfreiheit, dann auf Geschwindigkeit. Schnelles Tippen mag zwar nützlich erscheinen, aber wenn Sie viele Fehler machen, nützt es wenig. Geschwindigkeit kommt mit Übung, also konzentriere alle deine Bemühungen darauf, Fehler zu vermeiden. Bevor du dich versiehst, tippst du schneller.
lesen Dieser Beitrag für weitere Tipps zum Tippen lernen.

9. Suchen Sie ein Spiel aus einem Programm, um Tippfähigkeiten zu erlernen. Es gibt viele Programme und Spiele für alle Altersgruppen, um das Tippen durch Übungen und Spiele zu lernen. Dadurch kann das Üben etwas mehr Spaß machen und Ihre Genauigkeit und Geschwindigkeit erheblich verbessern.
Teil 3 von 5: Verwenden der Pfeiltasten

1. Bewege dich nach oben, unten, links und rechts. Die Pfeiltasten hochNiederlinksRechts sind die wichtigsten Tasten zum Navigieren auf der Tastatur. Sie können sie in einem Textverarbeitungsprogramm verwenden, um sich von Zeile zu Zeile zu bewegen, sie zum Scrollen von Webseiten und zum Bewegen in Spielen verwenden. Drücken Sie mit der rechten Hand die Tasten.

2. Blättern Sie schnell durch die Seiten. Mit den Tasten können Sie schnell durch Dokumente blättern oder Webseiten anzeigen ⇞ PgUp und PgDn. In einem Textverarbeitungsprogramm bewegen sich diese Tasten eine Seite von der aktuellen Position des Cursors nach oben oder unten. Beim Anzeigen einer Webseite scrollen diese Tasten die Länge des Bildschirms nach oben oder unten.

3. Zum Anfang oder Ende einer Zeile springen. Mit einer Kombination aus können Sie den Cursor direkt an den Anfang oder das Ende einer Zeile bewegen ⇱ Zuhause und ⇲ Ende. Diese Tasten sind besonders nützlich bei Textverarbeitungen.

4. Verstehe den Unterschied zwischen Löschen und Rücktaste.← Die Rücktaste löscht ein Zeichen links vom Cursor, und löschen löscht ein Zeichen rechts vom Cursor.
Sie können auch klicken ← Drücken Sie die Rücktaste, um zur vorherigen Webseite zu gelangen.

5. Verwenden Sie die Einfügetaste, um den Einfügemodus zu aktivieren. Die Prüfung Einfügung ändert den Eingabemodus Ihres Textverarbeitungsprogramms. Wenn Einfügen aktiviert ist, ersetzt jedes eingegebene Zeichen das Zeichen rechts vom Cursor. Wenn Einfügen deaktiviert ist, werden vorhandene Zeichen nicht ersetzt.
Teil 4 von 5: Den Ziffernblock beherrschen

1. Öffne den Rechner. Die Verwendung eines Taschenrechners ist der schnellste Weg, sich mit dem Nummernblock auf Ihrer Tastatur vertraut zu machen. Sie können den Nummernblock verwenden, um Berechnungen im Rechner Ihres Betriebssystems durchzuführen.

2. Verwenden Sie NumLock, um den Nummernblock zu aktivieren. Wenn der Nummernblock nicht eingeschaltet ist, werden die Tasten 8, 4, 6 und 2 verhalten sich wie pfeiltasten. Drücken Sie Num Lock um den Nummernblock zu aktivieren.
Manche Laptops haben keinen separaten Nummernblock. Diese müssen oft mit dem aktiviert werden fn-Taste, die die Funktionen der Tastatur ändert.

3. Finde die Ausgangsposition. Wie der Hauptteil der Tastatur hat der Nummernblock eine Startposition. Sie sehen eine Erleichterung auf dem 5, genau wie auf den tasten F und J. Legen Sie Ihren rechten Mittelfinger auf die 5, und lege deinen rechten Zeigefinger auf die 4. Legen Sie Ihren rechten Ringfinger auf die 6, und dein daumen auf dem 0. Dein kleiner Finger ruht ↵ Enter.

4. Zahlen eingeben. Geben Sie die Zifferntasten mit den Fingern ein. Sie werden sehen, dass die Zahlen im Taschenrechner erscheinen. Verwenden Sie Wiederholungen, um die Positionen der Zahlen zu lernen und mit welchen Fingern Sie sie drücken.

5. Berechnungen durchführen. Am Rand des Nummernblocks befinden sich die Standardtasten für Rechenoperationen. Damit können Sie teilen (/), multiplizieren (*), subtrahiere (-) und Ergänzung (+). Verwenden Sie diese Tasten, um verschiedene Berechnungen durchzuführen.
Teil 5 von 5: Sich mit Tastenkombinationen vertraut machen

Fenster

1. Benutze Hotkeys. Sie können Ihre Tastatur verwenden, um schnell verschiedene Aufgaben in Windows auszuführen. Tastenkombinationen sind eine bessere Option als eine Maus, da Sie bei der Verwendung des Computers nicht nach der Maus greifen müssen. Diese sind besonders nützlich, wenn Sie Ihre Maus nicht verwenden möchten oder Zeit sparen möchten, weil Sie sich nicht durch Menüs wühlen müssen. Nachfolgend sind einige der am häufigsten verwendeten Tastenkombinationen aufgeführt:

2. Verknüpfungen für Textverarbeitungsprogramme. Die meisten Anwendungen haben ihre eigenen Hotkeys. Diese variieren von Programm zu Programm, aber die meisten Textverarbeitungsprogramme haben die gleichen grundlegenden Tastenkombinationen. Nachfolgend sind einige der häufigsten aufgeführt:
Mac
 1. Benutze Hotkeys. Sie können Ihre Tastatur verwenden, um schnell verschiedene Aufgaben in Mac OS X auszuführen. Tastenkombinationen sind eine bessere Option als eine Maus, da Sie bei der Verwendung des Computers nicht nach der Maus greifen müssen. Diese sind besonders nützlich, wenn Sie Ihre Maus nicht verwenden möchten oder Zeit sparen möchten, weil Sie sich nicht durch Menüs wühlen müssen. Nachfolgend sind einige der am häufigsten verwendeten Tastenkombinationen aufgeführt:
1. Benutze Hotkeys. Sie können Ihre Tastatur verwenden, um schnell verschiedene Aufgaben in Mac OS X auszuführen. Tastenkombinationen sind eine bessere Option als eine Maus, da Sie bei der Verwendung des Computers nicht nach der Maus greifen müssen. Diese sind besonders nützlich, wenn Sie Ihre Maus nicht verwenden möchten oder Zeit sparen möchten, weil Sie sich nicht durch Menüs wühlen müssen. Nachfolgend sind einige der am häufigsten verwendeten Tastenkombinationen aufgeführt:- ⇧Umschalten+cmd+ein: Öffnen Sie den Anwendungsordner
- cmd+C: Ausgewähltes Element/Text in die Zwischenablage kopieren
- cmd+x: Schneiden
- cmd+V: Zu kleben
- ⇧Umschalten+cmd+C: Öffnen Sie das Computerfenster
- cmd+D: Das ausgewählte Element duplizieren
- ⇧Umschalten+cmd+D: Öffnen Sie den Desktop-Ordner
- cmd+E: Auswerfen
- cmd+F: Finden Sie ein passendes Spotlight-Attribut
- ⇧Umschalten+cmd+F: Passenden Spotlight-Dateinamen finden
- ⌥Option+cmd+F: Gehe in einem geöffneten Spotlight-Fenster zum Suchfeld
- ⇧Umschalten+cmd+g: Gehe in den Ordner…
- ⇧Umschalten+cmd+huh: Öffnen Sie den Startordner des angemeldeten Benutzers
- ⌥Option+cmd+m: Alle Fenster minimieren
- cmd+n: Neues Finder-Fenster
- ⇧Umschalten+cmd+n: Neues Fenster
- ⌥Option+cmd+Esc Öffnen Sie das Fenster zum Beenden erzwingen
 2. Verknüpfungen für Textverarbeitungsprogramme. Die meisten Anwendungen haben ihre eigenen Hotkeys. Diese variieren von Programm zu Programm, aber die meisten Textverarbeitungsprogramme haben die gleichen grundlegenden Tastenkombinationen. Nachfolgend sind einige der häufigsten aufgeführt:
2. Verknüpfungen für Textverarbeitungsprogramme. Die meisten Anwendungen haben ihre eigenen Hotkeys. Diese variieren von Programm zu Programm, aber die meisten Textverarbeitungsprogramme haben die gleichen grundlegenden Tastenkombinationen. Nachfolgend sind einige der häufigsten aufgeführt: - cmd+ein: Gesamten Text auswählen
- cmd+B: Ausgewählter Text wird fett gedruckt
- cmd+ich: Ausgewählter Text ist kursiv
- cmd+S: Dokument speichern
- cmd+P: Drucken
- cmd+E: Im Zentrum anordnen
- cmd+z: Rückgängig machen
- cmd+n: Neues Dokument erstellen
- cmd+F: Text im Dokument suchen
"Verwenden einer computertastatur"
Оцените, пожалуйста статью