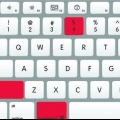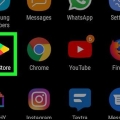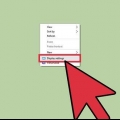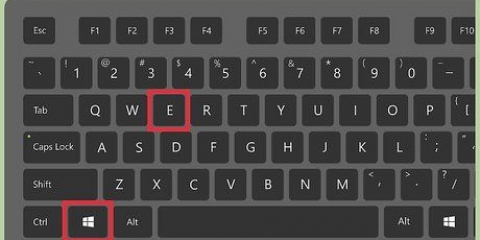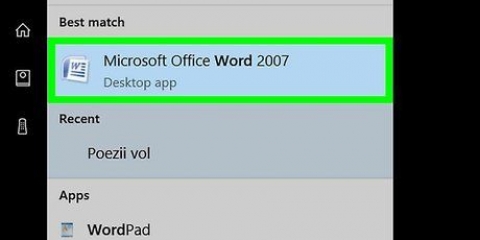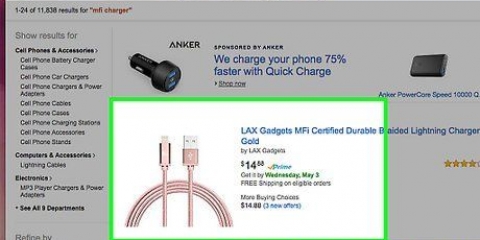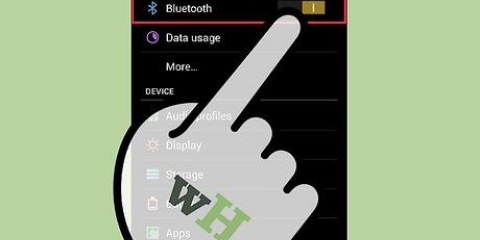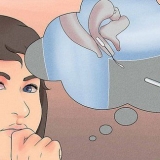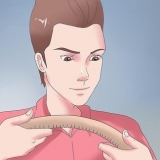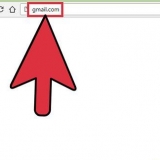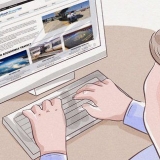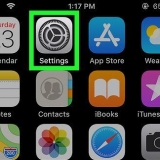Mit Safari können Sie bis zu 7-mal heranzoomen. Mit Chrome und Firefox können Sie bis zu 8-mal hineinzoomen. Bei Opera gibt es keine Zoombegrenzung und die Unterschiede pro Zoomstufe sind geringer. Durch Drücken von Command-0 kehren Sie in allen Browsern zum ursprünglichen Level zurück. Durch Drücken von Befehlstaste und - (minus) wird in allen Browsern herausgezoomt.



Maximale Vergrößerung: Wenn Sie die Zoom-In-Hotkeys (Befehl-Option-=) drücken, wird der Bildschirm auf die hier eingestellte Zoomstufe vergrößert. Sie können die Zoomstufe von 1,1x bis 20x einstellen. Minimale Vergrößerung: Wenn Sie die Verkleinerungs-Hotkeys (Befehlsoption-Minuszeichen) drücken, wird der Bildschirm auf diese eingestellte Stufe verkleinert. "Bessere Darstellung von Bildern": Aktivieren Sie diese Option, wenn Sie möchten, dass Bilder beim Vergrößern besser aussehen. Der Text kann aufgrund dieser Funktion seltsam aussehen. "Die Zoomansicht folgt dem Fokus der Tastatur": Wenn Sie hineingezoomt sind und außerhalb der Grenzen des vergrößerten Bereichs tippen, folgt der Zoombereich weiterhin Ihrem Cursor. "Folgen Sie dem Mauszeiger": Wenn Sie hineingezoomt sind, bewegt es sich mit Ihrem Cursor. "Fliesenmuster entlang der Kante": Das Fenster bleibt gleich, bis Ihr Cursor den Rand des Fensters erreicht. Wenn sich der Cursor also in der Mitte des Bildes befindet, bleibt der Cursor in der Mitte, nur das Fenster bewegt sich. Wenn Sie eine Maus mit Scrollrad besitzen, können Sie in Verbindung mit dem Scrollrad spezielle Tasten zum Vergrößern oder Verkleinern verwenden. Sie können angeben, welche Sondertaste Sie dafür verwenden möchten. Wenn Sie mit dem Einstellen der Optionen fertig sind, klicken Sie auf "Bereit".





Vergrößerung: Legt die Zoomstufe fest, die beim Zoomen vergrößert wird (Befehl-Wahl-8). Bleibt an der gleichen Stelle: das Zoomfenster bleibt in der Mitte des Fensters, mit dem Cursor bestimmen Sie, was unter dem Fenster erscheint. Folgen Sie dem Mauszeiger: Das Zoomfenster bleibt unter Ihrem Mauszeiger und kann an eine beliebige Stelle gezogen werden. Kachelmuster entlang der Kante: Das Zoomfenster ist jetzt eine Spalte auf der linken Seite Ihres Bildschirms, die den gezoomten Inhalt unter Ihrem Cursor anzeigt. Farben umkehren: Weiß wird zu Schwarz, Schwarz wird zu Weiß, Grün wird zu Lila. Bessere Bildwiedergabe: Text- und Bildränder sehen besser aus. Die Zoomansicht folgt dem Fokus der Tastatur: Wenn Sie eingezoomt sind und etwas außerhalb der Grenzen des Zoomfensters eingeben, bleibt der Cursor in der Mitte des Fensters, während der vergrößerte Teil der Eingabe folgt. Temporäres Zoomen aktivieren: Wenn Sie die Strg-Option-Tasten gedrückt halten, wird ein vergrößertes Fenster geöffnet, das so lange geöffnet bleibt, wie Sie die Tasten gedrückt halten. Gegenstände unter dem Cursor mit Verzögerung sprechen: liest, was sich unter dem Cursor befindet. Sie können die Verzögerung von "kurz" (keine Verzögerung) bis "Lang" (ca. 5 Sekunden). Finden Sie die Option "Verwenden Sie das Scrollrad mit Sondertasten zum Zoomen" mit der Maus zoomen. Sie können angeben, welche Taste Sie dafür verwenden möchten, Sie können zwischen Shift, Control, Command und Option wählen. Größe und Position anpassen: Hier können Sie die Position und Größe des angezeigten Fensters anpassen.

Lernen Sie die Tastenkombinationen kennen. Auch wenn Sie gut sehen, kann es nützlich sein, schnell heranzoomen zu können.
Vergrößern auf einem mac
Vielleicht sehen Sie nicht sehr gut oder möchten vorübergehend etwas auf Ihrem Bildschirm vergrößern. Wenn Sie möchten, dass alles auf dem Bildschirm Ihres Macs etwas größer ist, ist dies glücklicherweise sehr einfach zu erreichen. In diesem Artikel zeigen wir Ihnen, wie Sie Ihren Mac vergrößern.
Schritte
Methode 1 von 5: Vergrößern in einem Browser

1. Starten Sie einen Browser. Egal welcher Browser, diese Methode funktioniert auf allen Browsern.

2. Drücken Sie Befehl und + (Plus). Jedes Mal, wenn Sie diese Tastenkombination verwenden, wird ein wenig weiter hineingezoomt. Die maximale Zoomstufe variiert je nach Browser:
Methode 2 von 5: Vergrößern der Anzeige (Mountain Lion und älter)

1. Umzug "Universeller Zugang" beim. Wählen "Systemeinstellungen" aus dem Apple-Menü. Dann klick "Universeller Zugang".

2. Drücken Sie den Knopf "Um zu sehen". Im Fenster "Universeller Zugang" drück den Knopf "Um zu sehen" um die verschiedenen visuellen Optionen einzustellen.

3. Zoom aktivieren. Klicken Sie unten "Zoomen" an "Auf". Sie können das Zoomen auch ein- oder ausschalten, indem Sie Befehlstaste-Wahl-8 . drücken.

4. klicke auf "Optionen...". Rechts sehen Sie den Button "Optionen...". Hier können Sie die Zoomeinstellungen weiter anpassen.
In beiden Fällen wird gezoomt, wenn Sie die Tastenkombination gedrückt halten.
"Lupe beim Herauszoomen anzeigen": Wenn Sie einen Teil des Fensters vergrößern möchten, wählen Sie "Fenster vergrößern".
Methode 3 von 5: Zoomen der Anzeige (Mavericks und Yosemite)

1. Wählen "Systemeinstellungen" aus dem Apple-Menü.

2. klicke auf "Barrierefreiheit".

3. Klicken Sie in den Abschnitt "Um zu sehen" an "Zoomen", in der linken Spalte.

4. klicke auf "Mehr Optionen..." und hier weitere Zoomeinstellungen vornehmen.
Methode 4 von 5: Vergrößern eines Fensters (Löwe)

1. Vergrößern Sie ein Fenster. Markieren Sie die Option "Fenster vergrößern" eingeschaltet, wird nicht der ganze Bildschirm vergrößert, sondern nur das, was sich unter einer Lupe befindet. Wie beim Zoomen des Bildschirms können Sie die Zoomstufe mit den Tastenkombinationen Strg-Wahl-= oder Strg-Wahl-Minuszeichen steuern.

2. klicke auf "Optionen...". Auch mit "Fenster vergrößern" kannst du die einstellungen anpassen.
Methode 5 von 5: Vergrößern Sie das Menü aus dem oberen Menü

1. Gehen Sie zur Menüleiste oben auf Ihrem Bildschirm. klicke auf "Anzeige".

2. klicke auf "Hineinzoomen".
Tun Sie dies so oft, wie Sie möchten, um Ihre gewünschte Zoomstufe zu erreichen.
Tipps
Оцените, пожалуйста статью