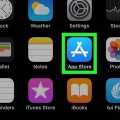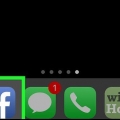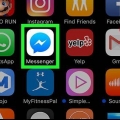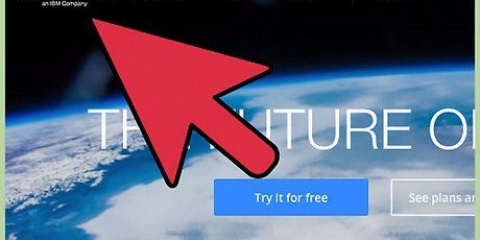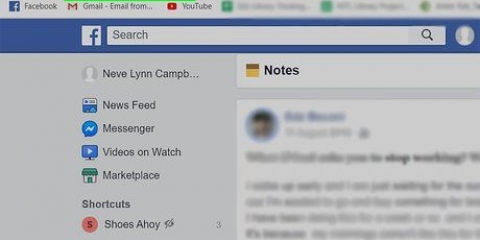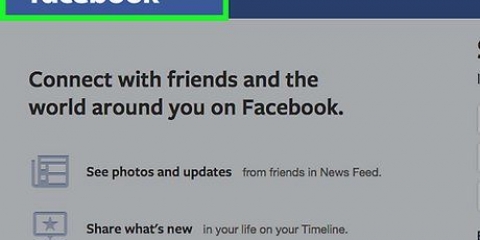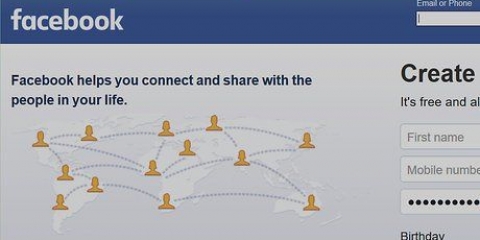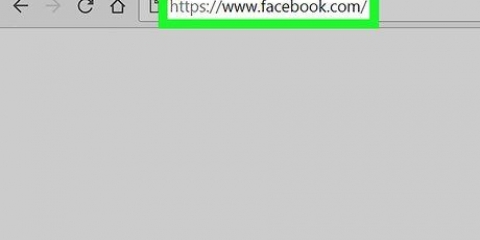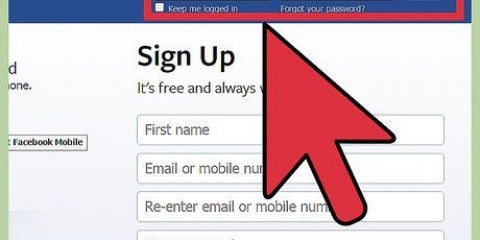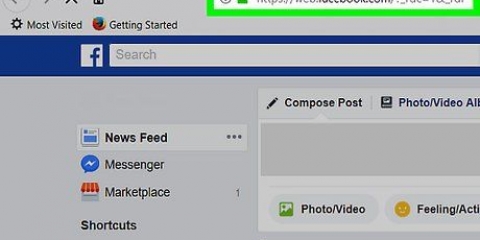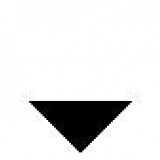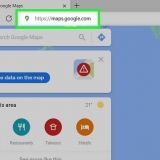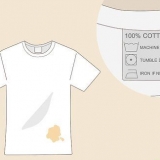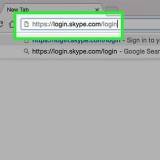Auf einen Windows-PC klicke auf Zum Durchblättern und wählen Sie den Zielordner für die Installation. Auf einen Mac Klicken Sie auf das Laufwerk oder die Partition, die Sie für OBS verwenden möchten. Auf dem ausgewählten Laufwerk wird ein grüner Pfeil angezeigt.







Wenn Sie Ihre Einstellungen ändern möchten, können Sie dies hier ändern Standardauflösung oder FPS Wählen Sie für Ihre Streams. Möglicherweise werden Sie hier aufgefordert, Ihren Stream-Schlüssel einzugeben. Wenn Sie es nicht wissen, öffnen Sie die Videobibliothek von Ihren Facebook-Seiten und klicken Sie auf den Button +Live um das zu sehen.












Hier kannst du deinen Stream-Code markieren und mit verwenden Kontrolle+C unter Windows oder ⌘ Befehl+C auf einen Mac kopieren. Wenn Sie auf einer anderen Website streamen möchten, müssen Sie die Streamcode-Einstellungen in OBS ändern.





Mit obs studio auf facebook live streamen
In diesem Tutorial erfahren Sie, wie Sie OBS Studio herunterladen und verwenden, um Ihr Live-Video auf Facebook mit einem Internetbrowser auf Ihrem PC zu streamen.
Schritte
Teil 1 von 3: OBS installieren

1. Öffnen Sie die Website vonOpen Broadcaster-Software in Ihrem Internetbrowser. Typ obs projekt.com in der Adressleiste und drücken Sie ↵ Geben Sie ein oder ⏎ Kehren Sie auf Ihrer Tastatur zurück.

2. Klicken Sie auf der Startseite auf Ihr Betriebssystem. Sie können OBS Studio in Windows, Mac und Linux herunterladen und installieren.
Alternativ können Sie auf das Herunterladen-Tab in der oberen rechten Ecke der Seite und laden Sie eine andere Version von OBS Studio herunter.

3. Öffnen Sie die OBS-Setup-Datei auf Ihrem Computer. Suchen Sie die Setup-Datei, die Sie gerade auf Ihrem Computer heruntergeladen haben, und führen Sie die Installationsdatei aus.

4. klicke aufZusteigen, einsteigen, vorwärtskommen oder Weiter. Der Setup-Assistent führt Sie durch die Schritte und installiert OBS Studio auf Ihrem Computer.
Wenn Sie aufgefordert werden, den Lizenzbedingungen zuzustimmen, klicken Sie auf Ich stimme zu.

5. Wählen Sie Ihren Installationsort aus. Sie können OBS Studio auf jeder Partition Ihrer Festplatte installieren.

6. klicke aufZusteigen, einsteigen, vorwärtskommen oder Weiter. Dadurch wird der ausgewählte Speicherort für Ihre Installation bestätigt.
wenn du Fenster Sie können hier auswählen, welche Komponenten und Plugins Sie installieren möchten. Stellen Sie in diesem Fall sicher OBS Studio in der Liste angekreuzt.

7. Drücken Sie den Knopfinstallieren. Dadurch wird OBS Studio auf Ihrem Computer installiert.
Möglicherweise werden Sie hier aufgefordert, Ihr Passwort einzugeben. Geben Sie in diesem Fall Ihr Kontopasswort ein, um mit der Installation fortzufahren.

8. klicke aufZusteigen, einsteigen, vorwärtskommen oder Beenden. Dadurch wird das Installationsprogramm beendet. Sie können jetzt OBS Studio verwenden, um Live auf Ihrem Computer zu streamen.
Teil 2 von 3: OBS einrichten

1. Öffnen Sie OBS Studio auf Ihrem Computer. Sie finden es in Ihrem Anwendungsordner auf einem Mac oder im Startmenü in Windows.
Wenn Sie OBS zum ersten Mal öffnen, werden Sie aufgefordert, die Lizenzvereinbarung zu lesen. Stellen Sie in diesem Fall sicher, dass Sie die Nutzungsbedingungen verstanden haben und klicken Sie auf OK.

2. Drücken Sie den Knopfja um Ihre Einstellungen automatisch zu konfigurieren. Wenn Sie aufgefordert werden, den Assistenten für die automatische Konfiguration auszuführen, klicken Sie auf ja um alle deine Streaming-Einstellungen automatisch zu konfigurieren.

3. WählenFür Streaming optimieren, Aufnahme ist zweitrangig. Diese Option konfiguriert Ihre Einstellungen für das Live-Streaming von Ihrem Computer.

4. klicke aufNächster. Ermöglicht das Anzeigen und Ändern der Autokonfiguration auf der nächsten Seite.

5. Nochmal klickenNächster. Dadurch werden deine Streaming-Einstellungen bestätigt.

6. Drücken Sie den KnopfEinstellungen übernehmen. Dadurch werden deine Streaming-Einstellungen in OBS gespeichert.

7. Drücken Sie den Knopf+ in der Gruppe Szenen. Die Gruppe Szenen befindet sich in der unteren linken Ecke von OBS.

8. Gib einen Namen für deine Stream-Szene ein. Sie können mehrere Szenen erstellen und zwischen verschiedenen Szenen in Ihrem Stream wechseln.

9. klicke aufOK. Deine neue Szene wird jetzt erstellt.

10. Drücken Sie den Knopf+ in der Gruppe Ressourcen. Die Gruppe Ressourcen befindet sich neben Szenen in der unteren linken Ecke. Dies öffnet eine Liste aller Audio- und Videoquellen, die du streamen kannst.

11. klicke aufVideoaufnahmegerät. Mit dieser Option können Sie die Kamera Ihres Computers zum Streamen von Videos verwenden.

12. WählenErstelle neu. Mit dieser Option können Sie Ihre Kamera zu OBS hinzufügen.
Optional können Sie hier den Namen Ihrer Kamera im Textfeld bearbeiten.

13. klicke aufOK. Ermöglicht Ihnen, die Kamera Ihres Computers in einem neuen Popup-Fenster auszuwählen.

14. Wählen Sie Ihre Kamera aus dem Gerätemenü. Klicken Sie auf das Dropdown-Menü neben Gerät, und wähle die Kamera aus, die du streamen möchtest.
Optional können Sie hier auch eine Videoauflösung im voreingestellt-Speisekarte.

fünfzehn. klicke aufOK. Dadurch wird Ihre Kamera zur ausgewählten Szene hinzugefügt. Sie können Ihre Kamera jetzt über OBS streamen.
Teil 3 von 3: Auf Facebook live gehen

1. Gehe zuhttps://www.Facebook.com/live/erstellen in Ihrem Internetbrowser. Auf dieser Seite kannst du einen neuen Livestream auf Facebook erstellen.
Wenn Sie noch nicht bei Facebook eingeloggt sind, geben Sie bitte Ihre E-Mail-Adresse oder Telefonnummer sowie Ihr Passwort ein, um sich anzumelden.

2. Drücken Sie den KnopfLivestream erstellen. Ermöglicht das Live-Streaming aus OBS Studio.

3. Kopiere deinen Stream-Code. Mit deinem Stream-Code kannst du dein OBS-Video auf Facebook oder jeder anderen Website streamen.

4. Öffnen Sie Ihre OBS-Einstellungen. Suchen und klicken Sie auf die Schaltfläche Einstellungen in der unteren rechten Ecke von OBS, um auf Ihre Einstellungen zuzugreifen.

5. klicke aufStrom in der linken Seitenleiste. Dies öffnet deine Streaming-Einstellungen in OBS.

6. Fügen Sie den Stream-Code in das Feld "Stream-Schlüssel" ein. Vergewissern Sie sich in Ihren Einstellungen Facebook-Live bei Service ausgewählt ist und der Streamcode korrekt ist.

7. klicke aufOK. Dadurch werden deine neuen Stream-Einstellungen gespeichert.

8. klicke aufStreamen starten in OBS. Diese Schaltfläche befindet sich in der unteren rechten Ecke von OBS. Es wird Ihr Live-Video auf Facebook streamen.

9. Drücken Sie den KnopfGeh Leben auf Facebook. Gehe zurück zu deiner Livestream-Seite in Facebook und klicke auf die blaue Schaltfläche Geh Leben in der unteren rechten Ecke Ihres Bildschirms. Damit wird deine Live-Übertragung auf Facebook gestartet.
Оцените, пожалуйста статью