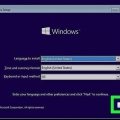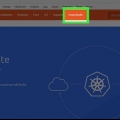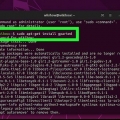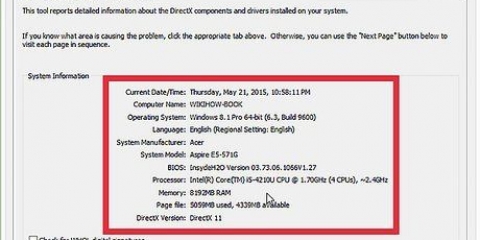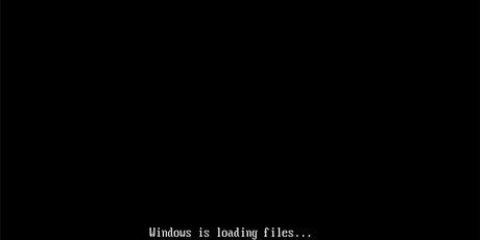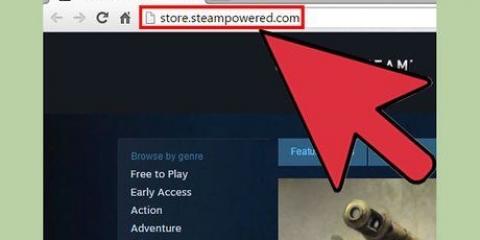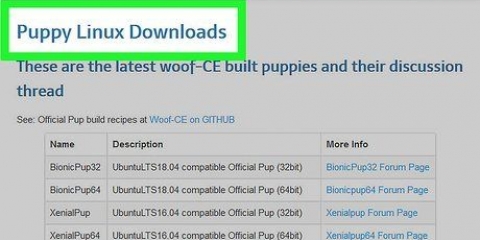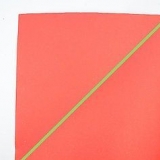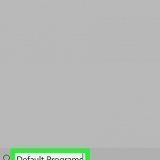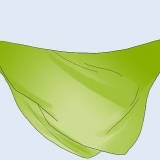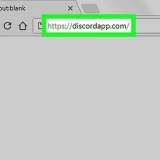Wenn Sie beispielsweise Windows 7 installieren möchten, wählen Sie "Microsoft Windows" aus dem Menü Typ und dann "Windows 7" aus dem Versionsmenü. Wenn Sie die 64-Bit-Version des Betriebssystems installieren, stellen Sie sicher, dass Sie auch die 64-Bit-Version aus dem Menü Version auswählen.
Sie können nicht mehr Arbeitsspeicher zuweisen, als Ihrem PC RAM zur Verfügung steht. Es wird nicht empfohlen, die maximale Größe anzugeben, da dann für das reguläre Betriebssystem nichts mehr übrig bleibt, wenn die virtuelle Maschine ausgeführt wird.
Stellen Sie sicher, dass die virtuelle Festplatte mindestens über genügend Speicherplatz verfügt, um das Betriebssystem zu installieren. Überprüfen Sie die Spezifikationen Ihres Betriebssystems, um herauszufinden, wie viel Speicherplatz Sie benötigen. Denken Sie daran, dass jedes Programm, das Sie installieren möchten, Speicherplatz auf Ihrer virtuellen Festplatte benötigt, also planen Sie im Voraus. Das am häufigsten verwendete Format für virtuelle Festplatten ist VDI (VirtualBox Disk Image).
Es erscheint ein neuer Assistent, der Sie beim Starten der Betriebssysteminstallation unterstützt. Wenn Sie von einer Disc installieren, legen Sie diese in das Laufwerk Ihres PCs ein und wählen Sie "Host-Laufwerk" und den richtigen Laufwerksbuchstaben aus dem Dropdown-Menü. Wenn Sie von einer Image-Datei installieren, klicken Sie auf das Ordnersymbol, um Ihren Computer nach der Installationsdatei zu durchsuchen.
Windows 8 Windows 7 Windows Vista Windows XP OS X installieren Linux Mint Ubuntu-Linux 

Maschinenstatus speichern – Dadurch wird die virtuelle Maschine beim Herunterfahren im exakt gleichen Zustand belassen. Alle von Ihnen ausgeführten Programme werden in ihrem aktuellen Zustand gespeichert und alles wird wiederhergestellt, sobald der Computer neu gestartet wird. Signal zum Herunterfahren senden – Dies sendet ein Signal zum Herunterfahren an die virtuelle Maschine, und sie wird heruntergefahren, als ob der Netzschalter auf einem physischen Computer gedrückt worden wäre. Schalten Sie das Gerät aus - Dadurch wird das Gerät ausgeschaltet, als ob der Strom plötzlich ausgefallen wäre. Es wird nichts gespeichert.
Sie können einen Schnappschuss machen, indem Sie auf das Menü Maschine klicken und "Schnappschuss machen" zur Auswahl. Der Snapshot wird der Liste der virtuellen Maschinen auf der linken Seite des VirtualBox-Menüs hinzugefügt. Sie können einen Snapshot wiederherstellen, indem Sie mit der rechten Maustaste auf den Snapshot klicken und "Wiederherstellen" auswählen. Änderungen an Ihrer virtuellen Festplatte seit der Erstellung des Snapshots gehen verloren, wenn der Snapshot wiederhergestellt wird.
Virtualbox installieren
VirtualBox ermöglicht es Ihnen, virtuelle Computer innerhalb eines physischen Computers zu erstellen, sodass Sie mehrere Betriebssysteme ausführen können, ohne sich mit Dual-Boot-Systemen oder Hardwarekonfigurationen befassen zu müssen. Das Einrichten von VirtualBox ist sehr einfach und die meiste Zeit wird für die Standardinstallation des Betriebssystems aufgewendet.
Schritte
Teil 1 von 3: VirtualBox installieren

1. VirtualBox herunterladen. VirtualBox ist kostenlos auf der Oracle-Website erhältlich. Stellen Sie sicher, dass Sie die richtige Version Ihres Betriebssystems herunterladen.
- Es gibt mehrere Optionen für Linux-Versionen. Wählen Sie das Paket, das zu Ihrer Linux-Distribution passt, oder verwenden Sie die Option "Alle Distributionen" wenn Ihre Distribution nicht aufgeführt ist.

2. VirtualBox installieren. Wenn Sie Windows verwenden, doppelklicken Sie auf die Setup-Datei und folgen Sie den Installationsanweisungen. Wenn Sie einen Mac verwenden, öffnen Sie die heruntergeladene DMG-Datei und ziehen Sie die VirtualBox-Datei in Ihren Anwendungsordner.
Belassen Sie bei der Installation unter Windows alle Optionen als Standard.

3. Starten Sie das Programm. Mit VirtualBox können Sie verschiedene virtuelle Maschinen verwalten und ganz einfach neue erstellen. Sie können VirtualBox direkt über das Installationsprogramm oder über das Desktop-Symbol ausführen.
Teil 2 von 3: Erstellen einer virtuellen Maschine

1. Sammeln Sie Ihre Installations-CDs. Wenn Sie eine virtuelle Maschine erstellen, müssen Sie wie alles andere ein Betriebssystem auf die übliche Weise installieren. Das bedeutet, dass Sie die Installations-CDs des Betriebssystems haben, das Sie in der virtuellen Maschine installieren möchten.
Wenn Sie die ISO-Datei für die Installations-CD herunterladen, können Sie sie auf eine leere DVD brennen oder direkt von einer ISO-Datei installieren.

2. Klicken Sie auf "Neu" Knopf. Dadurch wird der Assistent geöffnet, der Sie durch den Erstellungsprozess Ihrer ersten virtuellen Maschine führt.

3. Erkennen Sie das Betriebssystem. Im ersten Bildschirm des Assistenten werden Sie aufgefordert, die neue virtuelle Maschine zu benennen und das zu installierende Betriebssystem auszuwählen. Wählen Sie das Betriebssystem aus dem Menü Typ und die Version aus dem Menü Version.

4. Legen Sie die Menge an RAM fest. Geben Sie an, wie viel RAM Ihres Computers der virtuellen Maschine zugewiesen ist. VirtualBox wählt automatisch die empfohlene Mindestgröße für das Betriebssystem aus, die Sie jedoch nach Belieben ändern können.

5. Erstellen Sie eine virtuelle Festplatte. Ihre virtuelle Maschine benötigt eine virtuelle Festplatte, um das Betriebssystem und alle Programme zu installieren. Dafür wird ein Teil Ihrer Festplatte verwendet. VirtualBox legt basierend auf dem Betriebssystem eine empfohlene Größe fest, die Sie jedoch nach Belieben einstellen können.

6. Starten Sie die Betriebssysteminstallation. Wenn die virtuelle Maschine konfiguriert ist, wird der Assistent geschlossen und Sie gelangen zum Hauptfenster von VirtualBox. Doppelklicken Sie im linken Menü auf Ihre neue Maschine, um sie zum ersten Mal zu starten.

7. Installieren Sie das Betriebssystem. Nach Auswahl des Installationsmediums kann die Installation beginnen. Die Installation verläuft wie auf einem normalen Computer. Anweisungen zur Installation Ihres bevorzugten Betriebssystems finden Sie in den folgenden Anleitungen:
Teil 3 von 3: Verwenden der virtuellen Maschine

1. Starten Sie Ihre virtuelle Maschine. Sobald das Betriebssystem installiert ist, kann die virtuelle Maschine verwendet werden. Einfach durch Doppelklick auf die Maschine im linken Menü des Hauptfensters von VirtualBox. Der virtuelle Computer bootet und lädt das von Ihnen installierte Betriebssystem.
- Ihre virtuelle Maschine läuft in einem Fenster. Immer wenn das Fenster der virtuellen Maschine ausgewählt ist, arbeiten Sie effektiv im anderen Betriebssystem.
- Sie können eine Desktop-Verknüpfung für die virtuelle Maschine erstellen, indem Sie im VirtualBox-Fenster mit der rechten Maustaste auf die Maschine klicken und "Erstelle eine Verknüpfung auf dem Desktop" zur Auswahl.

2. Herunterfahren der virtuellen Maschine. Beim Herunterfahren der virtuellen Maschine haben Sie verschiedene Möglichkeiten, die sich jeweils etwas anders auf die Maschine auswirken. Wenn Sie auf das „X“ in der oberen rechten Ecke des Fensters klicken, werden Ihnen mehrere Optionen angezeigt:

3. Machen Sie einen Snapshot der virtuellen Maschine. VirtualBox kann eine Kopie des genauen Zustands Ihrer virtuellen Maschine erstellen, sodass Sie jederzeit zu diesem Zustand zurückkehren können. Dies ist unglaublich nützlich zum Testen von Software oder anderen Konfigurationen.
Оцените, пожалуйста статью