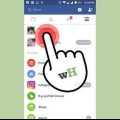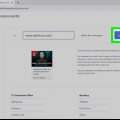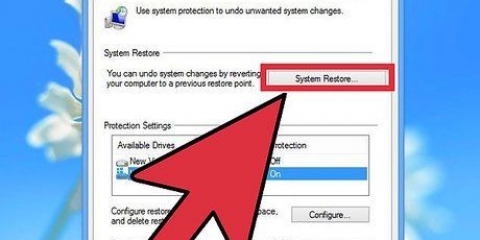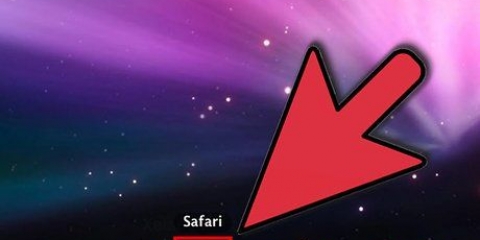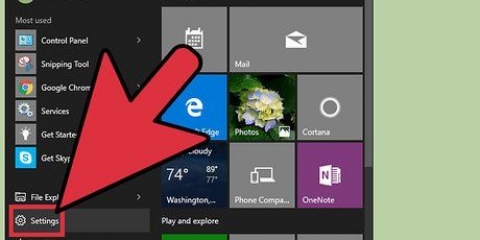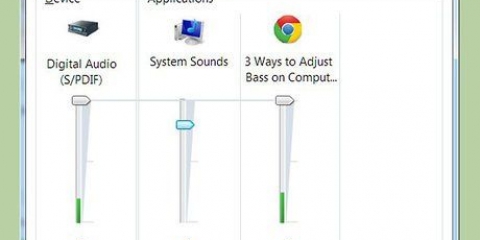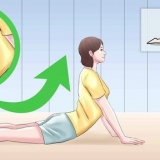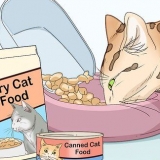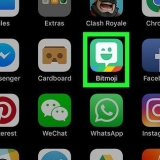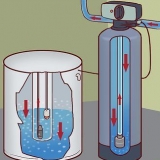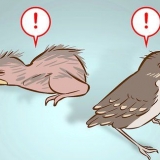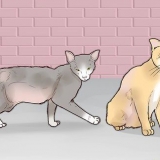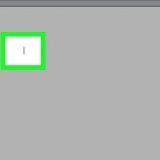Passen sie ihren standardbrowser an
Sind Sie mit Ihrem Standard-Webbrowser fertig?? In den meisten Betriebssystemen können Sie Ihren eigenen Browser so einstellen, dass er Links zu Websites öffnet. Sie müssen zuerst den neuen Browser installieren, bevor Sie ihn als Standard festlegen können. Sie müssen ein iOS-Gerät jailbreaken, um den Standardbrowser ändern zu können. Glücklicherweise ist der Vorgang bei den meisten anderen Betriebssystemen recht einfach.
Schritte
Methode 1 von 6: Windows

1. Öffnen Sie das Startmenü und geben Sie "Standardprogramme" (oder "Standard-Apps" in Windows 10) ein. Um das Startmenü zu öffnen, klicken Sie auf die Schaltfläche Start oder drücken Sie ⊞ gewinnen. Sie sehen nun die Option `Standardprogramme` in der Ergebnisliste.

2. Öffnen Sie `Standardprogramme`. Sie erhalten nun eine Liste mit Optionen zur Auswahl.

3. Klicken Sie auf `Standardprogramme festlegen`. Sie laden jetzt eine Liste aller Programme auf Ihrem Computer. Dieses Laden kann eine Weile dauern.

4. Wählen Sie den Browser aus, den Sie verwenden möchten. Scrollen Sie durch die Liste auf der linken Seite und suchen Sie den Browser, den Sie als Standardbrowser festlegen möchten. Der Browser muss zuerst installiert werden, um in diese Liste aufgenommen zu werden.
Wenn Sie den neuen Browser noch nicht installiert haben, besuchen Sie bitte die Website des Browsers und laden Sie das Installationsprogramm herunter.

5. Klicken Sie auf "Dieses Programm als Standard festlegen". Windows richtet jetzt Ihren neuen Browser so ein, dass alle relevanten Erweiterungen, Links und Verknüpfungen geöffnet werden.
Methode 2 von 6: OS X Yosemite (10.10)

1. Klicken Sie auf das Apple-Menü und wählen Sie `Systemeinstellungen`. In Yosemite befinden sich die Standardbrowsereinstellungen im Menü "Systemeinstellungen".

2. Klicken Sie auf die Option `Allgemein`. Sie erhalten nun eine Liste mit allgemeinen Systemoptionen.

3. Klicken Sie auf das Menü `Standardbrowser`. Wählen Sie den gewünschten Browser aus der Liste der verfügbaren Browser aus.
Sie müssen zuerst Ihren neuen Browser installieren, bevor Sie ihn auswählen können.
Methode 3 von 6: OS X Mavericks (10.9) und älter

1. Safari öffnen. Überraschenderweise müssen Sie zuerst Safari öffnen, um Ihren Standardbrowser anpassen zu können.

2. Klicken Sie auf das Safari-Menü und wählen Sie "Einstellungen". Sie können auch drücken ⌘ Befehl+,

3. Klicken Sie auf die Registerkarte `Allgemein`. Dies ist normalerweise bereits geöffnet, wenn Sie die Einstellungen öffnen.

4. Klicken Sie auf das Dropdown-Menü „Standardbrowser“. Wählen Sie den Browser, den Sie einrichten möchten, aus der Liste der verfügbaren Browser aus.
Sie müssen zuerst Ihren neuen Browser installieren, bevor Sie ihn auswählen können.

5. Schließen Sie Safari, um Ihre Änderungen zu speichern. Ihr neuer Browser ist jetzt der Standardbrowser zum Öffnen von Links.
Methode4 von 6: Android

1. Öffne die Einstellungen-App. Diese App befindet sich auf Ihrem Startbildschirm oder in der App-Schublade.

2. Öffnen Sie die Option „Apps“ oder „Anwendungen“. Sie öffnen jetzt den Anwendungsmanager.

3. Finden Sie den aktuellen Standardbrowser. Gehen Sie zum Tab "Alle", um alle Ihre installierten Apps anzuzeigen. Tippen Sie auf den Browser, um ihn auszuwählen.
Auf den meisten Android-Geräten heißt der Standardbrowser "Browser" oder "Internet".

4. Scrollen Sie nach unten und tippen Sie auf "Standardeinstellungen löschen". Dieser Browser ist jetzt nicht mehr der Standardbrowser.
Wenn die Option "Standardeinstellungen löschen" ausgegraut ist, ist möglicherweise kein anderer Browser installiert oder dieser Browser ist nicht mehr der Standardbrowser.

5. Tippen Sie auf einen Link zu einer Website. Öffnen Sie eine App, in der Sie einen Link zu einer Website finden, beispielsweise eine E-Mail-Nachricht. Sie sehen nun ein Fenster, in dem Sie einen Browser auswählen können, mit dem Sie den Link öffnen können.

6. Tippen Sie auf Ihren neuen Browser und dann auf "Immer". Alle Links, die Sie von nun an antippen, werden im neuen Browser geöffnet.
Methode 5 von 6: iOS

1. Verstehe den Prozess. In iOS können Sie den Standardbrowser nicht ändern. Die einzige Möglichkeit, dies zu tun, besteht darin, Ihr Gerät zu jailbreaken – wodurch die Einschränkungen von Apple für das Gerät aufgehoben werden. Dadurch erlischt Ihre Garantie sowieso und es wird nicht empfohlen, wenn Sie nur den Standardbrowser anpassen möchten. Jailbreaking ist für Power-User und kann Ihr Gerät beschädigen.
- lesen über Ausbruch aus dem Gefängnis für weitere Informationen zum Jailbreak eines iOS-Geräts.

2. Google Chrome installieren. Mit diesem Trick kannst du Chrome als deinen neuen Standardbrowser festlegen. Chrome kann kostenlos aus dem App Store heruntergeladen werden.

3. Öffne Cydia. Um diesen Tweak zu installieren, müssen Sie Cydia öffnen. Dies ist der Paketmanager für Jailbreaks.

4. Suche nach "In Chrome öffnen". Dieses Paket sollte in der Ergebnisliste leicht zu finden sein. Der Autor ist Andrew Richardson.

5. Tippen Sie auf `Installieren` und dann auf `Bestätigen`. Cydia wird nun das Paket herunterladen und installieren. Das dauert normalerweise nicht lange.

6. Tippen Sie auf „Springboard neu starten“. Ihr Gerät wird jetzt neu gestartet und die Änderungen werden vorgenommen.

7. Tippe auf einen Link. Links, auf die Sie tippen, sollten sich jetzt in Chrome statt in Safari öffnen.
Methode6 von 6: Ubuntu

1. Klicken Sie oben rechts auf das Zahnradsymbol und wählen Sie "Systemeinstellungen". Dies öffnet das Fenster `Systemeinstellungen`.

2. Wählen Sie „Details“ im Abschnitt „System“. Sie sehen nun Ihre Systeminformationen.

3. Klicken Sie auf die Option `Standardprogramme`. Sie öffnen nun eine Liste der Standardanwendungen für wichtige Systemfunktionen.

4. Klicken Sie auf das Dropdown-Menü "Web". Sie sehen nun eine Liste der verfügbaren Browser. Der Browser muss zuerst installiert werden, um in diese Liste aufgenommen zu werden..

5. Wählen Sie den Browser aus, den Sie verwenden möchten. Ihre neuen Einstellungen werden automatisch gespeichert. Alle Links werden nun von Ihrem ausgewählten Browser geöffnet.
"Passen sie ihren standardbrowser an"
Оцените, пожалуйста статью