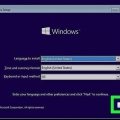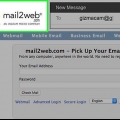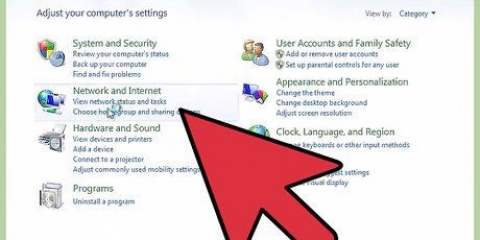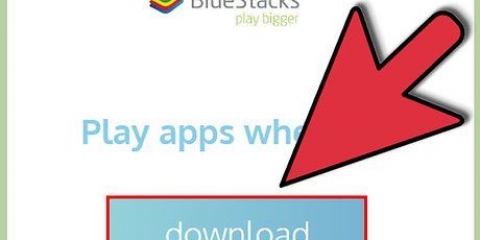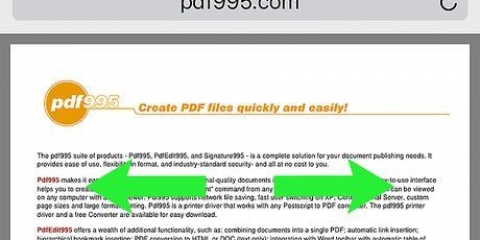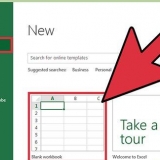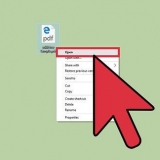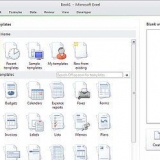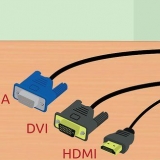Wenn Sie Bücher auf Ihren Computer herunterladen möchten und nicht aufgefordert wurden, das Offline-Lesen einzurichten, klicken Sie auf die Registerkarte Heruntergeladen oben in der Mitte des Bildschirms und befolgen Sie dann die Anweisungen auf dem Bildschirm. Um ein Buch auf Ihren Computer herunterzuladen, klicken Sie mit der rechten Maustaste auf den Titel und wählen Sie Herunterladen & Pin-Buch. Heruntergeladene Bücher werden im Heruntergeladen-Sektion.
Um schnell zu einer anderen Stelle im Buch zu wechseln, bewegen Sie den Mauszeiger an den oberen Rand der Seite, um die Fortschrittsleiste unten anzuzeigen, und ziehen Sie dann den Schieberegler auf die gewünschte Seite. Sie können auch den Inhalt und die Abschnitte des Buches durchsuchen, indem Sie den Mauszeiger über den oberen Rand der Seite bewegen und auf die Schaltfläche klicken, um das Buch zu öffnen. Um etwas im Buch nachzuschlagen, geben Sie Ihre Begriffe in die Suchleiste in der oberen rechten Ecke der Seite ein. Wenn Sie sie nicht sehen, bewegen Sie den Mauszeiger an den oberen Rand der Seite, damit sie angezeigt werden.

Klicken Sie auf das Lesezeichen-Symbol in der Symbolleiste, um die aktuelle Seite mit einem Lesezeichen zu versehen. Um ein Wort oder eine Wortfolge hervorzuheben, wählen Sie die Wörter mit der Maus aus und klicken Sie auf die Option Markieren scheint so. Um eine Notiz hinzuzufügen, markieren Sie die entsprechenden Wörter und klicken Sie auf die Option Notiz scheint so. Geben Sie den Text Ihrer Notiz ein und wählen Sie Speichern.






Um schnell durch das Buch zu blättern, ziehen Sie die Bildlaufleiste am unteren Bildschirmrand vor oder zurück. Um zu einer bestimmten Seite oder einem bestimmten Abschnitt zu gelangen, klicken Sie auf Gehe zu in der Symbolleiste und treffen Sie eine Auswahl.


Um ein Wort oder eine Wortgruppe hervorzuheben, wählen Sie die Wörter aus und klicken Sie dann auf einen der farbigen Kreise oben im angezeigten Kontextmenü. Um eine Notation hinzuzufügen, wählen Sie ein Wort oder mehrere Wörter aus und klicken Sie auf Notiz hinzufügen. Um ein Lesezeichen hinzuzufügen, beenden Sie den Vollbildmodus und klicken Sie dann auf das Lesezeichensymbol mit einem Pluszeichen (+) in der oberen rechten Ecke. Um ein Wort nachzuschlagen, wählen Sie das Wort aus und klicken Sie dann auf Wörterbuch um es zu definieren. Wenn du willst, kannst du alternativ Durchsuche das Web oder Suche auf Wikipedia Auswahl.
Kindle-bücher auf einem computer lesen
In diesem Tutorial erfahren Sie, wie Sie mit dem Kindle Cloud Reader und der Kindle Desktop App auf Ihre Kindle-Bibliothek zugreifen. Mit dem Cloud Reader können Sie Bücher von jedem Gerät mit Internetverbindung lesen und haben auch die Möglichkeit, Bücher für die Offline-Nutzung herunterzuladen. Wenn Sie es vorziehen, eine App zu installieren, können Sie die Kindle Desktop App herunterladen und verwenden, um jedes Buch in Ihrer Bibliothek herunterzuladen und zu lesen. Sie benötigen ein aktives Amazon-Konto und mindestens ein Kindle-Buch, das mit Ihrem Konto verknüpft ist, um beide Versionen des Readers verwenden zu können.
Schritte
Methode 1 von 2: Verwenden des Kindle Cloud Reader

1. Gehe zuhttps://lesen.Amazonas.com in einem Webbrowser. Dieser Kindle Cloud Reader ist eine webbasierte Version der Kindle Desktop App. Sie können die App in jedem gängigen Webbrowser verwenden, um Kindle-Bücher auf Ihrem Computer zu lesen.

2. Melden Sie sich bei Ihrem Amazon-Konto an. Sobald Sie auf die Hauptseite gelangen, werden Sie aufgefordert, sich mit Ihrer E-Mail-Adresse und Ihrem Passwort bei Ihrem Amazon-Konto anzumelden. Sobald Ihr Passwort akzeptiert wurde, werden Sie zu Ihrer Kindle-Bibliothek weitergeleitet.
Wenn Sie sich zum ersten Mal anmelden, werden Sie aufgefordert, den Kindle Cloud Reader für das Offline-Lesen einzurichten. Wenn Sie Bücher ohne Internetzugang lesen möchten, klicken Sie auf Jetzt anfangen um das einzurichten.

3. Klicken Sie auf ein Buch in Ihrer Bibliothek. Wenn Sie das Buch noch nie geöffnet haben, sollte es auf der ersten Seite geöffnet werden. Wenn Sie das Buch auf einem anderen Gerät gelesen haben, das mit Ihrem Amazon-Konto synchronisiert ist, gelangen Sie auf die neueste Seite.

4. Verwenden Sie die Pfeile, um durch das Buch zu scrollen. Um eine Seite vorwärts zu blättern, drücken Sie die rechte Pfeiltaste auf Ihrer Tastatur oder klicken Sie auf > auf der rechten Seite. Um eine Seite zurückzugehen, drücken Sie die linke Pfeiltaste oder klicken Sie auf das < auf der linken Seite.

5. Drücken Sie den KnopfAh um das Aussehen des Buches zu ändern. Sie müssen den Mauszeiger über den oberen Rand der Seite bewegen, um die Symbolleiste anzuzeigen, wenn Sie sie nicht zuerst sehen. Sie können jetzt die Schriftgröße, Position, Farben, Ränder und andere Details anpassen.

6. Notizen und Lesezeichen hinzufügen. Mit Kindle Cloud Reader können Sie Lesezeichen setzen, Anmerkungen hinzufügen und Hervorhebungen hinzufügen.

7. Klicken Sie auf die Synchronisierungsschaltfläche, wenn Sie mit dem Lesen fertig sind. Es ist das Symbol von zwei gebogenen Pfeilen in der Symbolleiste. Dadurch werden die zuletzt gelesene Seite sowie Ihre Notizen und Lesezeichen mit Ihren anderen Kindle-Apps und -Geräten synchronisiert.
Methode 2 von 2: Verwenden der Kindle-Desktop-App

1. Laden Sie die Desktop-App herunter vonhttps://www.Amazonas.com/kindle-dbs/fd/kcp. Wenn Sie Ihre Kindle-Bücher auf einem bestimmten Computer lesen möchten, ohne ständig online zu sein, können Sie die Kindle Desktop App herunterladen. Drücken Sie den Knopf Für PC herunterladen & MAC Doppelklicken Sie unter dem Titelbild, um das Installationsprogramm herunterzuladen, auf die heruntergeladene Datei und befolgen Sie die Anweisungen auf dem Bildschirm, um das Programm zu installieren.

2. Öffnen Sie die Kindle-App. Nach der Installation der App finden Sie diese im Startmenü (Windows) oder im Programmordner (macOS).

3. Melden Sie sich für Ihr Amazon-Konto an. Bevor Sie auf Ihre Bibliothek zugreifen können, müssen Sie sich für Ihr Amazon-Konto anmelden, indem Sie Ihre E-Mail-Adresse und Ihr Passwort eingeben. Sobald Sie sich angemeldet haben, sehen Sie Ihre Bibliothek.
Wenn Sie nicht aufgefordert werden, sich anzumelden, klicken Sie zum Synchronisieren auf die beiden gebogenen Pfeile oben in der linken Spalte – dann erscheint ein Anmeldebildschirm.

4. Klicken Sie mit der rechten Maustaste auf ein Buch und wählen SieHerunterladen. Dadurch wird das Buch auf Ihren Computer heruntergeladen, damit Sie es auch offline lesen können.
Sehen Sie sich das Feld "Bibliothek" auf der linken Seite Ihres Bildschirms an. Alle Bücher, die Sie auf den Computer herunterladen, sind im Heruntergeladen-Abschnitt dieses Panels.

5. Doppelklicken Sie auf ein heruntergeladenes Buch, um es zu öffnen. Wenn Sie das Buch noch nie geöffnet haben, wird es auf der ersten Seite geöffnet. Wenn Sie das Buch auf einem anderen Gerät gelesen haben, das mit Ihrem Amazon-Konto synchronisiert ist, gelangen Sie auf die neueste Seite.
Wenn Sie das Buch zum ersten Mal öffnen, werden Sie aufgefordert, eine kurze Anleitung zu machen. klicke auf Zeigt an um es zu sehen.

6. Verwenden Sie die Pfeile, um durch das Buch zu scrollen. Um eine Seite vorwärts zu blättern, drücken Sie die rechte Pfeiltaste auf Ihrer Tastatur oder klicken Sie auf > auf der rechten Seite. Um eine Seite zurückzugehen, drücken Sie die linke Pfeiltaste oder klicken Sie auf das < auf der linken Seite.

7. Klicken Sie auf die Schaltfläche zum Erweitern, um zum Vollbildmodus zu wechseln. Es ist das Symbol mit den vier Pfeilen oben in der Mitte der Anwendung.
Um den Vollbildmodus zu verlassen, klicken Sie auf F11, Esc, oder klicke auf das x unten in der Mitte der Seite.

8. Drücken Sie den KnopfAh um das Aussehen des Buches zu ändern. Es befindet sich im normalen Modus oben in der App und im Vollbildmodus unten. Ermöglicht die Anpassung von Schriftgröße, Helligkeit, Position, Farben, Rändern und anderen Details.

9. Markiere das Buch. Sie können beim Lesen des E-Books nach Belieben Notizen, Markierungen und Lesezeichen hinzufügen.

10. Klicken Sie auf die Synchronisierungsschaltfläche, wenn Sie mit dem Lesen fertig sind. Es ist das Symbol von zwei gebogenen Pfeilen in der Symbolleiste. Synchronisiert die zuletzt gelesene Seite sowie Ihre Notizen und Lesezeichen mit Ihren anderen Kindle-Apps und -Geräten.
Оцените, пожалуйста статью