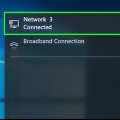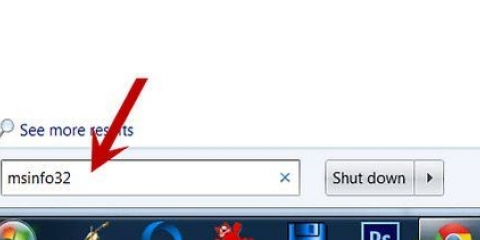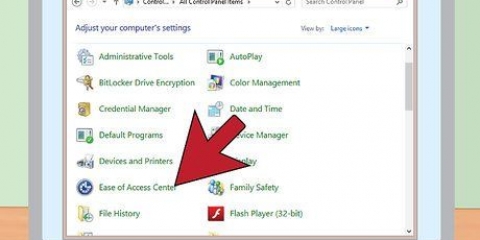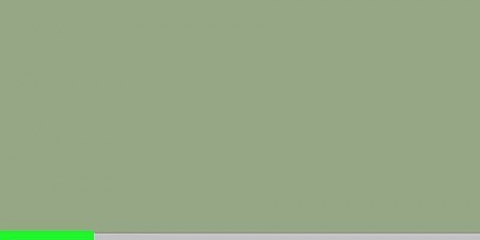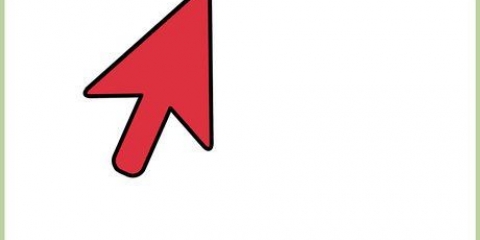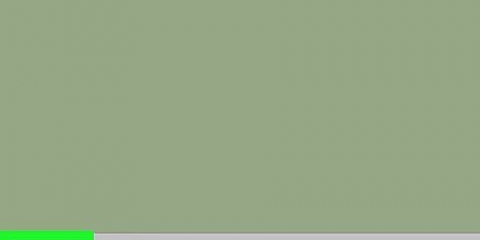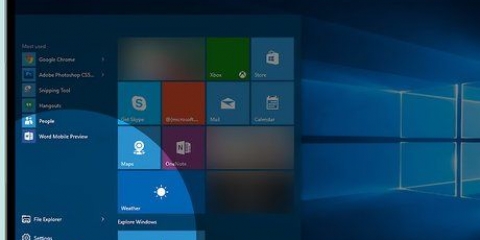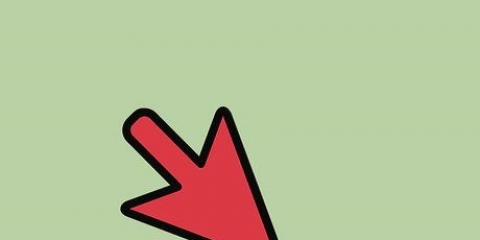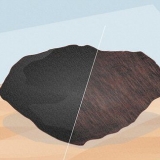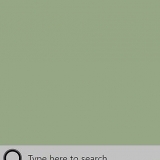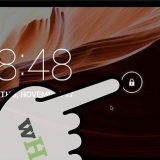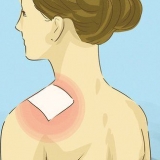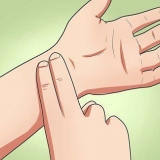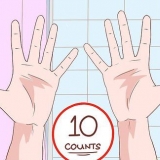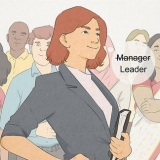F1 -- Hilfe Fenster-Schaltfläche -- Startmenü öffnen alt+Tab ↹ -- Zwischen geöffneten Programmen wechseln alt+F4 -- Anwendung schließen ⇧Umschalten+löschen -- Element endgültig löschen ⊞ gewinnen+l – Computer sperren (ohne Strg+alt+del benutzen)
Strg+C -- Kopieren Strg+x -- Schneiden Strg+V -- Zum kleben Strg+z -- Rückgängig machen Strg+B -- Fett Strg+SIE -- unterstreichen Strg+ich -- Kursivschrift Strg+- -- Ausstreichen STRG + = -- Tiefgestellt Strg+↑↓←→ – Nächstes Wort
F1 -- Starten Sie die Windows-Hilfe F10 -- Aktiviert Menüleistenoptionen ⇧Umschalten+F10 Öffnet ein Kontextmenü für das ausgewählte Element (dies entspricht einem Rechtsklick auf ein Objekt Strg+Esc -- Öffnet das Startmenü (mit den Pfeiltasten einen Eintrag auswählen) Strg+Esc oder Esc -- Wählt die Starttaste (drücken Sie Tab ↹, um die Taskleiste auszuwählen, oder drücken Sie ⇧Umschalten+F10 für ein Kontextmenü) Strg+⇧Umschalten+Esc -- Öffnet den Windows Task-Manager alt+↓ -- Öffnet eine Dropdown-Liste alt+Tab ↹ – Wechseln Sie zu einem anderen laufenden Programm (halten Sie die alt-Taste und drücken Sie dann die Tab ↹ Taste zum Anzeigen des Aufgabenwechselfensters) ⇧ Shift – Halten Sie die ⇧ Umschalttaste beim Einlegen einer CD-ROM, um Autorun vorübergehend zu deaktivieren alt+PLATZ – Zeigt das Systemmenü des Hauptfensters an (aus dem Systemmenü können Sie das Fenster wiederherstellen, verschieben, die Größe ändern, minimieren, maximieren oder schließen) alt+- – Zeigt das Multiple Document Interface (MDI)-Systemmenü des Unterfensters an (aus dem Systemmenü des MDI des Unterfensters können Sie das Unterfenster wiederherstellen, verschieben, die Größe ändern, minimieren, maximieren oder schließen) Strg+Tab ↹ – Wechseln zum nächsten Unterfenster eines Multiple Document Interface (MDI)-Programms alt+unterstrichener Buchstabe in einem Menü -- Öffnet das Menü alt+F4 -- Schließen Sie das aktuelle Fenster Strg+F4 -- Schließen Sie das aktuelle Multiple Document Interface (MDI)-Fenster alt+F6 -- Wechseln Sie zwischen mehreren Fenstern im selben Programm (wenn beispielsweise das Suchfenster von Notepad angezeigt wird, wechseln Sie alt+F6 zwischen dem Suchfeld und dem Hauptfenster von Notepad)
F2 – Objekt umbenennen F3 – Finden Sie alle Dateien Strg+x -- Schneiden Strg+C -- Kopieren Strg+V -- Zum kleben ⇧Umschalten+del -- Auswahl direkt entfernen, ohne das Element in den Papierkorb zu verschieben alt+↵ Enter -- Öffnet die Eigenschaften für das ausgewählte Objekt
F4 -- Wählt das Feld Gehe zu einem anderen Ordner aus und navigiert durch die Einträge in dem Feld (wenn die Taskleiste im Windows Explorer aktiv ist) F5 – Aktualisiert das aktuelle Fenster. F6 – Bewegen Sie sich in den Fenstern im Windows Explorer Strg+g -- Öffnet das Gehe zu Ordner-Tool (nur Windows 95 - Windows Explorer) Strg+z – Letzten Befehl rückgängig machen Strg+ein -- Alle Elemente im aktuellen Fenster auswählen ← Rücktaste – Wechseln Sie zum übergeordneten Ordner ⇧ Umschalt+Klick+Schließen – Schließen Sie bei Ordnern den aktuellen Ordner plus alle übergeordneten Ordner

Fünfmal drücken ⇧ Shift – Schaltet Sticky Keys ein oder aus Halt den Richter ⇧ Umschalttaste acht Sekunden lang gedrückt – Schaltet die Filtertasten ein oder aus Behalte das Anzahl ⇩ Taste für fünf Sekunden gedrückt – Schaltet die Umschalttasten ein oder aus Links alt+links ⇧Umschalten+Nummer -- Schaltet die Maustasten ein oder aus Links alt+links ⇧Umschalten+⎙ Bildschirm drucken -- Schaltet hohen Kontrast ein oder aus
Tab ↹ – Wechseln zum nächsten Steuerelement im Dialogfeld ⇧Umschalten+Tab -- Gehen Sie zum vorherigen Steuerelement im Dialogfeld LEERTASTE -- Wenn das aktuelle Steuerelement eine Taste ist, drückt dies die Taste. Wenn das aktuelle Steuerelement ein Kontrollkästchen ist, aktivieren Sie das Kontrollkästchen damit. Wenn das aktuelle Steuerelement eine Option ist, wird die Option ausgewählt. ↵ Enter -- Entspricht dem Klicken auf die ausgewählte Schaltfläche (die Schaltfläche mit dem Umriss) Esc -- Entspricht dem Klicken auf Abbrechen alt+unterstrichener Buchstabe im Dialogelement -- Gehe zum entsprechenden Element
⊞ Win -- Startmenü ⊞ gewinnen+R – Dialog öffnen ⊞ gewinnen+m – Alles minimieren ⇧Umschalten+⊞ gewinnen+m – Minimieren Rückgängig machen ⊞ gewinnen+F1 -- Hilfe ⊞ gewinnen+E -- Windows Explorer ⊞ gewinnen+F – Dateien oder Ordner durchsuchen ⊞ gewinnen+D – Minimieren Sie alle geöffneten Fenster und zeigen Sie den Desktop an Strg+⊞ gewinnen+F – Finden Sie einen Computer Strg+⊞ gewinnen+Tab – Verschiebt den Fokus vom Start auf die Quick Launch-Taskleiste, auf die Taskleiste (verwenden Sie RECHTS oder LINKS um den Fokus auf Elemente in der Schnellstart-Taskleiste und in der Taskleiste zu verschieben) ⊞ gewinnen+Tab – blättert durch die Schaltflächen der Symbolleiste ⊞ gewinnen+Pause -- Dialogfeld „Systemeigenschaften“ ≣ Menü – Zeigt ein Kontextmenü für das ausgewählte Element an
⊞ gewinnen+l – Von Windows abmelden ⊞ gewinnen+P – Starten Sie den Druckmanager ⊞ gewinnen+C -- Öffnet die Systemsteuerung ⊞ gewinnen+V – Öffnet die Zwischenablage ⊞ gewinnen+k -- Öffnet das Dialogfeld mit den Tastatureigenschaften ⊞ gewinnen+ich -- Öffnet das Dialogfeld Mauseigenschaften ⊞ gewinnen+ein -- Startet die Optionen für die Barrierefreiheit (falls installiert) ⊞ gewinnen+LEERTASTE – Zeigen Sie eine Liste der Microsoft IntelliType-Tastaturkürzel an ⊞ gewinnen+S -- Schaltet FESTSTELLTASTE ein oder aus
8 -- Hoch 2 -- Nieder 4 - Links 6 -- Richtig 1 – Schräg nach links unten 3 -- Schräg nach rechts unten 7 -- Schräg nach links oben 9 -- Schräg nach rechts oben 5 -- Mausklick 0 – Maustaste gedrückt halten . (Punkt auf Ziffernblock) – Maustaste loslassen 
⌥ Option – Alle bootfähigen Volumes anzeigen (Boot Manager) ⇧ Shift -- Safe Boot (Booten im abgesicherten Modus) C -- Booten von einem bootfähigen Datenträger (DVD, CD) T -- Booten Sie in den FireWire-Zielfestplattenmodus n -- Booten von einem NetBoot-Server x -- Start von Mac OS X erzwingen (wenn auch andere Boot-Volumes als OS X vorhanden sind) ⌘ Befehl+V -- Starte im erweiterten Modus ⌘ Befehl+S -- Starten Sie im Einzelbenutzermodus
⌘ Befehl+ein – Wählen Sie alle Elemente im vorderen Finder-Fenster (oder dem Desktop, wenn kein Fenster geöffnet ist) ⌥Option+⌘ Befehl+ein -- Alle Elemente abwählen ⇧Umschalten+⌘ Befehl+ein -- Öffnen Sie den Anwendungsordner ⌘ Befehl+C -- Ausgewähltes Element/Text in die Zwischenablage kopieren ⇧Umschalten+⌘ Befehl+C -- Öffnen Sie das Computerfenster ⌘ Befehl+D – Ausgewähltes Element duplizieren ⇧Umschalten+⌘ Befehl+D -- Öffnen Sie den Desktop-Ordner ⌘ Befehl+E -- Auswerfen ⌘ Befehl+F – Finden Sie passende Spotlight-Attribute ⇧Umschalten+⌘ Befehl+F – Finden Sie passende Spotlight-Dateinamen ⌥Option+⌘ Befehl+F – Navigieren Sie in einem geöffneten Spotlight-Fenster zum Suchfeld ⇧Umschalten+⌘ Befehl+g – Gehe zum Ordner ⇧Umschalten+⌘ Befehl+huh -- Öffnen Sie den Home-Ordner des aktuell angemeldeten Benutzerkontos ⌘ Befehl+ich -- Information ⌥Option+⌘ Befehl+ich – Inspektor anzeigen Strg+⌘ Befehl+ich -- Übersichtsinformationen ⇧Umschalten+⌘ Befehl+ich -- iDisk öffnen ⌘ Befehl+J – Anzeigeoptionen anzeigen ⌘ Befehl+k – Verbindung zum Server ⇧Umschalten+⌘ Befehl+k -- Netzwerkfenster öffnen ⌘ Befehl+l – Alias des ausgewählten Elements erstellen ⌘ Befehl+m – Fenster minimieren ⌥Option+⌘ Befehl+m – Alle Fenster minimieren ⌘ Befehl+n -- Neues Finder-Fenster ⇧Umschalten+⌘ Befehl+n -- Neue Karte ⌥Option+⌘ Befehl+n -- Neue intelligente Karte ⌘ Befehl+Ö -- Ausgewähltes Element öffnen ⇧Umschalten+⌘ Befehl+Q -- Ausloggen ⌥Option+⇧Umschalten+⌘ Befehl+Q – Sofort abmelden ⌘ Befehl+R – Original (oder Alias) anzeigen ⌘ Befehl+T – Zur Seitenleiste hinzufügen ⇧Umschalten+⌘ Befehl+T - Zu den Favoriten hinzufügen ⌥Option+⌘ Befehl+T -- Symbolleiste ausblenden/Symbolleiste in Finder-Fenstern anzeigen ⇧Umschalten+⌘ Befehl+SIE -- Öffnen Sie den Tools-Ordner ⌘ Befehl+V -- Zum kleben ⌘ Befehl+W -- Fenster schließen ⌥Option+⌘ Befehl+W -- Alle Fenster schließen ⌘ Befehl+x -- Schneiden ⌥Option+⌘ Befehl+Ja -- Diashow (Mac OS X 10.5 oder höher) ⌘ Befehl+z -- Rückgängig wiederholen ⌘ Befehl+1 -- Symbolanzeige ⌘ Befehl+2 -- Listenansicht ⌘ Befehl+3 -- Spaltenansicht ⌘ Befehl+4 – Als Cover Flow anzeigen (Mac OS X 10.5 oder höher) ⌘ Befehl+, (Befehl + Kommataste) -- Finder-Einstellungen öffnen ⌘ Befehl+` (der ernste Akzent auf einer US-englischen Tastatur) – Durch die geöffneten Finder-Fenster blättern ⌘ Befehl+⇧Umschalten+? -- Mac-Hilfe öffnen ⌥Option+⇧Umschalten+⌘ Befehl+Esc (Drei Sekunden gedrückt halten) -- Mac OS X v10.5, v10.6 oder höher – Erzwingen der Frontschließung + die meisten Anwendungen ⌘ Befehl+[ -- Vorherige ⌘ Befehl+] - Nächster ⌘ Befehl+Pfeil nach oben -- Geschlossenen Ordner öffnen Strg+⌘ Befehl+Pfeil nach oben -- Geschlossenen Ordner in einem neuen Fenster öffnen ⌘ Befehl+Pfeiltaste nach unten -- Ausgewähltes Element öffnen ⌘ Befehl+Tab – Anwendung wechseln++weiter ⇧Umschalten+⌘ Befehl+Tab -- Anwendung wechseln++Zurück ⌘ Befehl+löschen -- Entsorgen ⇧Umschalten+⌘ Befehl+löschen - Mülleimer leeren ⌥Option+⇧Umschalten+⌘ Befehl+löschen -- Papierkorb leeren ohne Bestätigungsfenster Leertaste (oder ⌘ Befehl+Ja) -- Schnellansicht (Mac OS X 10.5 oder höher) ⌘ Befehlstaste beim Ziehen – Verschieben Sie das gezogene Element auf eine andere Lautstärke / Position (Zeigersymbol ändert sich, wenn die Taste gedrückt wird ++ diesen Artikel anzeigen) ⌥ Wahltaste beim Ziehen – Gezogenes Element kopieren (Zeigersymbol ändert sich, wenn die Taste gedrückt wird ++Diesen Artikel anzeigen) ⌥Option+⌘ Befehl-Taste beim Ziehen – Alias des gezogenen Elements erstellen (Zeigersymbol ändert sich, wenn die Taste gedrückt wird ++Diesen Artikel anzeigen)
⌘ Befehl+Platz – Spotlight-Suchfeld ein- oder ausblenden (wenn mehrere Sprachen installiert sind, können aktivierte Skriptsysteme durchsuchen) Strg+ein -- Zum Anfang der Zeile/des Absatzes gehen Strg+B – Vorheriger Charakter Strg+D -- Löschen Sie das Zeichen vor dem Cursor Strg+E -- Zum Ende der Zeile/des Absatzes gehen Strg+F – Nächstes Zeichen Strg+huh -- Zeichen nach dem Cursor löschen Strg+k -- Ab dem Zeichen vor dem Cursor bis zum Ende der Zeile/des Absatzes löschen Strg+l – Cursor/Auswahl im sichtbaren Bereich zentrieren Strg+n - Nächste Zeile Strg+Ö – Fügen Sie nach dem Cursor eine neue Zeile hinzu Strg+P – Vorherige Zeile Strg+T -- Vertausche das Zeichen nach dem Cursor mit dem Zeichen vor dem Cursor Strg+V - Nächste Seite ⌥Option+löschen -- Entfernen Sie das Wort links vom Cursor sowie Leerzeichen oder Satzzeichen nach dem Wort ⌥Option+⌘ Befehl+Platz – Zeigen Sie das Spotlight-Suchergebnisfenster an (wenn mehrere Sprachen installiert sind, können Sie Tastaturlayouts und Eingabemethoden innerhalb eines Skripts durchsuchen) ⌘ Befehl+Tab – Wechseln Sie zur nächsten zuletzt verwendeten Anwendung aus einer Liste geöffneter Anwendungen ⇧Umschalten+⌘ Befehl+Tab – Gehen Sie in einer Liste geöffneter Anwendungen zum vorherigen (sortiert nach der letzten Verwendung) ⇧Umschalten+Tab -- Durch die Steuerelemente rückwärts navigieren Strg+Tab ↹ -- Fokus auf die nächste Gruppe von Steuerelementen in einem Dialogfeld oder die nächste Tabelle verschieben (Tab in nächste Zelle verschoben) ⇧Umschalten+Strg+Tab -- Fokus auf die vorherige Gruppe von Steuerelementen verschieben ⌘ Befehl+Esc -- Offene Front Row (falls installiert) ⌥ Option+Auswerfen – Sekundäres optisches Medienlaufwerk auswerfen (falls installiert) Strg+Auswerfen – Exit-Fenster anzeigen ⌥Option+⌘ Befehl+Auswerfen – Computer in den Energiesparmodus versetzen Strg+⌘ Befehl + Auswerfen – Schließen Sie alle Anwendungen (nachdem Sie dem Benutzer die Möglichkeit gegeben haben, geänderte und geöffnete Dokumente zu speichern), und starten Sie dann den Computer neu fn+löschen -- Forward Delete (auf der integrierten Tastatur von tragbaren Macs) Strg+F1 – Vollen Tastaturzugriff aktivieren oder deaktivieren Strg+F2 -- Fokus auf die Menüleiste verschieben Strg+F3 -- Fokus auf das Dock verschieben Strg+F4 -- Fokus auf aktives (oder nächstes) Fenster verschieben ⇧Umschalten+Strg+F4 -- Fokus auf das vorherige aktive Fenster verschieben Strg+F5 -- Fokus auf Taskleiste verschieben. Strg+F6 -- Fokus zum ersten (oder nächsten) Bereich verschieben ⇧Umschalten+Strg+F6 -- Fokus auf vorheriges Panel verschieben Strg+F7 – Aktuellen Tastaturzugriffsmodus in Fenstern und Dialogfeldern vorübergehend überschreiben F9 – Alle geöffneten Fenster nebeneinander oder nicht F10 – Alle geöffneten Fenster nebeneinander oder nicht in der aktuell aktiven Anwendung F11 -- Alle geöffneten Fenster ausblenden oder anzeigen F12 -- Dashboard ausblenden oder anzeigen Command+` -- Aktiviert das nächste geöffnete Fenster in der Frontanwendung Umschalt+Befehl+` -- Aktiviert das vorherige geöffnete Fenster in der Frontanwendung Wahl+Befehl+` -- Fokus auf Fensterschublade verschieben Command+ -- (minus) – Ausgewähltes Element verkleinern Befehl+{ -- Links+Auswahl ausrichten Befehl+} -- Rechts+Wahl ausrichten Befehl+| -- Auswahl zentrieren + ausrichten Befehl+: -- Rechtschreibbox anzeigen Befehl+; -- Finden Sie falsch geschriebene Wörter im Dokument Command+, -- Öffnen Sie das Fenster mit den Einstellungen der Frontanwendung (sofern es diese Tastenkombination unterstützt) Wahl+Strg+Befehl+, -- Kontrast reduzieren Wahl+Strg+Befehl+. - Kontrast erhöhen Befehl+? -- Anwendungshilfe im Help Viewer öffnen Option+Befehl+/ -- Aktivieren oder deaktivieren Sie die glatte Schriftart Umschalt+Befehl+= -- Ausgewähltes Element vergrößern Umschalt+Befehl+3 – Bildschirm in Datei kopieren Umschalt+Strg+Befehl+3 – Bildschirm in Zwischenablage kopieren Umschalt+Befehl+4 – Auswahl in eine Datei kopieren Umschalt+Strg+Befehl+4 – Auswahl in die Zwischenablage kopieren Befehl+A – Wählen Sie ein beliebiges Element in einem Dokument oder Fenster oder alle Zeichen in einem Textfeld Befehl+B -- Hervorheben des ausgewählten Textes oder fetten ein- oder ausschalten Befehl+C -- Kopiert die ausgewählten Daten in die Zwischenablage Umschalt+Befehl+C – Farbfenster anzeigen Wahl+Befehl+C – Kopiere den Stil des ausgewählten Textes Strg+Befehl+C – Kopieren Sie die Formateinstellungen oder das ausgewählte Element in die Zwischenablage Wahl+Befehl+D – Dock anzeigen oder ausblenden Befehl+Strg+D – Zeigt die Definition des ausgewählten Wortes in der Wörterbuchanwendung an Befehl+D – Wählt den Desktop-Ordner in den Dialogfeldern Öffnen und Speichern Wählt "Rette nicht" in Dialogfeldern mit einer Schaltfläche „Nicht speichern“ in Mac OS X v10.6.8 und früher -- Befehl+Entf -- Wählt "Rette nicht" in Dialogfeldern mit einer Schaltfläche „Nicht speichern“ in OS X Lion Befehl+E -- Verwenden Sie die Auswahl für eine Suche Befehl+F -- Öffnen Sie ein Suchfenster Wahl+Befehl+F -- Gehe zur Suchfeldsteuerung Befehl+G – Finde die nächste Instanz der Auswahl Umschalt+Befehl+G – Suchen Sie die vorherige Instanz der Auswahl Command+H -- Blendet die Fenster der aktuell laufenden Anwendung aus Wahl+Befehl+H -- Blenden Sie die Fenster aller anderen laufenden Anwendungen aus Befehl+I – Den ausgewählten Text kursiv formatieren oder den kursiven Text ein- oder ausschalten Wahl+Befehl+I – Anzeigen eines Inspektorfensters Befehl+J -- Zu einer Auswahl blättern Befehl+M -- Minimiere das aktive Fenster auf das Dock Wahl+Befehl+M -- Alle Fenster der laufenden Anwendung auf das Dock minimieren Befehl+N – Erstellen Sie ein neues Dokument in der Frontanwendung Befehl+O -- Zeigt ein Dialogfeld zum Auswählen eines Dokuments zum Öffnen in der Frontanwendung an Befehl+P – Zeigt den Druckdialog Umschalt+Befehl+P – Zeigt einen Dialog zum Einstellen der Druckparameter an (Seite einrichten) Command+Q – Schließen Sie die Frontanwendung Befehl+S – Aktives Dokument speichern Umschalt+Befehl+S – Zeigt das Dialogfeld „Speichern unter“ an Befehl+T -- Zeigt das Schriftartenfenster Wahl+Befehl+T – Eine Symbolleiste anzeigen oder ausblenden Befehl+U – Unterstreiche den ausgewählten Text oder schalte die Unterstreichung ein oder aus Befehl+V – Fügen Sie den Inhalt der Zwischenablage an der Einfügemarke ein Wahl+Befehl+V – Wenden Sie den Stil eines Objekts auf das ausgewählte Objekt an (Einfügen-Stil) Wahl+Umschalt+Befehl+V -- Wendet den Stil des umgebenden Textes auf das eingefügte Objekt an (Einfügen und Stil anpassen) Strg+Befehl+V – Anwenden von Layout-Einstellungen auf das ausgewählte Objekt (Lineal einfügen) Befehl+W -- Schließen Sie das Frontfenster Umschalt+Befehl+W -- Schließen einer Datei und der zugehörigen Fenster Wahl+Befehl+W -- Alle Fenster in der Anwendung schließen, ohne sie zu schließen Command+X – Entfernen Sie die Auswahl und verschieben Sie sie in die Zwischenablage Befehl+Z -- Vorherigen Befehl rückgängig machen (einige Anwendungen erlauben mehrfaches Rückgängigmachen) Umschalt+Befehl+Z – Vorherigen Befehl wiederholen (einige Anwendungen erlauben mehrere Wiederholungen) Strg+Pfeil nach rechts – Fokus auf einen anderen Wert oder eine andere Zelle innerhalb einer Ansicht verschieben, z. B. einer Tabelle Strg+Linke Pfeiltaste – Fokus auf einen anderen Wert oder eine andere Zelle innerhalb einer Ansicht verschieben, z. B. einer Tabelle Strg+Pfeil nach unten -- Verschieben Sie den Fokus auf einen anderen Wert oder eine andere Zelle innerhalb einer Ansicht, z. B. einer Tabelle Strg+Pfeil nach oben – Verschieben Sie den Fokus auf einen anderen Wert oder eine andere Zelle innerhalb einer Ansicht, z. B. einer Tabelle Befehl+Pfeiltaste nach rechts -- Verschieben Sie die Einfügemarke des Textes an das Ende der aktuellen Zeile Befehl+Linke Pfeiltaste – Verschieben Sie die Einfügemarke des Textes an den Anfang oder die aktuelle Zeile Befehl+Pfeil nach unten – Verschieben Sie die Texteinfügemarke an das Ende des Dokuments Befehl+Pfeil nach oben – Verschieben Sie die Texteinfügemarke an den Anfang des Dokuments Umschalt+Befehl+Rechte Pfeiltaste – Text zwischen der Einfügemarke und dem Ende der aktuellen Zeile auswählen (*) Umschalt+Befehl+Linke Pfeiltaste – Text zwischen Einfügemarke und Anfang der aktuellen Zeile auswählen (*) Umschalt+Pfeil nach rechts -- Textauswahl erweitern, ein Zeichen nach rechts (*) Umschalt+Pfeil nach links -- Textauswahl erweitern, ein Zeichen nach links (*) Umschalt+Befehl+Pfeil nach oben – Wählen Sie Text zwischen der Einfügemarke und dem Anfang des Dokuments (*) Umschalt+Befehl+Pfeil nach unten – Text zwischen der Einfügemarke und dem Ende des Dokuments auswählen (*) Umschalt+Pfeil nach oben -- Textauswahl bis zur vorherigen Zeile erweitern, bis zur nächsten Zeichengrenze an derselben horizontalen Position (*) Umschalt+Pfeil nach unten -- Textauswahl bis zur nächsten Zeile erweitern, bis zur nächsten Zeichengrenze an derselben horizontalen Position (*) Umschalt+Wahl+Rechte Pfeiltaste – Textauswahl bis zum Ende des aktuellen Wortes erweitern, dann bei erneutem Drücken bis zum Ende des nächsten Wortes (*) Umschalt+Wahl+Pfeil nach links – Textauswahl bis zum Anfang oder zum aktuellen Wort erweitern, dann zum Anfang oder zum nächsten Wort, wenn erneut gedrückt (*) Umschalt+Wahl+Pfeil nach unten -- Textauswahl bis zum Ende des aktuellen Absatzes erweitern, dann Ende des nächsten Absatzes, wenn erneut gedrückt (*) Umschalt+Wahl+Pfeil nach oben – Textauswahl bis zum Anfang des aktuellen Absatzes erweitern, dann bis zum Anfang oder nächsten Absatz, wenn erneut gedrückt (*) Strg+Leertaste -- Umschalten zwischen aktueller und vorheriger Eingangsquelle Wahl+Strg+Leertaste – Durchlaufen aller aktivierten Eingangsquellen Wahl+Befehl+esc – Beenden erzwingen
Strg+I -- Favoriten öffnen Strg+H -- Verlauf öffnen Strg+N -- Öffne ein neues Fenster Strg+O -- Öffnen eines anderen Dokuments oder einer anderen Webseite Drücken Sie Alt + unterstrichenen Buchstaben in der Taskleiste -- Öffnen Sie die Taskleistenoption (zB. Alt+T öffnet Tools, Alt+H öffnet die Hilfe) Strg+E – Gehe zum Suchfeld Alt+F – Suche nach Seite Strg+T -- Neuer Tab öffnen Control+1,2,3,… -- Gehe zu 1., 2., 3. usw. Tab Alt+D – Text in der Adressleiste auswählen Strg+Eingabe – www hinzufügen. und .com zum Text in der Adressleiste (Internet Explorer) F4 – Liste der von Ihnen eingegebenen Websites öffnen (Internet Explorer) Tab – Nächstes Element auf der Webseite Umschalt+Tab – Vorheriges Element auf der Webseite Alt+Home – Gehe zur Startseite im Internet Explorer Umschalt+F10 – Öffnen eines Kontextmenüs für einen Hyperlink Strg+Tab – Nächster Tab Strg+Umschalt+Tab – Vorheriger Tab
Verwenden ihres computers ohne maus
Wenn Sie eine Maus nicht gerne verwenden oder das Gefühl haben, dass sie Sie verlangsamt, gibt es Hunderte von Tastenkombinationen, die Sie stattdessen verwenden können. Hier sind einige Tastenkombinationen, die Sie beim Surfen im Internet verwenden können, sowohl für Windows als auch für Mac OS X.
Schritte
Methode1 von 3:Windows

1. Wenn Ihr Betriebssystem über Maustasten verfügt, gehen Sie zu Start > Schalttafel > Zugänglichkeit, um es zu aktivieren. Ermöglicht Ihnen, den Cursor anstelle der Maus mit den Pfeiltasten zu bewegen.

2. Verwenden Sie die folgenden Tastenkombinationen in einem Windows-System.

3. Verwenden Sie diese Tastenkombinationen beim Schreiben in Windows.

4. Verwenden Sie die folgenden allgemeinen Befehle – nur für Tasten.

5. Verwenden Sie diese Verknüpfungen für Shell-Objekte und Desktop-Verknüpfungen. Für ein ausgewähltes Objekt:

6. Verwenden Sie diese globalen Ordner-/Hotkey-Steuerelemente.

7. Verwenden Sie diese Tastenkombinationen, um Eigenschaften zu verwalten.
Strg+Tab / Strg+⇧Umschalten+Tab – Bewegen Sie sich in den Eigenschaften-Registerkarten

8. Verwenden Sie diese Tastenkombinationen für die Barrierefreiheit.

9. Verwenden Sie diese Tastenkombinationen für Dialogfelder.

10. Verwenden Sie diese Tastenkombinationen, wenn Sie eine Microsoft Natural Keyboard haben.

11. Verwenden Sie diese Tastenkombinationen, wenn Sie ein Microsoft Natural Keyboard mit installiertem IntelliType haben.
Methode2 von 3:Mac OS X

1. Wenn Sie über Universal Access verfügen, verwenden Sie diese Tastenkombinationen, um den Cursor ohne Maus zu bewegen. Um dies zu installieren, gehen Sie zu den Einstellungen für den universellen Zugriff und aktivieren Sie Maustasten.

2. Verwenden Sie diese Tastenkombinationen, um Prozesse beim Booten zu initialisieren.

3. Verwenden Sie diese „Finder“-Verknüpfungen.

4. Verwenden Sie diese Tastenkombinationen für Programm- und andere Befehle.
Methode 3 von 3: Webbrowser

1. Verwenden Sie Tastenkombinationen in einem Browser.
Tipps
- Die Mac-Tastaturkürzel sind für OS X geeignet, aber viele funktionieren auch auf anderen Mac-Betriebssystemen.
- Diese Browserverknüpfungen funktionieren nicht in allen Browsern. Weitere Informationen finden Sie in Ihrem Browser-Handbuch.
- Die Windows-Tastaturkürzel sind für 7 und Vista, aber die meisten funktionieren auch auf anderen Windows-Betriebssystemen.
- Wenn Sie einen Mac haben, wissen Sie, dass sich die Befehlstaste direkt rechts oder links von der Leertaste befindet und wie ein Kleeblatt aussieht.
"Verwenden ihres computers ohne maus"
Оцените, пожалуйста статью