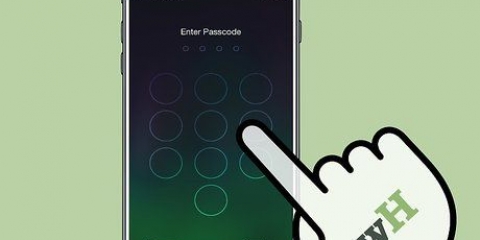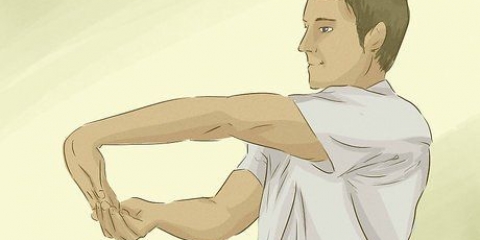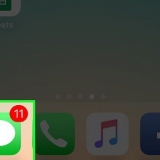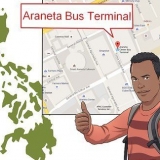Falls Ihr Computer über ein fehlerhaftes oder unzuverlässiges Bluetooth verfügt, werden Sie möglicherweise aufgefordert, den Synchronisierungs-Dongle zu koppeln, um die Konnektivität zu verbessern. Wenn Ihr Tracker nicht synchronisiert wird, entfernen Sie den Dongle oder starten Sie Ihren Tracker neu und wiederholen Sie den Vorgang. 
Wenn du eine Fitbit Flex hast, solltest du bei der entsprechenden Benachrichtigung schnell auf das Gerät drücken und dann bestätigen, dass du eine Vibration gespürt hast, da dies auf eine Verbindung hinweist. 
Es kann etwa eine Minute dauern, bis sich Ihr Tracker mit Ihrem Konto verbindet; warte geduldig, bis das passiert. 


Ein Ziel von 250 Kalorien pro Tag ist ein guter Start in eine Trainingsroutine. Wenn Sie bereit sind, ernsthafte Kalorien zu verbrennen, werden Sie viel schneller Ergebnisse sehen, wenn Sie 1000 Kalorien pro Tag verbrennen. Das Dashboard fordert Sie auch auf, die von Ihnen gegessenen Lebensmittel einzugeben, da dies erforderlich ist, um Ihren Gewichtsverlust zu verfolgen und Ihren Fortschritt anzuzeigen. 




Möglicherweise werden Sie aufgefordert, die Lebensmittel, die Sie gescannt haben, in die Fitbit-Lebensmitteldatenbank aufzunehmen. Wenn das Lebensmittel nicht erkannt wird, müssen Sie die Informationen möglicherweise manuell eingeben. 
Fitbit Surge ist die einzige Ausnahme von diesem Limit und Surge berücksichtigt beim Aufzeichnen Ihrer Aktivität auch das Radfahren.
Verwenden des fitbit-dashboards
Ein Fitbit ist ein kabelloses Gerät, mit dem du den ganzen Tag über deine Aktivitäten aufzeichnen kannst, um deine Fitnessziele zu erreichen. Das Fitbit-Dashboard ist eine kostenlose Funktion, die in der Fitbit-App verfügbar ist. Diese Funktion hilft Ihnen, Ihre Aktivität mit Fokus auf Ihr allgemeines Fitnessniveau und Ihre Gesundheit aufzuzeichnen. Aber wie jede Funktion ist Fitbit effektiver, wenn Sie wissen, wie man das Fitbit-Dashboard verwendet.
Schritte
Teil 1 von 3: Einrichten deines Fitbit-Dashboards

1. Lade die Fitbit-App herunter und installiere sie. Mit dieser kostenlosen App kannst du dich mit deinem Fitbit verbinden. Vergewissere dich, dass du die neueste Version deiner Software verwendest, oder du könntest Schwierigkeiten haben, dein Gerät mit deinem Fitbit-Konto zu verknüpfen.
- Du findest die Fitbit-App im Windows Store, Google Play Store oder Apple Store.
- Wenn dein Gerät Bluetooth unterstützt, musst du Bluetooth aktivieren, bevor du versuchst, dein Fitbit-Konto zu verwenden.

2. Melde dich an oder melde dich beim Fitbit-Dashboard an. Nach der Installation musst du die App öffnen und auf dem Startbildschirm der App „Für Fitbit anmelden“ auswählen. Auf diese Weise kannst du den von dir verwendeten Fitbit-Tracker auswählen und dann bestätigen, dass du ihn einrichten möchtest.

3. Geben Sie Ihre Daten ein. Um Dinge wie verbrannte Kalorien genau zu verfolgen, musst du einige Informationen auf Fitbit eingeben. Folgen Sie den Anweisungen und geben Sie die erforderlichen Informationen für Ihr Konto ein.

4. Erstellen Sie Ihr neues Konto. Indem Sie Ihren Namen, Ihre E-Mail-Adresse und ein gültiges Passwort eingeben und den Diensten/Datenschutzerklärung zustimmen, wird Ihr Konto erstellt. Danach werden Ihr Konto und Ihr Dashboard eingerichtet.

5. Koppeln Sie Ihr Bluetooth-fähiges Gerät mit Ihrem Fitbit-Konto. Halten Sie Ihren Tracker in der Nähe Ihres Geräts (z. B. Tablet, Telefon oder Computer). Wähle in deinen Geräteeinstellungen deinen Fitbit-Tracker aus, damit du den Tracker und das Gerät koppeln kannst. Jetzt kannst du zur Fitbit-App zurückkehren und loslegen.

6. Computer synchronisieren, die Bluetooth nicht unterstützen. Dafür benötigst du den drahtlosen Sync-Dongle, der mit deinem Fitbit geliefert wurde. Halten Sie Ihren Tracker in der Nähe und stecken Sie Ihren Dongle in einen USB-Anschluss. Der Pairing-Vorgang sollte automatisch starten.

7. Reagieren Sie auf Benachrichtigungen auf dem Bildschirm. Die meisten Fitbit-Tracker zeigen nach dem Anschließen an Ihren Computer eine vierstellige Kennung an, die Sie bei Aufforderung in Ihren PC eingeben müssen.

8. Verbinde dich mit deinem Fitbit-Konto. Jetzt solltest du in der Lage sein, auf „Weiter“ zu klicken und dein Tracker wird sich über deinen Computer mit deinem Fitbit verbinden.com verbinde dich. Danach werden Sie möglicherweise aufgefordert, eine Begrüßung einzugeben, und dann können Sie loslegen.
Teil 2 von 3: Verwenden Ihres Fitbit-Dashboards

1. Öffne die Fitbit-App. Dies kann auf Ihrem Telefon oder PC erfolgen, aber stellen Sie sicher, dass Bluetooth eingeschaltet ist, Sie Ihren Tracker zur Hand haben und Ihr drahtloser Dongle an den USB-Anschluss angeschlossen ist, falls Sie einen Computer ohne Bluetooth verwenden.

2. Füge Kacheln hinzu, die deinen Zielen entsprechen. Dein Fitbit-Dashboard enthält Kacheln, mit denen du deine Aktivitäten, Ziele, Abzeichen und mehr verfolgen kannst. Fügen Sie Kacheln hinzu, indem Sie auf das Menüsymbol links in Ihrem Dashboard (dargestellt durch ein quadratisches Symbol) klicken und das Kontrollkästchen neben den Kacheln aktivieren, die Sie hinzufügen möchten.

3. Nutze die Ernährungspläne von Fitbit. Oben in Ihrem Dashboard befindet sich ein Pulldown-Menü namens "Logbook". Darunter sollte die Option `Power` sein. Jetzt können Sie Ihr aktuelles und gewünschtes Gewicht eingeben. Auf dem nächsten Bildschirm werden Sie aufgefordert, einen Gewichtsverlustplan auszuwählen.

4. Verfolgen Sie Ihre Flüssigkeitsaufnahme. Es ist sehr wichtig, während des Trainings hydratisiert zu bleiben. Du kannst deine Flüssigkeitsaufnahme in dein Fitbit eingeben, indem du das Tagebuch-Menü oben auf dem Bildschirm öffnest. Scrollen Sie ganz nach unten auf der Seite. Es gibt ein Feld, um Ihre Flüssigkeitsaufnahme einzugeben. Klicken Sie dann auf `Log`, um die Daten aufzuzeichnen.

5. Entfernen Sie unnötige oder nicht verwendete Kacheln. Sie können dies tun, indem Sie den Mauszeiger über den unteren Teil der zu löschenden Kachel bewegen, auf das Zahnradsymbol klicken und dann das Papierkorbsymbol auswählen, um die Kachel zu löschen.
Teil 3 von 3: Holen Sie das Beste aus Ihrem Fitbit heraus

1. Bewerten Sie das Premium-Konto. Sie können mit den Funktionen eines kostenlosen Fitbit-Kontos vollkommen zufrieden sein, aber ein Premium-Konto kann angemessen sein, um Ihre Fitness, Ernährung und persönliche Gesundheit besser zu verstehen. Das Premium-Konto umfasst: Fitbit Trainer, vergleichende Lesezeichen und den Export von Körpersystem-, Ernährungs-, Aktivitäts- und Schlafdaten nach Excel.
- Wenn Sie einen Premium-Account ausprobieren möchten, steht Ihnen eine kostenlose 14-Tage-Testversion unter der Registerkarte „Premium“ in Ihrem Dashboard zur Verfügung.

2. Nimm deinen Fitbit-Trainer mit ins Fitnessstudio. Diese Funktion ist nur für Benutzer mit einem Premium-Konto verfügbar. Fitbit Trainer verwendet deine gespeicherten Daten, um ein benutzerdefiniertes 12-Wochen-Ziel zu erstellen. Der Trainer legt die Messlatte hoch, ist aber auch rücksichtsvoll und sagt Ihnen, dass Ihr Ziel zu schwer ist, damit Sie Ihre Ziele anpassen können.

3. Verwenden Sie Ihren Barcode-Scanner. Die Fitbit-App auf deinem Telefon unterstützt das Scannen von Barcodes. Dies kann es sehr einfach machen, die Lebensmittel, die Sie essen, in Ihre Ernährung aufzunehmen. Drücken Sie auf das Symbol des Strichcodes, wo Sie normalerweise Ihr Essen eintragen würden, und machen Sie ein Foto des Strichcodes. Das Essen wurde von dem Moment an protokolliert, in dem "Hebbes" angezeigt wird.

4. Nicht unterstützte Aktivitäten manuell protokollieren. Alle Arten von Fitbit-Trackern sind für das Gehen, Laufen und allgemeine Anstrengung den ganzen Tag über kalibriert. Davon ausgenommen sind andere Aktivitäten wie Radfahren. Um die größtmögliche Genauigkeit zu erzielen, müssen Sie Ihre Aktivitäten und Übungen manuell auf Ihrem Dashboard unter dem Symbol "Aktivität protokollieren" eingeben.
"Verwenden des fitbit-dashboards"
Оцените, пожалуйста статью