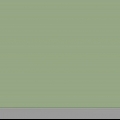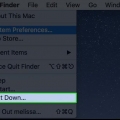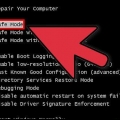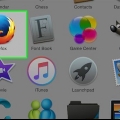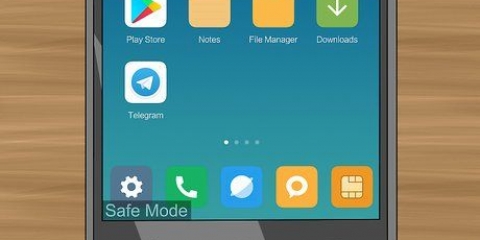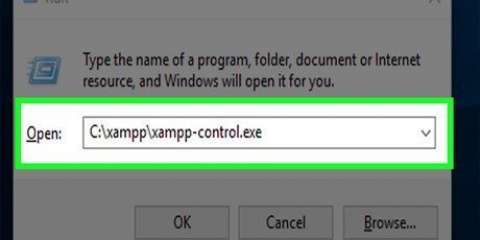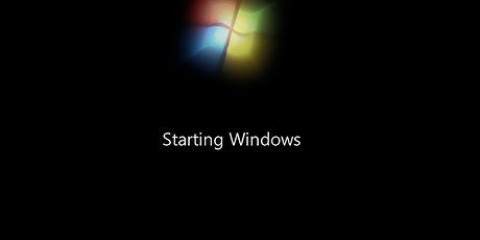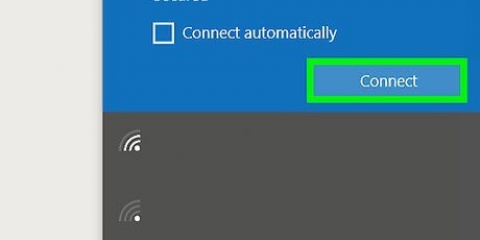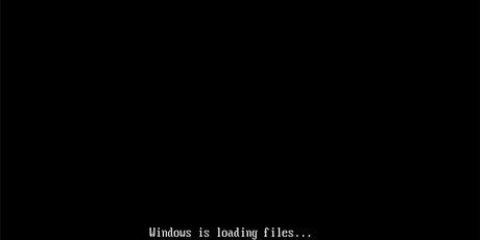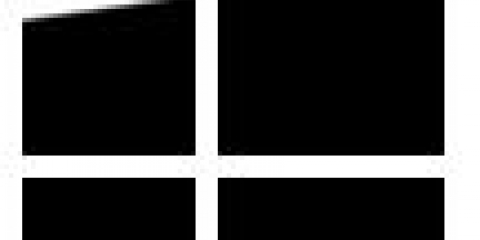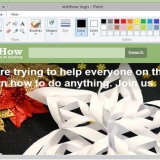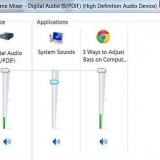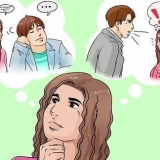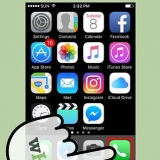Wählen Sie im Menü der Registerkarte "Start" den abgesicherten Modus (Minimum).
Jetzt bootet Windows das nächste Mal im abgesicherten Modus. Beim nächsten Mal kannst du den abgesicherten Modus wieder abhaken.



Wenn Sie F8 zu früh drücken, kann ein Fehler auftreten. Starten Sie in diesem Fall den Computer neu und versuchen Sie es erneut. Wenn das Windows-Logo erscheint, haben Sie zu spät F8 gedrückt. Warten Sie, bis die Windows-Anmeldeaufforderung angezeigt wird. Schalten Sie Ihren Computer aus und versuchen Sie es erneut. 
Die erste Option (abgesicherter Modus) bootet Windows mit minimalen Treibern und ohne Internetverbindung. Dies ist die empfohlene Methode beim Umgang mit Viren und anderer Malware.
Abgesicherter Modus mit Netzwerktreibern startet Windows im abgesicherten Modus und lädt die Netzwerktreiber und Dienste, die Sie zum Herstellen einer Verbindung mit dem Internet oder anderen Computern in Ihrem Netzwerk benötigen.
"Abgesicherter Modus mit Eingabeaufforderung" startet Windows im abgesicherten Modus mit einem Eingabeaufforderungsfenster anstelle der normalen Windows-Oberfläche. Diese Option ist für IT-Experten und Administratoren gedacht.

4. Wenn Windows immer im abgesicherten Modus starten soll, gehen Sie wie folgt vor: Öffne das Fenster "Ausführen". Drücken Sie gleichzeitig die Windows-Taste und R.
Geben Sie „msconfig“ ein und drücken Sie die Eingabetaste.
Klicken Sie auf das Startmenü. Aktivieren Sie `Abgesicherter Modus` und wählen Sie `Minimal`. Klicken Sie auf Übernehmen, von nun an startet Ihr Computer im abgesicherten Modus.
Um dies rückgängig zu machen, wiederholen Sie die Schritte und deaktivieren Sie den `Abgesicherten Modus` erneut.

Wenn Sie mehrere Versionen von Windows installiert haben und ein älteres System im abgesicherten Modus starten möchten, wählen Sie "Ältere Windows-Version". 

Starten sie windows im abgesicherten modus
Der abgesicherte Modus ist ein Windows-Fehlerbehebungsmodus, der nur die absolut notwendigen Komponenten startet. Auf diese Weise können Sie Viren, Spyware oder fehlerhafte Treiber entfernen, die im normalen Modus nicht entfernt werden können. Befolgen Sie die nachstehenden Anweisungen, um Ihren Computer im abgesicherten Modus zu starten.
Schritte
Methode1 von 3:Windows 8
1. Richten Sie Ihren Computer so ein, dass er im abgesicherten Modus startet. Dieser Schritt funktioniert nur, wenn Ihr Computer derzeit im normalen Modus booten kann. Wenn Sie Windows nicht starten können, fahren Sie direkt mit dem nächsten Schritt fort.
- Öffne das Fenster "Ausführen". Sie tun dies, indem Sie gleichzeitig die Windows-Taste und R drücken.

Geben Sie „msconfig“ ein und drücken Sie die Eingabetaste.




2. Klicken Sie auf dem Anmeldebildschirm auf den Netzschalter. Verwenden Sie diese Methode, wenn Sie sich nicht bei Windows anmelden können. Halten Sie die Umschalttaste gedrückt, während Sie auf "Neustart" klicken. Jetzt gelangen Sie sofort nach dem Start in die Starteinstellungen.

3. Wählen Sie den abgesicherten Modus. Scrollen Sie im Starteinstellungsmenü nach unten und wählen Sie "Abgesicherter Modus mit Netzwerk". Wenn Sie der Meinung sind, dass die Netzwerktreiber das Problem verursachen, können Sie Ihren Computer im normalen (minimalen) abgesicherten Modus starten.
Methode2 von 3:Windows XP, Vista, 7

1. Starte den Computer neu. Halten Sie die F8-Taste gedrückt, sobald das Logo angezeigt wird. Dadurch wird der Bildschirm „Erweiterte Startoptionen“ geöffnet.

2. Wählen Sie den gewünschten abgesicherten Modus. Sie können zwischen abgesichertem Modus, abgesichertem Modus mit Netzwerk und abgesichertem Modus mit Eingabeaufforderung wählen.




3. Drücken Sie Enter. Jetzt wird der Computer im abgesicherten Modus neu gestartet. Das nächste Mal versucht Ihr Computer wieder im normalen Modus zu booten.




Methode 3 von 3: Mehrere Betriebssysteme

1. Starte den Computer neu. Wenn auf Ihrem Computer mehrere Betriebssysteme installiert sind, markieren Sie mit den Pfeiltasten das Betriebssystem, das Sie im abgesicherten Modus starten möchten.

2. Drücken Sie die Eingabetaste und beginnen Sie dann sofort, wiederholt F8 zu drücken. Jetzt erscheint das Menü Advanced Boot Options .
Wenn das Windows-Logo erscheint, müssen Sie Ihren Computer neu starten, um es erneut zu versuchen.

3. Wählen Sie Ihren abgesicherten Modus. Es gibt mehrere Optionen oder Modi, aus denen Sie wählen können. Wählen Sie die gewünschte Option und drücken Sie die Eingabetaste.
Tipps
Wenn das Betriebssystem nicht bootet, können Sie normalerweise Strg+Alt+Entf drücken, um neu zu starten.
Warnungen
- Tu das nicht, wenn du nicht weißt, was du tust. In diesem Fall lass es von jemandem machen, der mehr darüber weiß.
"Starten sie windows im abgesicherten modus"
Оцените, пожалуйста статью