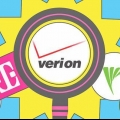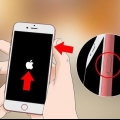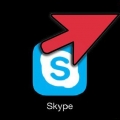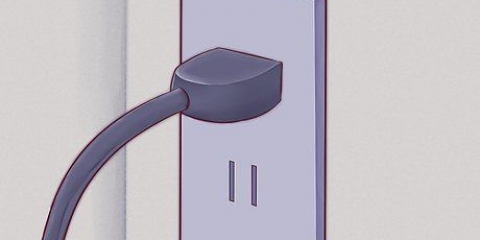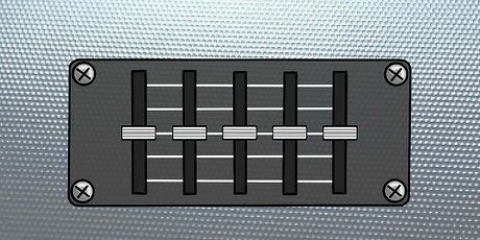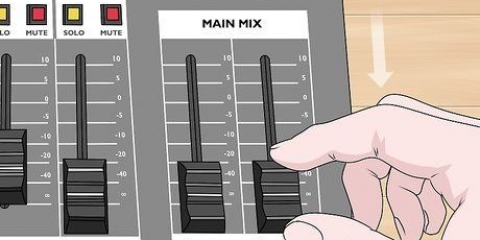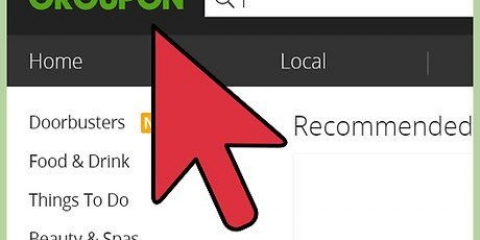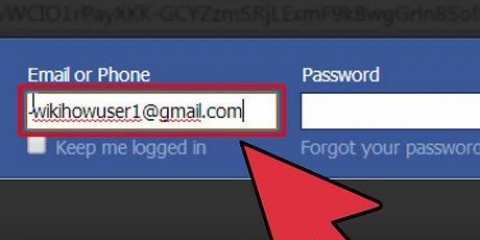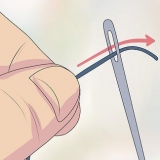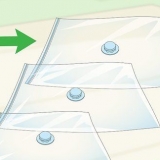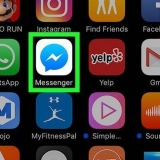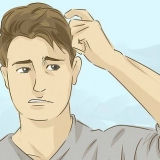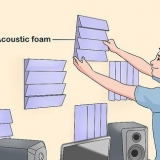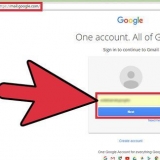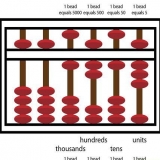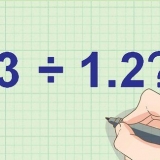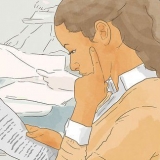Im Editor können Sie Szenen nach Belieben löschen oder neu anordnen. Sie können auch Hintergrundgeräusche sowie Titel und Credits hinzufügen. Es ist auch Software zum Erstellen von Spezialeffekten wie Blitzen, Explosionen und anderen Spezialeffekten verfügbar.
(natürlich) keine grüne Kleidung tragen Verwenden Sie eine gleichmäßige Beleuchtung für den Hintergrund Verwenden Sie eine gleichmäßige Beleuchtung, um Schatten zu vermeiden Passen Sie Kontrast und Helligkeit an den Hintergrund an
Verwenden eines greenscreens
Chroma-Key ist die Technologie, die verwendet wird, um einen anderen Hintergrund für ein Video zu erstellen. Ein bekanntes Beispiel für Chromakey ist der Wettermann im Fernsehen. Die Wettersendung wird mit dem Wettermann vor einem blauen oder grünen Bildschirm aufgezeichnet. Eine Wetterkarte wird dann durch einen blauen oder grünen Hintergrund ersetzt. Dazu benötigen Sie einen blauen oder grünen Hintergrund, einen Camcorder und einen Computer mit viel Arbeitsspeicher und Festplattenplatz. Sie benötigen außerdem `Chromakey`-Software wie Adobe Ultra CS3 oder Adobe Premiere Pro. Sobald Sie diese haben, können Sie die folgenden Schritte ausführen.
Schritte

1. Richten Sie Ihren Filmraum mit ausreichend Licht für Ihren Camcorder ein. Wenn Sie nicht viel Platz haben, können Sie auch eine Garage nutzen.

2. Erstellen Sie ein Beleuchtungssetup mit drei Lampen. Der blaue oder grüne Hintergrund sollte gleichmäßig beleuchtet werden, wobei Ihre Beleuchtung in einem Winkel von 45° zum Bildschirm eingestellt ist. Die Lichter sollten weit genug nach hinten gestellt werden, damit sie keine hellen Flecken verursachen.

3. Stellen Sie sicher, dass Ihr Motiv oder Talent, wie die Person genannt wird, mindestens einen Meter vom Bildschirm entfernt ist. Das Talent soll durch das dritte Licht so beleuchtet werden, dass es kein Schatten wird in den hintergrund geworfen.

4. Positionieren Sie Ihren Camcorder weit genug vom Talent entfernt, um die gewünschte Ansicht zu erzielen: eine Ganzkörperaufnahme, eine Halbkörperaufnahme oder eine Sitzaufnahme des Talents.

5. Filmen Sie zehn Sekunden oder länger Ihres blau-grünen Hintergrunds, ohne dass sich jemand im Bild befindet. Sie verwenden dies, um der Software einen leeren Bildschirm bereitzustellen (einen "sauberen" Schlüssel).

6. Platziere das Talent an der gewünschten Position und starte die Aufnahme. Wenn Sie Live-Audio verwenden möchten, befestigen Sie ein gutes Lavalier-Mikrofon an der Kleidung des Talents, das weit genug vom Mund entfernt ist, damit die Atmung nicht erfasst wird.

7. Beginnen Sie mit der Aufnahme des Videos und stellen Sie sicher, dass Sie einige Sekunden nach dem Punkt filmen, an dem Sie die Bearbeitung beenden.

8. Nachdem Sie das Video mit der Videokamera aufgenommen haben, verbinden Sie die Videokamera über eine Firewire-Verbindung mit Ihrem PC. Hinweis: Eine DVD-Videokamera muss das Video auf andere Weise auf die Festplatte übertragen.

9. Schalten Sie Ihre Videokamera in den VTR- oder VCR-Modus um.

10. Starten Sie Ihre Software.

11. Spulen Sie den Videoclip zu dem Moment zurück, in dem Sie den Blue/Green-Screen ohne das Talent gefilmt haben. Ultra bietet die Möglichkeit, `Auto-Key` zu verwenden oder manuell einzustellen. Im Allgemeinen funktioniert Auto-Key bei ausreichender Beleuchtung problemlos.

12. Wählen Sie die statische Hintergrundszene oder das virtuelle Set aus, in dem Sie das Talent platzieren möchten. Im Fernsehen nutzen sie die Wetterkarten als Hintergrund vom PC.

13. Wählen Sie die Komprimierung oder den Codec aus, die Sie verwenden möchten. Dies geschieht, weil Videos von einer Videokamera eine große Datei erstellen. Als grobe Faustregel gilt, dass zehn Minuten Video 2 GB Festplattenspeicher entsprechen. Der verwendete Codec (compress-decompress) reduziert die Dateigröße (je nach verwendetem Codec). Beachten Sie, dass dies auf Kosten von etwas geht. Beim Komprimieren geht etwas an Qualität verloren, obwohl es verlustfreie Codecs gibt.

14. Wählen Sie das Ausgabeformat aus, das Sie verwenden möchten, z.avi`, da es für die meisten Wiedergabesoftware geeignet ist.

fünfzehn. Rendern Sie das Video mit der Software. Dies kann je nach Länge des Videos, Geschwindigkeit Ihres Computers und gewählter Auflösung eine Weile dauern.

16. Ausgabe speichern und fertig.

17. Anschließend können Sie das Video in einem Editor wie Pinnacle Studio, Adobe Premiere oder Premiere Elements öffnen. Sie können auch Microsoft Movie Maker verwenden, der Teil von Windows ist, aber in seinen Fähigkeiten ziemlich eingeschränkt ist.

18. Wisse, dass du mit `Chromakey` deiner Fantasie freien Lauf lassen kannst. An einem Nachmittag kannst du dich vor der Sphinx, dem Taj Mahal und an einem Strand in Südfrankreich filmen, ohne deinen Computerraum zu verlassen.
Tipps
Notwendigkeiten
- Blauer oder grüner Hintergrund. Stoff finden Sie in einem Stoffladen oder Kaufhaus.
- Videokamera
- Computer mit viel Arbeitsspeicher und Festplattenspeicher
- Chromakey-Software wie Adobe Ultra CS3 oder Adobe Premiere Pro. Es sind noch andere verfügbar, aber Ultra ist einfach zu bedienen.
"Verwenden eines greenscreens"
Оцените, пожалуйста статью