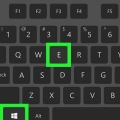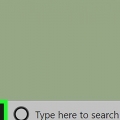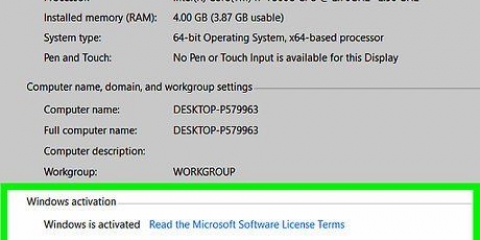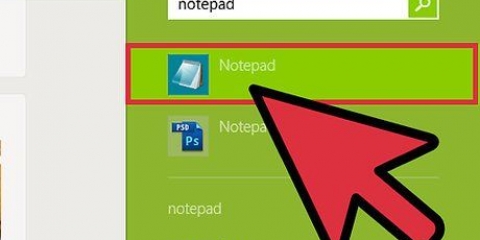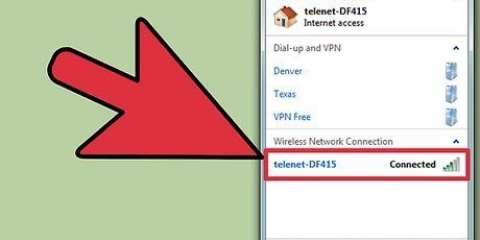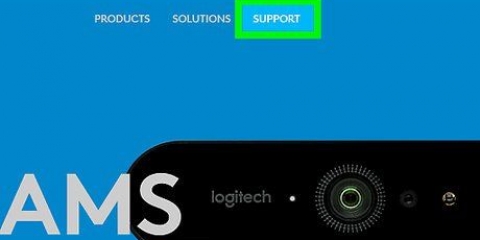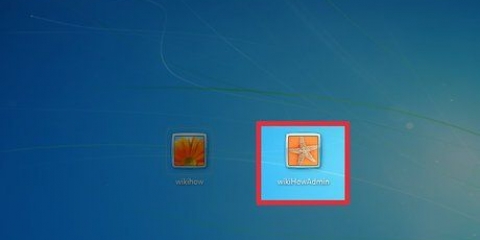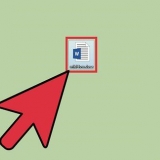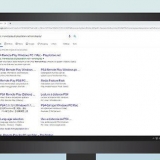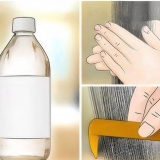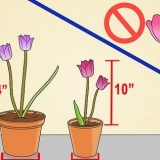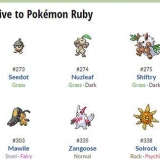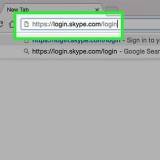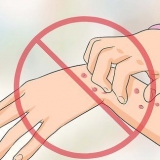Wenn sich die Batchdatei auf Ihrem Desktop befindet, geben Sie cd BenutzerIhrLoginNameDesktop. Wenn es sich in Ihrem Downloads-Ordner befindet, geben Sie ein cd BenutzerIhrLoginNameDownloads. Wenn Sie Ihren Login-Namen nicht kennen, geben Sie ein cd Benutzer und drücke ↵ Geben Sie ein, um zum Ordner Benutzer zu gelangen, und geben Sie ein dir und drücke ↵ Geben Sie ein, um eine Liste mit Anmeldenamen zu erhalten.


Führen sie eine batchdatei in windows aus
In dieser Anleitung erfahren Sie, wie Sie eine Batchdatei erstellen (.BAT) kann in Windows über die Befehlszeile ausgeführt werden. Starten Sie das Programm über das Dialogfeld „Ausführen“ oder durch Eingabe von Befehlen in ein Terminalfenster.
Schritte
Methode 1 von 2: Verwenden von Run

1. Drücken Sie⊞ gewinnen+R. Dies öffnet Run.
- Wenn Sie die Batchdatei als Administrator ausführen müssen, lesen Sie .

2. klicke aufZum Blättern….

3. Navigieren Sie zu dem Ordner, der die Batch-Datei enthält.

4. Klicken Sie auf die Batch-Datei, um sie auszuwählen. Die Datei ist jetzt ausgewählt.

5. klicke aufOffen. Dadurch wird der vollständige Pfad zur Batch-Datei in das Feld Ausführen eingefügt.

6. klicke aufOK. Die Batch-Datei wird in einem Terminalfenster geöffnet und ausgeführt. Sobald dies erledigt ist, sehen Sie am unteren Rand des Fensters eine Zeile mit der Frage „Drücken Sie eine beliebige Taste, um fortzufahren.`

7. Drücke irgendeine Taste. Schließt das Terminalfenster nach dem Ausführen des Befehls.
Methode 2 von 2: Verwenden eines Terminalfensters

1. Klicken Sie auf das Menü
. Diese finden Sie normalerweise unten links auf dem Bildschirm.
2. Typ cmd im Suchfeld. Eine Liste mit übereinstimmenden Ergebnissen wird angezeigt.

3. Rechtsklick aufEingabeaufforderung. Ein Menü erscheint.

4. klicke aufAls Administrator ausführen. Es erscheint eine Nachricht.

5. klicke aufja. Führt die Befehlszeile auf einer höheren (Administrator-)Ebene aus.

6. Typ CD gefolgt vom vollständigen Pfad zu dem Ordner mit den .BAT-Datei. Hier ist ein Beispiel:

7. Drücken Sie↵ Enter. Dadurch gelangen Sie in das Verzeichnis.

8. Geben Sie den Namen der Batch-Datei ein. Zum Beispiel: wenn das `Programm.bat`, dann tippst du Programm.Schläger.
Wenn Sie den Namen nicht kennen, geben Sie ein dir und drücke ↵ Geben Sie ein, um die Dateien im Ordner anzuzeigen. dort wirst du fündig.

9. Drücken Sie↵ Enter. Dadurch wird die Batch-Datei ausgeführt.
Оцените, пожалуйста статью