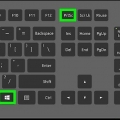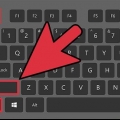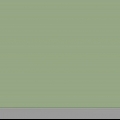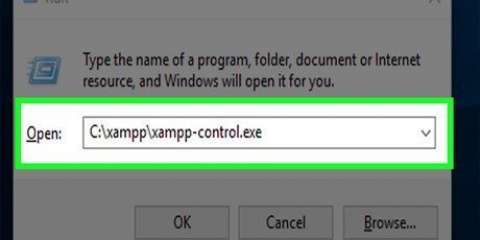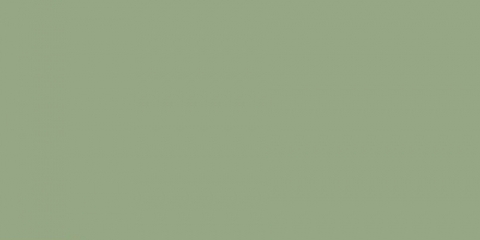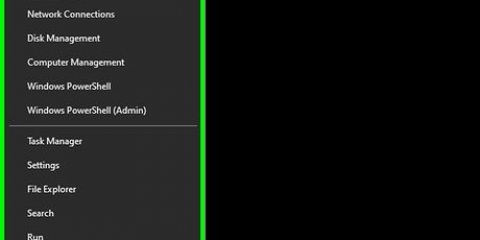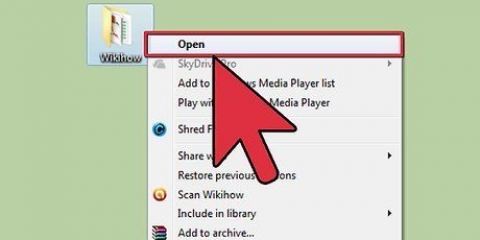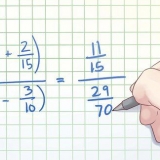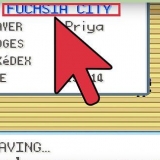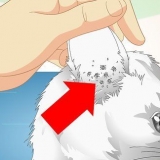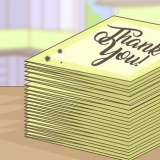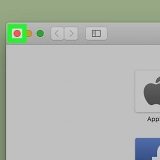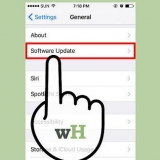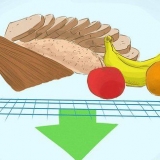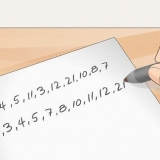Windows 10: Klicken Sie auf das Cortana-Symbol/die Suchleiste. Wenn es ausgeblendet ist, drücken Sie die Starttaste . Windows 8.1: Drücken Sie ⊞ gewinnen+Q. Windows 7 und Vista: Klicken Sie auf die Schaltfläche Start . Windows XP: Diese Methode funktioniert nicht in XP.

















Starten sie den task-manager in windows
- Schritte
- Methode 1 von 8: Verwenden des Kontextmenüs des Task-Managers
- Methode 2 von 8: Verwenden des Hauptbenutzermenüs (Windows 10 und 8)
- Methode 3 von 8: Verwenden der Tastenkombination Strg+Umschalt+Esc (Direktzugriff)
- Methode 4 von 8: Verwenden des Windows-Sicherheitsbildschirms (Strg + Alt + Entf)
- Methode 5 von 8: Verwenden der Windows-Suche
- Methode 6 von 8: Verwenden von Run
- Methode 7 von 8: Verwenden der Befehlszeile (Eingabeaufforderung und Windows PowerShell)
- Methode 8 von 8: Verwenden des Datei-Explorers
- Notwendigkeiten
Mit dem Windows Task-Manager können Sie verschiedene Aktivitäten auf Ihrem Computer anzeigen und überwachen. Beispiele für im Task-Manager verfügbare Informationen sind laufende Anwendungen, CPU- und RAM-Auslastung, Start-Apps (nur Windows 8 und 10) und Dienste. Natürlich können Sie auch Aufgaben wie das Beenden von Anwendungen durchführen (Task-Manager wird oft verwendet, um um eingefrorene Apps zu schließen). Dieser Artikel zeigt Ihnen verschiedene Möglichkeiten, den Task-Manager in Windows zu öffnen.
Schritte
Methode 1 von 8: Verwenden des Kontextmenüs des Task-Managers

1. Klicken Sie mit der rechten Maustaste in eine leere Stelle in der Taskleiste. Es öffnet sich ein Kontextmenü.

2. Wählen Sie Task-Manager oder starten Sie den Task-Manager. Sie finden diese Option unten im Kontextmenü.

3. Beendet.
Methode 2 von 8: Verwenden des Hauptbenutzermenüs (Windows 10 und 8)

1. Rechtsklick auf den Start-Button
. Diese finden Sie in der unteren linken Ecke des Bildschirms.
2. Wählen Sie Task-Manager aus der Liste der Optionen.
Oder drücken Sie die Taste T.

3. Beendet.
Methode 3 von 8: Verwenden der Tastenkombination Strg+Umschalt+Esc (Direktzugriff)

1. Drücken Sie gleichzeitig die TastenStrg+⇧Umschalten+Esc.

2. Beendet.
Methode 4 von 8: Verwenden des Windows-Sicherheitsbildschirms (Strg + Alt + Entf)

1. Drücken Sie gleichzeitig die TastenStrg+alt+del.

2. Wählen Sie unten in der Linkliste `Task-Manager` aus. Wenn Sie eine ältere Version von Windows verwenden, wird möglicherweise "Task-Manager starten" angezeigt.

3. Beendet.
Methode 5 von 8: Verwenden der Windows-Suche

1. Starte die Suchfunktion. Dies geschieht je nach Windows-Version wie folgt:

2. Typ Aufgabenmanagement.

3. Wählen Sie das richtige Ergebnis aus. In der Liste sollte "Task-Manager" stehen.

4. Beendet.
Methode 6 von 8: Verwenden von Run

1. Öffnen Sie den Ausführen-Dialog. Drücken Sie gleichzeitig ⊞ gewinnen+R.

2. Typ Taskmgr.

3. Drücken Sie↵ Enter oder klicken Sie auf OK.

4. Beendet.
Methode 7 von 8: Verwenden der Befehlszeile (Eingabeaufforderung und Windows PowerShell)

1. OffenEingabeaufforderung oder Windows PowerShell. Dies kann erfolgen, indem Sie nach der entsprechenden Anwendung suchen und diese aus den Ergebnissen auswählen.

2. Warten Sie, bis die App vollständig geladen ist. Sie sollten oben den Copyright-Text und den Pfad zu Ihrem Benutzerordner sehen.

3. Typ Taskmgr.

4. Führen Sie den Befehl aus. Drücken Sie auf den Knopf ↵ Enter.

5. Beendet.
Methode 8 von 8: Verwenden des Datei-Explorers


2. Klicken Sie auf die Adressleiste.

3. Typ %SystemDrive%WindowsSystem32.

4. Drücken Sie↵ Enter oder klicken Sie → ganz rechts in der Adressleiste.

5. Suchen Sie nach `Taskmgr` und öffnen Sie es. Es kann sagen ".exe` nach dem Namen, abhängig von Ihren Dateianzeigeeinstellungen.
Sie müssen an den Ordnern vorbeiscrollen, die immer oben sind.

6. Beendet.
Notwendigkeiten
Computer mit Windows
Оцените, пожалуйста статью