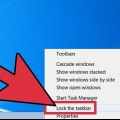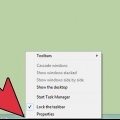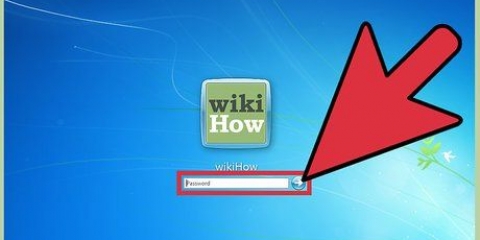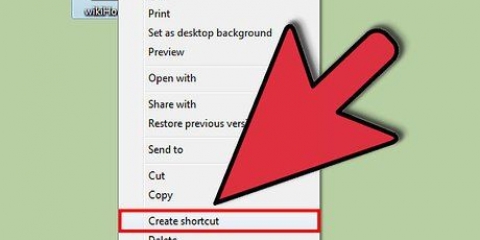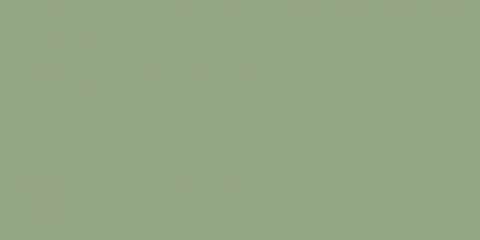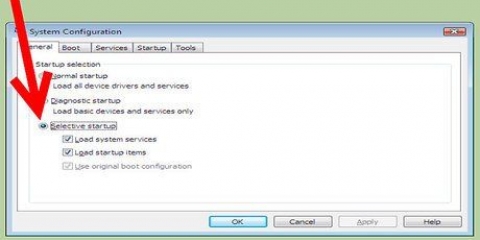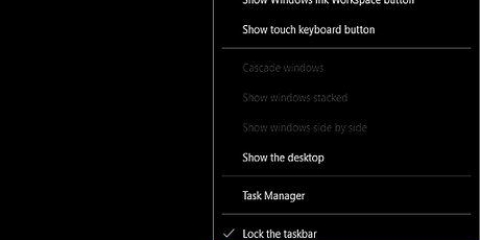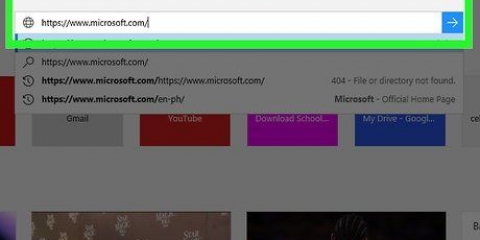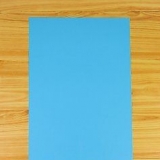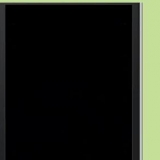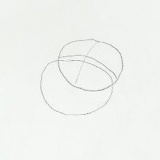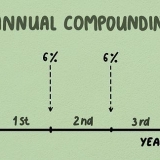Bist du hier über den Tab Prozesse dann sollte Ihr Prozess ausgewählt sein. Wenn Ihre Maus keine rechte Taste hat, klicken Sie mit der rechten Seite der Maus oder klicken Sie mit zwei Fingern auf die Maus. Wenn Ihr Computer ein Trackpad anstelle einer Maus verwendet, tippen Sie mit zwei Fingern auf das Trackpad oder drücken Sie unten rechts auf das Trackpad.

Echtzeit - Höchste Priorität. Hoch Höher als normal Normal Niedriger als normal Niedrig – Niedrigste Priorität.

Ändern sie die prozessprioritäten mit dem windows task-manager
In diesem Tutorial erfahren Sie, wie Sie die Priorität eines Prozesses in Windows über den Task-Manager ändern. Das Ändern der Priorität eines Prozesses bestimmt, wie viel Speicher und Ressourcen Ihres Computers diesem Prozess gewidmet sind.
Schritte

1. Start öffnen
. Klicken Sie auf das Windows-Logo in der unteren linken Ecke des Bildschirms. 
2. Typ Aufgabenmanagement. Windows beginnt mit der Suche nach der Task-Manager-App.

3. klicke auf Aufgabenmanagement. Es ist das Anzeigesymbol oben im Startfenster. Ein Klick darauf öffnet den Task-Manager.
Sie können den Task-Manager auch öffnen, indem Sie drücken Strg+⇧Umschalten+Esc drücken.

4. Klicken Sie auf die RegisterkarteEinzelheiten. Diese Option befindet sich oben im Task-Manager-Fenster, wird jedoch möglicherweise erst angezeigt, wenn der Task-Manager vollständig gestartet ist.

5. Prozess suchen. Im Tab nach unten scrollen Einzelheiten, bis Sie den Prozess gefunden haben, dessen Priorität Sie ändern möchten.
Um einen Prozess für ein laufendes Programm zu finden, klicken Sie auf die Registerkarte Prozesse, Suchen Sie das Programm, dessen Priorität Sie ändern möchten, klicken Sie mit der rechten Maustaste auf das Programm und klicken Sie auf Zu den Details gehen im Dropdown-Menü.

6. Klicken Sie mit der rechten Maustaste auf Ihren ausgewählten Prozess. Ein Dropdown-Menü wird oben im Prozess angezeigt.

7. WählenPriorität setzen. Sie finden diese Option in der Mitte des Dropdown-Menüs. Wenn Sie dies auswählen, wird ein Kontextmenü geöffnet.

8. Wählen Sie eine Prioritätsstufe. Klicken Sie von der schnellsten zur langsamsten auf eine der folgenden Optionen:

9. klicke aufPriorität ändern wenn Sie dazu aufgefordert werden. Dies bestätigt Ihre Entscheidung und ändert die Priorität des ausgewählten Prozesses.
Beachten Sie, dass das Ändern der Priorität eines Systemprozesses dazu führen kann, dass Ihr Computer einfriert oder abstürzt.

10. Task-Manager schließen. Klicken Sie auf x in der oberen rechten Ecke des Task-Manager-Fensters.
Tipps
Wenn ein Programm abstürzt, können Sie den Task-Manager verwenden, um das Schließen zu erzwingen. Wählen Sie dazu im Reiter das Programm aus Prozesse im Task-Manager und klicken Sie auf Task beenden in der unteren rechten ecke.
Warnungen
- `Echtzeit` bedeutet, dass dieser Prozess die exklusiven Rechte an den Systemprozessen über alle anderen hat, einschließlich der normalen Fensterprozesse. Dies bedeutet, dass von allen Prozessprioritätsoptionen `Echtzeit` Ihr System am wahrscheinlichsten zum Absturz bringt.
- Auf langsameren Computern und Programmen, die viel Arbeitsspeicher beanspruchen, kann das Ändern der Prozessprioritäten zum Absturz Ihres Computers führen.
"Ändern sie die prozessprioritäten mit dem windows task-manager"
Оцените, пожалуйста статью