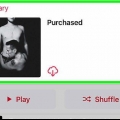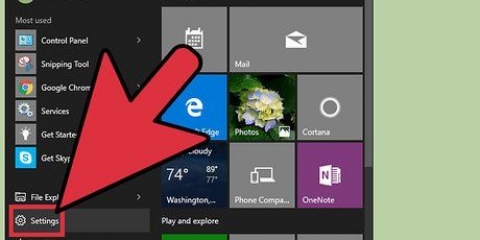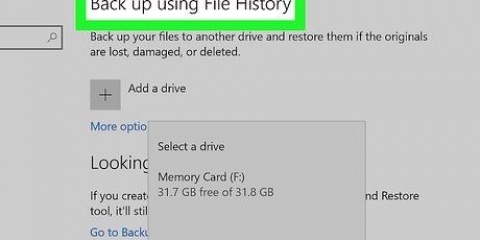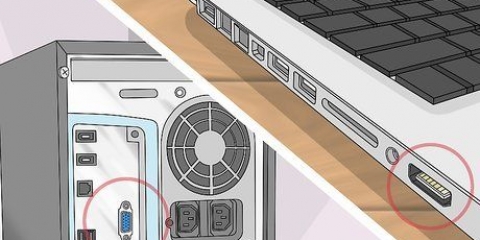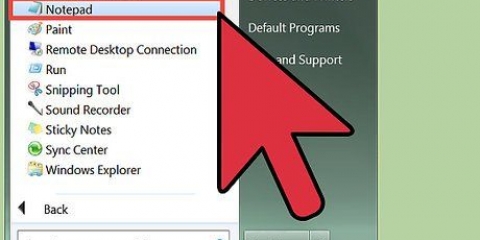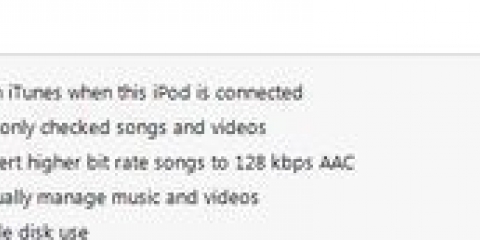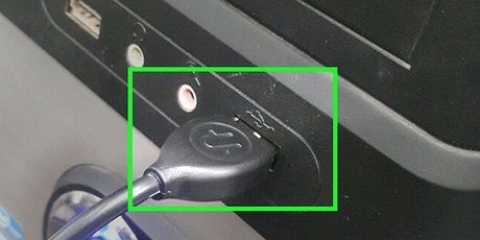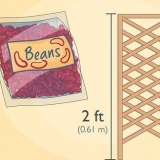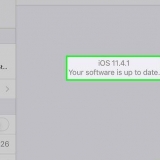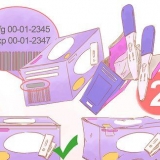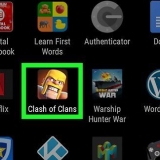Audiokonverter, auch als "Audio Extractors" bekannt, finden Sie in den meisten Ton- und Videoabteilungen von Kaufhäusern oder online. Wenn Sie einen Audiokonverter verwenden möchten, benötigen Sie außerdem einen separaten Kabelsatz, um den Konverter mit Ihrem Computer zu verbinden.





























Schließen sie ein audiogerät an ihren computer an
Dieses Tutorial zeigt Ihnen, wie Sie ein Audiogerät wie einen Lautsprecher über ein Audiokabel oder, falls das Gerät dies unterstützt, über Bluetooth an Ihren Computer anschließen.
Schritte
Methode 1 von 3: Anschließen über ein Audiokabel

1. Finden Sie den Audioanschluss Ihres Computers. Desktop-PCs finden diesen Anschluss normalerweise auf der Rückseite des Gehäuses, während iMacs eine 3,5-mm-Kopfhörerbuchse auf der Rückseite des Monitors haben. Einige gängige Audioverbindungen sind:
- Optisch – Ein fünfeckiges Tor. Optische Kabel sind in der Regel für hochwertige, moderne Lautsprecher gedacht.
- RCA – Ein rotes Tor in Kombination mit einem weißen Tor. Diese Anschlüsse akzeptieren 3,5-mm-Stecker der gleichen Farbe.
- Kopfhörereingang – Die 3,5-Millimeter-Kopfhörerbuchse ist bei den meisten Computern zu finden.
- HDMI – HDMI-Anschlüsse funktionieren an einem Computer genauso wie an einem Fernseher, einschließlich der Audioübertragung.
- Bei Laptops wird normalerweise die Kopfhörerbuchse als Audioausgang verwendet.

2. Suchen Sie ggf. die Mikrofonbuchse. Die Mikrofonbuchse hat die gleiche Größe wie die Kopfhörerbuchse (3,5 Millimeter), und daneben befindet sich normalerweise ein kleines Bild eines Mikrofons. Schließen Sie ein Gerät mit separatem Mikrofoneingang an (z., einige Game-Headsets), dann brauchst du auch die Mikrofonbuchse.
USB-Anschlüsse können auch als Audioanschlüsse dienen.

3. Prüfen Sie, ob Sie einen Konverter benötigen. Wenn Sie beispielsweise einen neuen Lautsprechersatz, aber einen alten Computer haben, benötigen Sie möglicherweise einen optisch-auf-Cinch-Adapter, da Ihr Computer wahrscheinlich nur über eine Cinch- oder Kopfhörerbuchse verfügt.

4. Verbinden Sie Ihr Audiogerät mit der Stromquelle. Lautsprecher und ein Kondensatormikrofon benötigen in der Regel eine separate Stromquelle (z., Wandsteckdose oder USB-Anschluss Ihres Computers).
Möglicherweise müssen Sie auch den `On`-Schalter auf der Rückseite des Hauptlautsprechers drücken.

5. Schließen Sie Ihr Gerät an Ihren Computer an. Der wichtigste Teil Ihres Geräts (z., Headset oder Hauptlautsprecher) sollte ein Audiokabel haben, das an den Audioeingang Ihres Computers angeschlossen wird.
Verbinden Sie ggf. Ihr Gerät zuerst mit dem Konverter.

6. Testen Sie Ihr Gerät. Sie können ein Video oder Musik abspielen, um festzustellen, ob die Audioausgabe funktioniert oder nicht, oder versuchen, eine Stimme mit Ihrem neuen Mikrofon aufzunehmen (falls zutreffend).
Möglicherweise müssen Sie Ihren Computer neu starten oder Ihre Computersoftware aktualisieren, wenn das Gerät nicht funktioniert.
Methode2 von 3: Herstellen einer Verbindung über Bluetooth unter Windows

1. klicke auf
. Klicken Sie unten links auf dem Bildschirm auf das Windows-Logo oder drücken Sie die ⊞ Win-Schlüssel.
2. klicke auf
. Diese finden Sie unten im Startfenster. Dies öffnet das Einstellungsfenster.
3. klicke aufGeräte. Diese Option finden Sie in der obersten Zeile der Elemente auf der Einstellungsseite.

4. klicke aufBluetooth & andere Geräte. Dies ist eine Registerkarte ganz links auf der Seite.

5. Bluetooth wechseln
`Auf`. Sie tun dies, indem Sie auf den Schalter unter der Überschrift "Bluetooth" oben auf der Seite klicken. Wenn rechts neben dem Schalter „Ein“ angezeigt wird, ist Bluetooth aktiviert.

6. Schalten Sie Ihr Bluetooth-Gerät ein. Schließen Sie das Gerät bei Bedarf auch an die Stromquelle an.

7. klicke auf Bluetooth oder ein anderes Gerät hinzufügen. Diesen Button findest du oben auf der Seite.

8. klicke aufBluetooth. Dies ist die oberste Option im Fenster Gerät hinzufügen.

9. Klicken Sie auf den Namen Ihres Geräts. Es sollte im Fenster Gerät hinzufügen angezeigt werden; der Name ist wahrscheinlich eine Kombination aus Modellnummer und Herstellername.
Wenn das Gerät nicht angezeigt wird, drücken Sie die `Pair`-Taste oder schalten Sie Bluetooth auf Ihrem Computer aus und wieder ein.

10. klicke aufVerlinken. Diese Schaltfläche erscheint unten rechts in der Gerätegruppe. Dies zeigt an, dass der Computer mit dem Gerät gekoppelt werden sollte.

11. klicke auf
Starte und tippe Audio-. Im Startfenster sollten mehrere Ergebnisse angezeigt werden.
12. klicke auf Audiogeräte verwalten. Neben dieser Option befindet sich ein Lautsprechersymbol. Dies öffnet den Audiomanager.

13. Wählen Sie Ihr Bluetooth-Gerät aus. Sie sehen seinen Namen im Audiofenster zusammen mit dem Namen des Standard-Soundgeräts Ihres Computers, wenn Sie einen Laptop verwenden.
Wenn Sie ein Mikrofon anschließen, klicken Sie zuerst auf das Aufzeichnung-Reiter oben im Fenster.

14. klicke aufMachen Standard. Diese finden Sie in der unteren rechten Ecke des Fensters.

fünfzehn. klicke aufOK. Ihr Gerät sollte jetzt als Standard in der Kategorie Windows eingestellt sein.

16. Testen Sie Ihr Gerät. Sie können ein Video oder eine Musik abspielen, um festzustellen, ob die Audioausgabe funktioniert oder nicht, oder versuchen, mit Ihrem neuen Mikrofon eine Sprachaufnahme zu machen (sofern zutreffend).
Möglicherweise müssen Sie Ihren Computer neu starten oder die Software auf Ihrem Computer aktualisieren, wenn das Gerät immer noch nicht funktioniert.
Methode 3 von 3: Verbinden über Bluetooth mit einem Mac

1. Schalten Sie Ihr Bluetooth-Gerät ein. Je nach Gerät müssen Sie es möglicherweise zuerst an eine Stromquelle anschließen.

2. klicke auf
. Es ist das B-förmige Symbol auf der rechten Seite des Hauptmenüs oben auf dem Bildschirm. Dies öffnet ein Dropdown-Menü.
3. klicke auf Bluetooth einschalten Falls benötigt. Wenn dein Bluetooth auf deinem Mac nicht aktiviert ist, musst du es zuerst einschalten, um dein Bluetooth-Gerät zu sehen.

4. Klicken Sie auf den Namen Ihres Bluetooth-Geräts. Dies ist wahrscheinlich eine Kombination aus Modellnummer und Herstellername.
Wenn Sie den Namen des Geräts nicht sehen, drücken Sie die `Pair`-Taste und schalten Sie das Gerät aus und wieder ein.

5. klicke aufVerbinden. Zeigt an, dass der Mac und das Gerät gekoppelt werden sollen.

6. Klick es an
Apple-Menü. Es ist das apfelförmige Symbol oben links auf dem Bildschirm deines Macs.
7. klicke aufSystemeinstellungen. Diese Option befindet sich in der Mitte des Apple-Menüs.

8. klicke aufKlang. Sie sehen das Lautsprechersymbol im Fenster Systemeinstellungen.

9. Klicken Sie auf die RegisterkarteExport. Dies befindet sich oben im Audiofenster.
Wenn Sie ein Mikrofon anschließen, klicken Sie auf die Registerkarte Eingang.

10. Doppelklicken Sie auf den Namen Ihres Bluetooth-Geräts. Dadurch wird es als primärer Ausgang (oder Eingang, wenn Sie ein Mikrofon anschließen) auf Ihrem Mac ausgewählt.

11. Testen Sie Ihr Gerät. Sie können ein Video oder eine Musik abspielen, um festzustellen, ob die Audioausgabe funktioniert oder nicht, oder versuchen, eine Stimme mit Ihrem neuen Mikrofon aufzunehmen (sofern zutreffend).
Möglicherweise müssen Sie Ihren Computer neu starten oder die Software auf Ihrem Computer aktualisieren, wenn das Gerät immer noch nicht funktioniert.
Tipps
- Wenn Sie ein Mikrofon an eine Soundkarte anschließen, müssen Sie es an einen Mic-In-Anschluss statt an den Line-In anschließen, da der Line-In die Mikrofonfrequenzen nicht gut verarbeitet. An den Line-In können Sie Geräte wie Instrumente und DVD-Player anschließen.
- Die meisten Bluetooth-Geräte müssen im Laufe der Zeit wieder aufgeladen werden und benötigen keine ständige Stromversorgung.
Warnungen
- Einige Geräte sind zu alt, um neuere Geräte zu unterstützen und umgekehrt. Wenn Ihr Computer zu alt für ein Bluetooth-Gerät ist und hat keine traditionelle Verbindung (z., ein festes Headset, Lautsprecher usw.), dann müssen Sie Ihren Computer aktualisieren.
"Schließen sie ein audiogerät an ihren computer an"
Оцените, пожалуйста статью