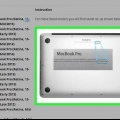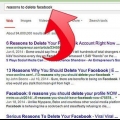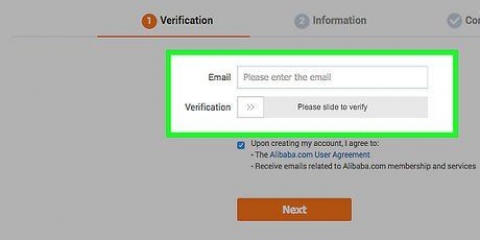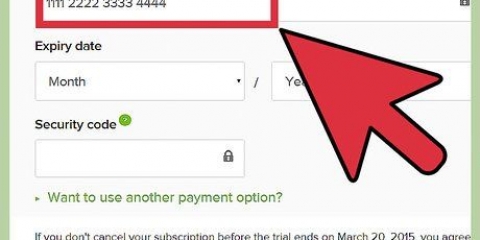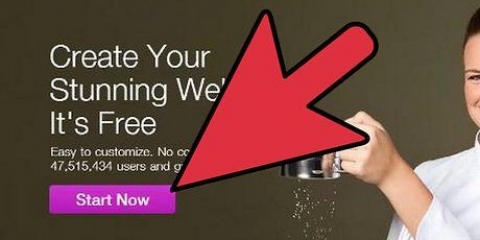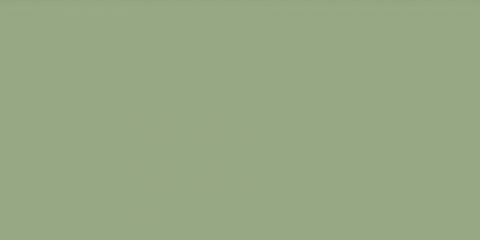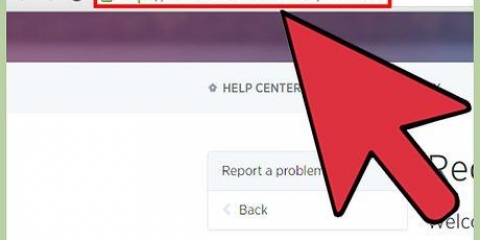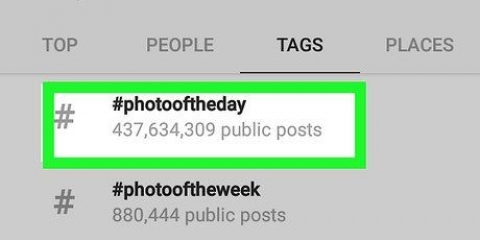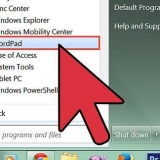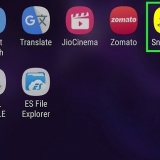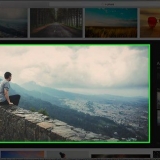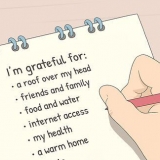Es kann eine Weile dauern, bis sich das Fenster öffnet. Es gibt mehrere Möglichkeiten, die Systemspezifikationen in Windows zu kopieren, aber die Systeminformationen bieten die umfassendste Übersicht an einem Ort.
Betriebssystemname - Dies ist die Version von Windows, die Sie verwenden. Systemhersteller/Modell - Dies ist die Marke und das Modell Ihres Computers. Systemtyp – Dies zeigt an, ob Sie eine 32-Bit (x86) oder 64-Bit (x64) Version von Windows haben. Prozessor - Dies ist das Modell und die Geschwindigkeit Ihres Prozessors. Die angegebene Geschwindigkeit ist die theoretische Geschwindigkeit des Prozessors. Wenn Ihr Prozessor über mehrere Kerne verfügt, werden diese hier aufgelistet. Beachten Sie, dass die neuen Ergebnisse nicht angezeigt werden, wenn Ihre CPU übertaktet ist. Weitere Informationen zum Messen der Prozessorgeschwindigkeit finden Sie in der Anleitung. Installierter physischer Speicher (RAM) - Dies ist die Menge an RAM, die auf Ihrem Computer verfügbar ist. Sockelleistenhersteller/Modell - Dies ist der Hersteller und das Modell Ihres Motherboards. Das Modell wird nicht immer richtig angezeigt.






Die Registerkarte Übersicht bietet Ihnen einen schnellen Überblick über die Spezifikationen, nach denen Sie am meisten suchen. Diese Seite sollte ausreichen, um festzustellen, ob Sie ein Programm ausführen können. Der Reiter Displays zeigt eine Übersicht aller angeschlossenen Displays. Auf der Registerkarte Speicher werden alle Laufwerke und deren Speicherplatz angezeigt.
Der Abschnitt Hardware zeigt detaillierte Informationen zu all Ihren Hardwarekomponenten. wenn du "Hardware" dann werden deine CPU-Informationen im rechten Rahmen angezeigt. Wenn Ihre CPU mehr als einen Kern hat, werden diese hier ebenfalls aufgelistet. Hinweis: Die angegebene Geschwindigkeit ist die theoretische Geschwindigkeit des Prozessors. Dies ist in Ordnung, wenn Sie überprüfen möchten, ob Ihr Computer die Anforderungen zum Ausführen eines Programms erfüllt. Wenn Ihre CPU übertaktet ist, werden die neuen Ergebnisse nicht angezeigt. Weitere Informationen zur Ermittlung der tatsächlichen Prozessorgeschwindigkeit finden Sie in der Anleitung.

Debian - sudo apt-get install lshw Roter Hut/Fedora - sudo yum installiere lshw


Typ sudo lshw -kurz > Spezifikationen.TXT. Sie können der Textdatei einen beliebigen Namen geben. Sie finden die Textdatei in Ihrem /home-Ordner. Du kannst auchsudo lshw -html > Spezifikationen.html tippen. Dadurch wird eine HTML-Datei erstellt, die beim Öffnen in einem Browser etwas leichter zu lesen ist.
Typ sudo apt-get install lshw-gtk (Debian) oder sudo yum installiere lshw-gui (RH/Fedora). Typ sudo lshw -X um die GUI für lshw zu starten. Die GUI verwendet a "3 Rahmen"-Layout. Wenn Sie etwas im linken Frame erweitern, erscheinen die Unterabschnitte im rechten Frame. Erweitern Sie die verschiedenen Kategorien, um Ihre Spezifikationen zu finden.
Wenn Sie Dev Tools auf Ihrem Gerät haben (Einstellungen → Entwicklertools), können Sie den Terminalemulator von dort aus starten. Wenn Sie diese Tools nicht haben, können Sie die Terminalemulator-App herunterladen. Der beliebteste kostenlose Terminal-Emulator ist "Terminalemulator für Android". Sie können es aus dem Google Play Store herunterladen. Diese Methode erfordert keinen Root-Zugriff. 


Informieren sie sich über die systemspezifikationen
Wenn Sie die Spezifikationen Ihres Computers kennen, können Sie beim Kauf von Hardware und Software bessere Entscheidungen treffen. Hilfreich ist es auch bei der Lösung technischer Probleme, denn man weiß genau, um welches Modell von allen Hardware es sich handelt. Sie können die Systemspezifikationen jedes Betriebssystems schnell herausfinden.
Schritte
Methode 1 von 4: Windows

1. Öffnen Sie den Ausführen-Dialog. Sie finden es im Startmenü oder durch Drücken von ⊞ gewinnen+R drücken.

2. Typ .msinfo32und drücke↵ Enter. Dies öffnet ein Systeminformationsfenster.

3. Sehen Sie sich die Systemübersicht an, um grundlegende Informationen zu erhalten. Es gibt mehrere wichtige Details in der Systemübersicht, die die Standardansicht ist, wenn Sie die Systeminformationen öffnen.

4. Erweitern Sie den Abschnitt "Komponenten" von. Komponenten zeigt die Informationen über Ihre Grafikkarte und Festplatten an.

5. Wählen "Anzeige/Video". Dies zeigt die installierte Grafikkarte an. Wenn Ihr Motherboard über einen integrierten Grafikchip verfügt und auch eine Grafikkarte installiert ist, sehen Sie zwei verschiedene Spezifikationen.
Wenn Sie die Spezifikationen Ihrer Grafikkarte nachschlagen, finden Sie in der Regel die Name und Adapter RAM muss es wissen. Der Adapter-RAM wird in Bytes angezeigt, wird aber normalerweise in der Systemanforderungsliste als Gigabyte (GB) angezeigt. Es gibt ungefähr 1 Milliarde Byte in einem Gigabyte (Windows zeigt andere Zahlen an als der Hersteller).

6. Erweitern Sie den Abschnitt "Lager" aus und wählen Sie: "Stationen". Dies zeigt die Menge an freiem Speicherplatz und den gesamten Speicherplatz auf allen installierten Laufwerken oder Laufwerken und Partitionen.
Wählen Sie die Option "Festplatten" für einen Überblick über Ihre physischen Laufwerke und die verschiedenen Partitionen, die jeweils enthalten sind.

7. Entdecken Sie die anderen Abschnitte. Mit den obigen Informationen sollten Sie in der Lage sein, die Spezifikationen Ihres Systems zu ermitteln, wenn Sie wissen möchten, ob es die Systemanforderungen von Software oder Hardware erfüllt. Dies sind jedoch nur die Grundlagen, und Sie können in jeder der Auflistungen viel detailliertere Informationen finden.
Die Sektion "Softwareumgebung" zeigt Ihnen alle Treiber, laufenden Prozesse und Startprogramme.

8. Exportieren Sie die Fehlerbehebungsdatei. Wenn Sie die Hilfe eines Technikers für die Fehlerbehebung Ihres Computers in Anspruch genommen haben, möchte dieser möglicherweise ein Dokument mit Ihren Computerspezifikationen anzeigen. Sie können die Systemspezifikationen exportieren, indem Sie auf klicken "Datei" im Hauptmenü und drücken Sie dann "Export". Geben Sie der Datei einen Namen und sie wird als Textdatei gespeichert.
Methode2 von 4:Mac

1. Klicken Sie auf das Apple-Menü und wählen Sie "Über diesen Mac". Dies öffnet ein Fenster mit Ihrer OS X-Version und einer Übersicht Ihrer Systemspezifikationen. Dazu gehören Prozessorgeschwindigkeit, Arbeitsspeicher (RAM) und Grafikkarte (sofern installiert).

2. Verwenden Sie die Registerkarten oben im Fenster (Yosemite). Die neueste Version von OS X hat Registerkarten am oberen Rand des "Über diesen Mac"-Fenster, mit dem Sie schnell zwischen den verschiedenen Hardwarekategorien wechseln können. Wenn Sie Mavericks (OS X 10.9) oder früher, dann fahren Sie mit dem nächsten Schritt fort.

3. klicke auf .Mehr Info (Mavericks oder früher). Dies öffnet ein neues Fenster mit detaillierten Hardwareinformationen. Verwenden Sie den Navigationsbaum auf der linken Seite, um die Hardware zu finden, die Sie untersuchen möchten.
Methode3 von 4:Linux

1. Öffne das Terminal. Sie können ein einfaches Programm verwenden, um die Hardware anzuzeigen. Dieses Programm ist Teil der meisten Linux-Distributionen. Wenn Sie ein solches Programm nicht haben, kann es einfach installiert werden. Sie öffnen das Terminal in den meisten Distributionen, indem Sie drücken Strg+alt+T.

2. Installieren lshw (Falls benötigt). Viele Linux-Distributionen, einschließlich Ubuntu und Mint, habenlshw. Verwenden Sie einen der folgenden Befehle, um lshw installieren. Wenn Sie es bereits haben, werden Sie darüber informiert.

3. Spielen lshw für einen Überblick über Ihre installierte Hardware. Verwenden Sie den folgenden Befehl, um die meisten redundanten Daten herauszufiltern und die Teile anzuzeigen, nach denen die meisten Leute suchen:
sudo lshw -kurz.

4. Finden Sie die Teile, die Sie suchen. Schau in den "Klasse"-Spalte für den Teil deiner Wahl. Hier finden Sie Prozessor, Arbeitsspeicher (RAM), Grafikkarte ("Anzeige") und die Datenträgervolumes.

5. Erstellen Sie eine Textdatei mit Ihren Hardwarespezifikationen. Dies kann nützlich sein, wenn Ihnen jemand bei der Lösung des Problems hilft oder Sie den Computer verkaufen möchten.

6. Installieren Sie die GUI (grafische Benutzeroberfläche). Auf diese Weise können Sie die Hardware Ihres Systems in einem grafischen Fenster anzeigen. Für Benutzer, die an Windows oder OS X gewöhnt sind, kann dies etwas angenehmer sein.
Methode 4 von 4: Android

1. Laden Sie einen Terminalemulator herunter. Sie können zwar über das Einstellungsmenü grundlegende Informationen zu Ihrem Mobiltelefon abrufen, jedoch werden Ihnen keine detaillierten Informationen zu Ihrem Prozessor oder Speicher angezeigt. Mit einem Terminalemulator können Sie Linux-Befehle verwenden, um Systemspezifikationen anzuzeigen.

2. Öffnen Sie den Terminal-Emulator. Ein Linux-ähnliches Terminalfenster wird geöffnet.

3. Typ .Katze /proc/cpuinfound drücke Enter. Dies zeigt Informationen über den mobilen Prozessor in Ihrem Android-Gerät an.

4. Typ .Katze /proc/meminfound drücke Enter. Dies zeigt Informationen über den Arbeitsspeicher (RAM) auf Ihrem Gerät an, einschließlich des Gesamtspeichers und der verwendeten Menge.
"Informieren sie sich über die systemspezifikationen"
Оцените, пожалуйста статью