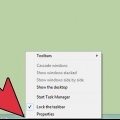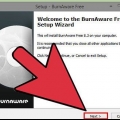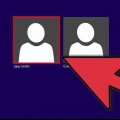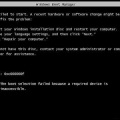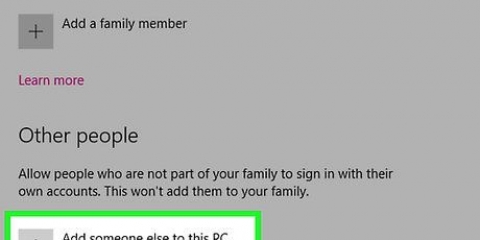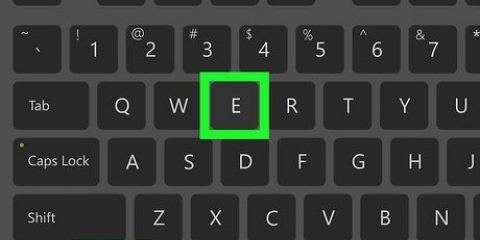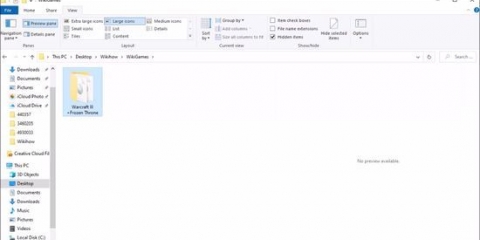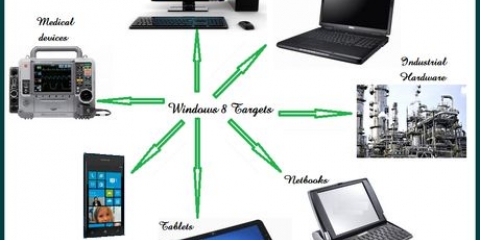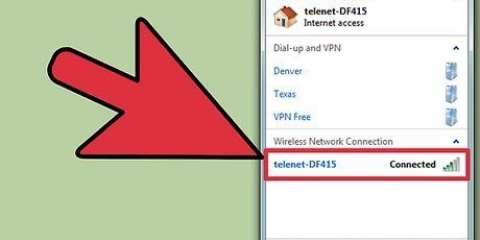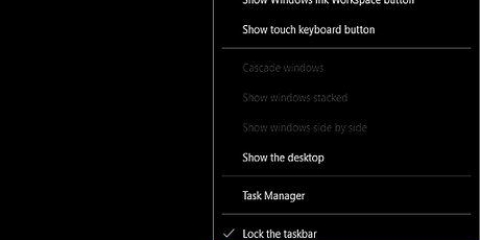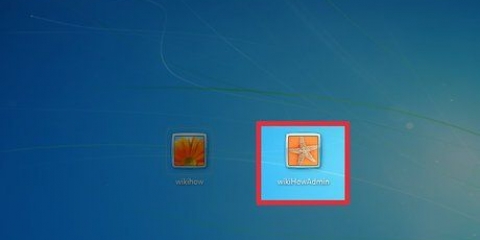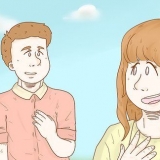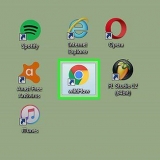Viele Leute denken, dass die Symbole auf ihrem Desktop statisch und dauerhaft sind. Aber das ist nicht richtig. Es gibt mehrere Möglichkeiten, neue Symbole zu erstellen oder zu ändern. Sie können Programme kaufen, um Ihren Desktop anzupassen, aber die folgenden Schritte zeigen Ihnen, wie Sie dies kostenlos tun.
Schritte
Methode 1 von 10: Ändern Sie die Programmsymbole
1. Rechtsklick auf den Desktop. Klicken Sie auf eine leere Stelle, an der sich noch kein Symbol befindet.
2. klicke auf "An persönliche Vorlieben anpassen" im erscheinenden Kontextmenü.
3. klicke auf "Desktopsymbole ändern" im nächsten Bildschirm.
4. Klicken Sie auf das Symbol, das Sie ändern möchten
Dann drücke die Taste "Icon ändern".Durch Aktivieren der Kontrollkästchen oben können Sie auswählen, welche Symbole auf dem Desktop angezeigt werden. Angekreuzte Kästchen sind Symbole, die angezeigt werden, leere Kästchen werden nicht angezeigt.5. Durchsuchen Sie die Symbolbilder und wählen Sie ein anderes Symbolbild.
Methode 2 von 10: Erstellen Sie Symbole und Verknüpfungen auf Ihrem Desktop
1. Rechtsklick auf den Desktop. Klicken Sie auf eine leere Stelle, an der sich noch kein Symbol befindet.
2. klicke auf "An persönliche Vorlieben anpassen" im erscheinenden Kontextmenü.
3. klicke auf "Desktopsymbole ändern" im nächsten Bildschirm.
4. Aktivieren Sie oben das Kontrollkästchen des Programms oder Ordners, den Sie auf Ihrem Desktop platzieren möchten.
5. Wenn Sie das Programm oder den Ordner nicht finden können, erstellen Sie eine Verknüpfung. Gehen Sie zu dem Programm oder der Anwendung, die Sie auf dem Desktop anzeigen möchten.
6. Klicken Sie mit der rechten Maustaste auf die Anwendung und wählen Sie "Kopieren nach". Dann wähle "Desktop".
Methode 3 von 10: Dateitypsymbole ändern
Verwenden Sie diese Methode, um alle Symbole zu ändern, die einem bestimmten Dateityp zugeordnet sind, beispielsweise alle Notepad-Dokumente. Ein Dateisymbol ändert im Allgemeinen Symbole dieses Typs.
1. Öffne diesen Computer > Zusätzlich > Ordneroptionen
2. Klicken Sie auf Dateitypen
3. Geben Sie das Dateitypsymbol an, das Sie ändern möchten.
4. Klicken Sie auf Erweitert in der unteren rechten Ecke des Bildschirms.
5. Ändern Sie das Symbol.
6. Verwenden Sie eines der 4 angezeigten Symbole oder gehen Sie zu C: > WINNT > System 32 > Programmierer
7. Wählen Sie das Symbol.
8. OK klicken.
Hinweis: Einige Dateitypen wie Ordner können möglicherweise nicht bearbeitet werden.
Methode 4 von 10: Verknüpfungssymbole ändern
Sie können einzelne Desktopsymbole nicht richtig ändern, ohne die Registrierung zu ändern, aber Sie können Verknüpfungssymbole ändern.
1. Erstellen Sie einen Ordner auf dem Desktop.
2. Benennen Sie den Ordner Verknüpfungen.
3. Legen Sie alle Desktop-Dateien, deren Symbole Sie ändern möchten, in diesen Ordner.
4. Klicken Sie mit der rechten Maustaste auf jede dieser Dateien.
5. Wählen Sie An Desktop senden oder Verknüpfung erstellen.
6. Klicken Sie mit der rechten Maustaste auf das neue Verknüpfungssymbol auf dem Desktop und wählen Sie Eigenschaften.
7. Klicken Sie auf Symbol ändern
8. Klicken Sie auf Durchsuchen, um weitere Symbole zu finden.
Methode 5 von 10: Entfernen Sie Pfeile aus Verknüpfungen
Wenn Sie die kleinen Pfeile entfernen möchten, die Windows den Desktopsymbolen hinzugefügt hat, verwenden Sie "Benutzeroberfläche optimieren," ein bekanntes Programm zum Anpassen von Windows.
1. Laden Sie das Programm herunter von"tweakUI"
2. Starten Sie das Programm und gehen Sie zum Explorer.
3. Gehen Sie dann zur Registerkarte Verknüpfungen.
4. Klicken Sie auf Overlay.
5. Wählen Sie Keine aus, um die Verknüpfungspfeile zu entfernen.
Methode 6 von 10: Entfernen Sie Pfeile aus den Verknüpfungen (Alternative Methode)
Hier ist eine Methode, um diese lästigen Pfeile loszuwerden, ohne eine Software herunterzuladen.
1. Öffnen Sie zuerst den Registrierungseditor. Anfang > Ausführen > Typ "regedit"
2. Gehen Sie in Windows XP zu HKEY_CLASSES_ROOT > lnkfile und entfernen Sie den Wert IsShortcut.
3. Gehen Sie in Windows 98 zu [HKEY_CLASSES_ROOTCLSID{63B51F81-C868-11D0-999C-00C04FD655E1}InProcServer32] und entfernen Sie den Standard.
4. Gehen Sie für einige Windows 98-Computer sowie Windows 95 sowohl zu [HKEY_CLASSES_ROOTlnkfile], [HKEY_CLASSES_ROOTpiffile] als auch zu [HKEY_CLASSES_ROOTInternetShortcut] und löschen Sie beide IsShortcut-Werte.
Methode 7 von 10: Erstellen Sie Ihre eigenen Symbole
So können Sie die Symbole auf Ihrem Desktop anpassen.
1. Erstellen Sie einen Ordner auf dem Desktop und nennen Sie ihn Icons oder so ähnlich.
2. Laden Sie Symbole und Bilder aus dem Internet in diesen Ordner herunter.
3. Wählen Sie ein Symbol oder Bild aus.
4. Klicken Sie mit der rechten Maustaste, um das Dropdown-Menü aufzurufen.
5. Wählen Sie Bild speichern unter.
6. Bild speichern unter .ico-Datei und stellen Sie sicher, dass das Bild quadratisch ist (mit 16x16, 24x24 oder 32x32 Pixeln und einer Farbtiefe von 16, 24 oder 32 Bit. Sie können dies mit Paint anpassen. Wenn das Bild vom System nicht akzeptiert wird, wählen Sie dasselbe Format wie die vorhandenen Symbole.
Methode 8 von 10: Erstellen von Symbolen mit Irfanview
Sie können mit einigen Dienstprogrammen Ihre eigenen Symbole oder Symboldateien aus Bildern erstellen. IrFanview ist ein hervorragendes Beispiel.
1. Herunterladen"irfanview".
2. Legen Sie das Programm in den von Ihnen erstellten Ordner Icons. Erstelle einen neuen Ordner, falls du es noch nicht getan hast.
3. Öffnen Sie ein Symbol oder Bild, das ein selbst erstelltes Bild enthalten kann.
4. Stellen Sie sicher, dass das Bild quadratisch ist.
Quadrieren Sie das Bild, indem Sie Bild aus dem Menü auswählen.Wählen Sie Größe ändern/Resampling.Wählen Sie entweder 16 oder 32 Pixel.OK klicken.5. Bitte geben Sie die richtige Farbtiefe an.
Klicken Sie erneut auf das Bild.Klicken Sie auf Farbtiefe verringern.Wählen Sie die Anzahl der Farben aus.OK klicken.6. Speichern Sie das Bild an einem Ort Ihrer Wahl, aber achten Sie auf den Dateityp .ICO (Windows-Symbol) ist.
7. Wenn Sie Transparente Farbe speichern wählen, können Sie eine Farbe angeben, die transparent sein soll, damit der Hintergrund (Ihr Desktop) sichtbar ist.
Methode 9 von 10: Festlegen der Dateizuordnung des Symbols in IrfanView
Irgendwann müssen Sie angeben, dass Ihr Computer alle Änderungen dauerhaft übernimmt. Hier kannst du nachlesen, wie das geht.
1. Optionen öffnen > Dateizuordnungen festlegen.
2. Symbol auswählen.
3. OK klicken.
4. Speicher die Datei.
Datei aussuchen > Speichern als.Wählen Sie Binärcodierung.Wählen Sie Transparente Farbe speichern.Desktop auswählen > Icon Ordner als Speicherort.Benennen Sie die Datei aus Gründen der Übersichtlichkeit Deskcon.Methode 10 von 10: Symbolbeschreibung ändern
Schließlich ist es eine gute Idee, allen neuen Symbolen Beschreibungen hinzuzufügen.
1. Klicken Sie auf das Symbol und dann auf Eigenschaften.
2. Gehen Sie zur Registerkarte Verknüpfungen.
3. Geben Sie die neue Beschreibung in das Textfeld hinter Kommentar ein.
4. Klicken Sie auf Übernehmen.
5. OK klicken.
6. Wenn Sie mit dem Mauszeiger über die Verknüpfung scrollen, wird Ihre Beschreibung angezeigt. Hinweis: Dies funktioniert möglicherweise nicht mit allen Verknüpfungen.
Tipps
Über Edit32: Ihr Bild muss quadratisch sein (16 oder 32 Pixel; 252 Farben). Außerdem hat es eine .ICO Verlängerung erforderlich.
"Verwalten von desktopsymbolen in windows"