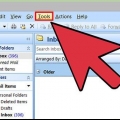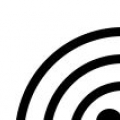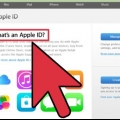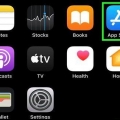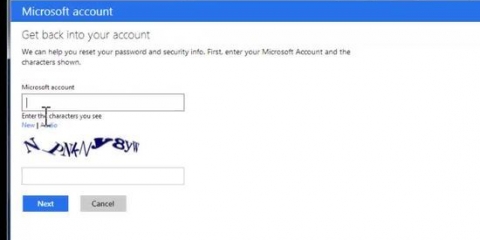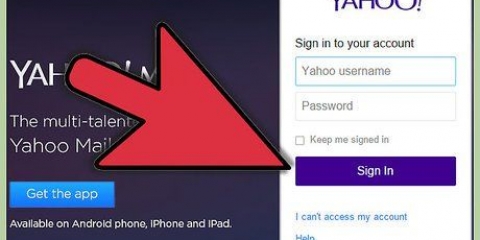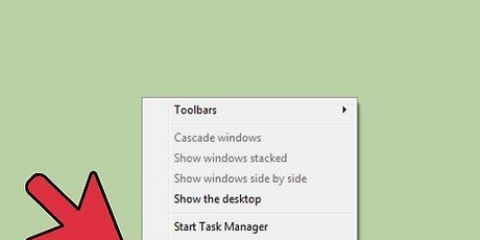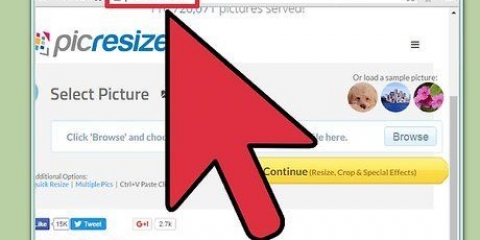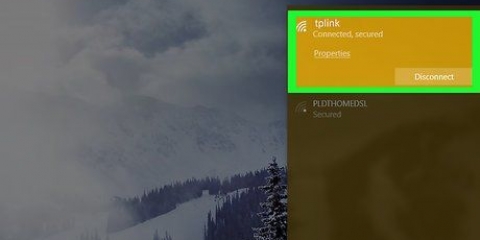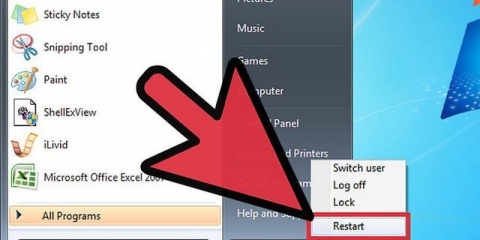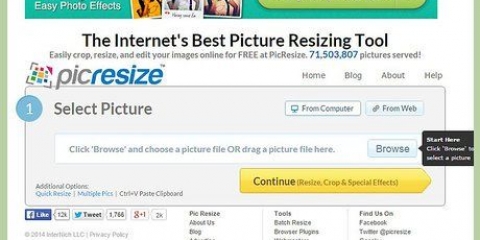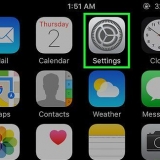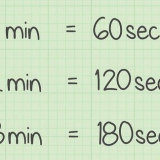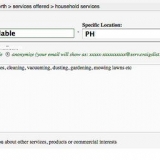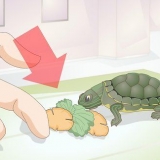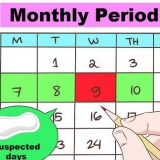Sie können eine E-Mail an die mit Ihrem Konto verknüpfte E-Mail-Adresse senden lassen. Sie können Sicherheitsfragen beantworten, die Sie beim Erstellen Ihres Kontos festgelegt haben. Wenn Sie die Zwei-Faktor-Authentifizierung aktiviert haben, müssen Sie den Code eingeben, den Apple Ihnen an Ihr Mobilgerät sendet.

Wenn Sie die E-Mail-Methode gewählt haben, klicken Sie auf den Link Zurücksetzen in der E-Mail, die Sie von Apple erhalten haben. Wenn Sie die Sicherheitsfragen ausgewählt haben, beantworten Sie die beiden Fragen, die Sie beim Erstellen Ihres Kontos festgelegt haben. Wenn Sie den Code gewählt haben, geben Sie den Wiederherstellungscode ein und geben Sie den Code ein, der an Ihr Mobiltelefon gesendet wurde.
Ändern sie ihr apple-id-passwort
Ihr Apple-ID-Passwort ist wichtig, da es Zugriff auf persönliche Informationen bietet. Es kann also nicht schaden, sein Passwort regelmäßig zu ändern. In diesem Artikel zeigen wir dir, wie das geht.
Schritte
Methode 1 von 3: Verwenden der Website der Apple ID

1. Gehen Sie zur Apple ID-Website. Sie können Ihr Passwort auf jedem Gerät mit Internetverbindung auf der Apple ID-Website ändern: (appellieren.Apfel.com).

2. klick auf den Link Verwalten Sie Ihr Apple-Konto und melde dich an. Dazu müssen Sie Ihre Apple-ID-E-Mail-Adresse und Ihr Passwort eingeben.
Wenn Sie Ihr aktuelles Passwort nicht kennen, gehen Sie zur Methode Ein vergessenes Passwort zurücksetzen am Ende dieses Artikels.

3. Klicken Sie auf die Option Passwort und Sicherheit. Diese findet ihr im Menü links.

4. Bestätigen Sie Ihre Identität. Sie müssen entweder zwei Sicherheitsfragen beantworten oder den Code eingeben, den Apple an Ihr Mobilgerät gesendet hat.
Wenn Sie die Fragen nicht beantworten können, wenden Sie sich bitte an den Apple Support. Sie erhalten dann eine temporäre PIN für den Zugriff auf Ihr Konto.

5. klicke auf ändere das Passwort. Sie werden nun auf die Seite weitergeleitet, auf der Sie Ihr Passwort ändern können.

6. Geben Sie Ihr aktuelles Passwort und ein neues Passwort ein. Geben Sie im Popup-Fenster Ihr aktuelles Passwort und ein neues Passwort ein. Sie müssen das neue Passwort zur Bestätigung erneut eingeben.
Methode 2 von 3: Auf einem iPhone, iPad oder iPod

1. Öffne die Einstellungen und tippe auf iCloud. Oben auf dem Bildschirm sehen Sie Ihre Apple ID.

2. Tippen Sie auf Ihre Apple-ID. Jetzt müssen Sie Ihr Passwort eingeben, um fortzufahren.
Wenn Sie sich nicht an Ihr aktuelles Passwort erinnern können, gehen Sie zur Methode Ein vergessenes Passwort zurücksetzen am Ende dieses Artikels.

3. Tippen Sie auf Passwort und Sicherheit. Jetzt kommst du auf eine Seite mit verschiedenen Optionen bezüglich Passwörtern.

4. Tippen Sie auf ändere das Passwort. Jetzt öffnet sich der Bildschirm, in dem Sie Ihr Passwort ändern können.

5. Beantworte die Sicherheitsfragen. Diese Fragen dienen der Sicherung Ihres Kontos. Sie müssen zwei Fragen beantworten, um Ihr Passwort ändern zu können. Wenn du die Zwei-Faktor-Authentifizierung aktiviert hast, musst du stattdessen den Code eingeben, den Apple dir schickt.
Wenn Sie die Fragen nicht beantworten können, können Sie sie zurücksetzen, wenn Sie eine zweite E-Mail-Adresse mit Ihrem Konto verknüpft haben. Sie können diese E-Mail-Adresse über das Fenster einstellen Passwort und Sicherheit.

6. Geben Sie Ihr aktuelles Passwort und ein neues Passwort ein. Geben Sie im neuen Fenster Ihr aktuelles Passwort und ein neues Passwort ein. Sie müssen das neue Passwort zur Bestätigung erneut eingeben.
Methode3 von 3:Ein vergessenes Passwort zurücksetzen

1. Gehe zu Ich habe vergessen.Apfel.com. Wenn Sie sich nicht an Ihr Passwort erinnern und es nicht zurücksetzen können, besuchen Sie die Website Ich habe vergessen.Apfel.com. Sie können von jedem Gerät mit Internetverbindung auf diese Website zugreifen.

2. Geben Sie Ihre Apple-ID ein. Geben Sie die mit Ihrer Apple-ID verknüpfte E-Mail-Adresse ein und klicken Sie auf Zusteigen, einsteigen, vorwärtskommen.

3. Entscheiden Sie, wie Sie Ihre Identität überprüfen möchten. Abhängig von Ihren Kontoeinstellungen gibt es mehrere Möglichkeiten, Ihre Identität zu bestätigen. Wenn Sie keine dieser Optionen ausführen können, müssen Sie Kontakt Apple-Support damit sie Ihre Identität überprüfen und Ihnen das Zurücksetzen Ihres Passworts ermöglichen können:

4. Gib dein Geburtsdatum ein. Nach Auswahl der Methode müssen Sie Ihr Geburtsdatum eingeben. Dies ist eine zusätzliche Sicherheit.

5. Bestätigen Sie Ihre Identität. Nach Eingabe Ihres Geburtsdatums müssen Sie die Verifizierungsmethode Ihrer Wahl durchführen.

6. Ändern Sie Ihr Passwort. Nachdem Sie Ihre Identität bestätigt haben, können Sie Ihr Apple-ID-Passwort zurücksetzen. Sie müssen dies erneut wiederholen, um es zu überprüfen. Die Änderung wird sofort wirksam und du musst das neue Passwort auf allen deinen gekoppelten Apple-Geräten eingeben.
"Ändern sie ihr apple-id-passwort"
Оцените, пожалуйста статью