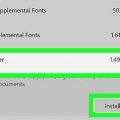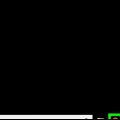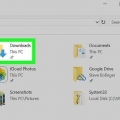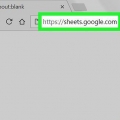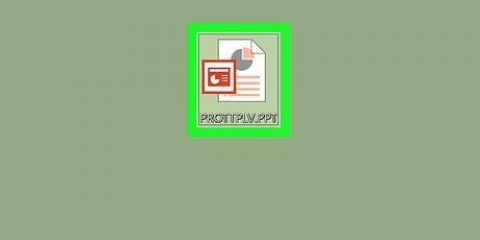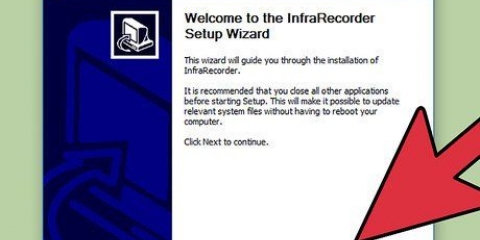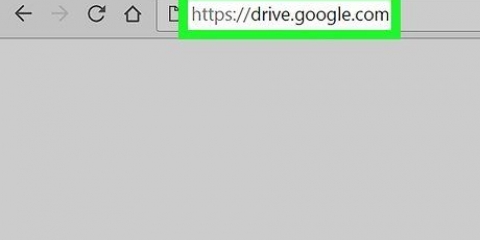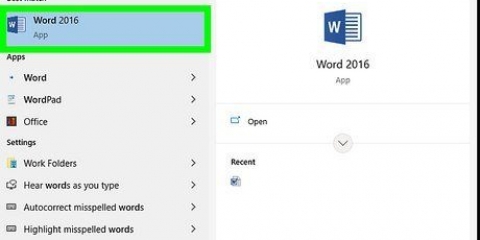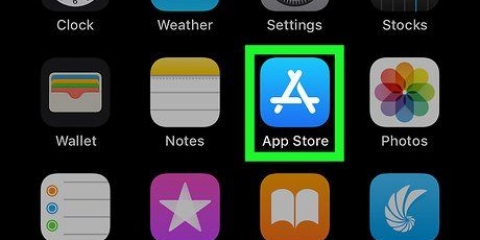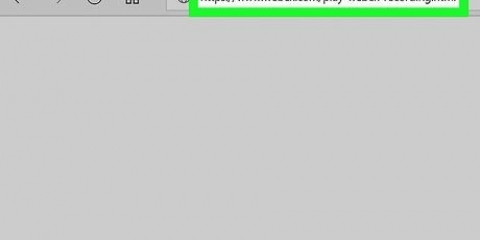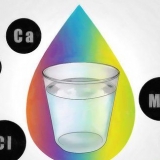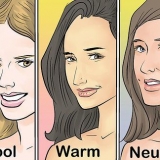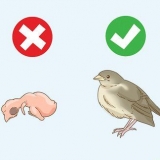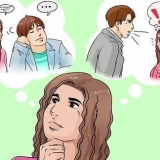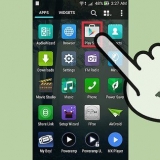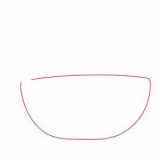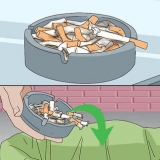Wenn Sie mit Excel 2015 und höher arbeiten, klicken Sie auf die Registerkarte Textoptionen oben im Menüfeld, um die Polsterung einzustellen. Klicken Sie in früheren Versionen auf die Option Polsterung im linken Menü im Formatfenster. Dann klick auf den Reiter schlicht oben und wähle eine Farbe aus. Optional können Sie hier auch die Konturen oder die Linienfarbe einstellen. Wählen keine Linie, Durchgezogene Linie oder Linie mit Farbverlauf für die Konturen und ändern Sie die Transparenz der Linien individuell.

Klicken und ziehen Sie das WordArt-Feld, um es im Arbeitsblatt zu verschieben. Klicken und verschieben Sie das kreisförmige Pfeilsymbol oben im Feld, um die Drehung und den Winkel zu ändern. Doppelklicken Sie auf den Text und ändern Sie die Schriftgröße in der Registerkarte Anfang wenn Sie Ihr Wasserzeichen vergrößern oder verkleinern möchten.







Ein wasserzeichen oder logo in eine excel-tabelle einfügen
In dieser Anleitung erfahren Sie, wie Sie einer Excel-Datei Ihr eigenes Wasserzeichen oder Logo hinzufügen. Sie können WordArt verwenden, um ein transparentes Wasserzeichen im Hintergrund Ihres Arbeitsblatts zu platzieren, oder Ihr eigenes Logo einfügen, um einen Briefkopf oben auf einem Arbeitsblatt zu platzieren.
Schritte
Methode 1 von 2: WordArt als Hintergrundbild hinzufügen

1. Öffnen Sie die Excel-Datei, die Sie bearbeiten möchten. Öffnen Sie Microsoft Excel auf Ihrem Computer und doppelklicken Sie auf eine Datei Ihrer Wahl in der Liste der gespeicherten Arbeitsblätter.

2. Klicken Sie auf die RegisterkarteEinfügung. Diese Schaltfläche befindet sich zwischen den Registerkarten Anfang und Seitenlayout in der oberen linken Ecke Ihres Bildschirms. Dadurch wird die Symbolleiste Einfügen oben in Ihrem Arbeitsblatt geöffnet.

3. klicke aufWordArt im Menü Einfügen. Diese Schaltfläche sieht aus wie ein kursiv gedrucktes `EIN` rechts. Sie sehen eine Liste der verfügbaren WordArt-Stile in einem Popup-Fenster.

4. Wählen Sie einen Stil für Ihr Wasserzeichen. Klicken Sie im WordArt-Popup-Fenster auf den gewünschten Stil. Dadurch wird ein neues WordArt-Feld in Ihrem Arbeitsblatt erstellt.

5. Bearbeiten Sie den Text im WordArt-Textfeld. Klicken Sie auf den Beispieltext im WordArt-Feld und geben Sie den Text ein, den Sie als Wasserzeichen verwenden möchten.

6. Klicken Sie mit der rechten Maustaste auf das WordArt-Feld. Dies öffnet ein Kontextmenü.

7. WählenForm formatieren im Kontextmenü. Dies öffnet ein Menü mit Form- und Textoptionen.

8. WählenPolsterung, fest unter der Option Füllen. Mit einer einfarbigen Füllung können Sie die Transparenz der WordArt-Form auf den Hintergrund Ihres Arbeitsblatts einstellen.

9. Erhöhen Sie den Transparenz-Schieberegler auf 70 %. Klicken Sie auf den Schieberegler Transparenz und ziehen Sie ihn nach rechts, damit Ihr WordArt-Wasserzeichen aus dem Hintergrund Ihres Arbeitsblatts verschwindet.

10. Ändern Sie die Wasserzeicheneigenschaften. Sie können die Größe, Position und Drehung des WordArt-Felds ändern und sicherstellen, dass Ihr Wasserzeichen Ihren persönlichen oder beruflichen Vorlieben entspricht.
Methode 2 von 2: Ein Logo mit Briefkopf hinzufügen

1. Öffnen Sie die Excel-Datei, die Sie auf Ihrem Computer bearbeiten möchten. Öffnen Sie Microsoft Excel und suchen Sie Ihre Datei in der Liste der gespeicherten Arbeitsblätter.

2. Klicken Sie auf die RegisterkarteEinfügung. Diese Schaltfläche befindet sich in der oberen linken Ecke Ihrer Menüleiste neben der Schaltfläche Anfang.
In älteren Versionen müssen Sie möglicherweise auf die Registerkarte klicken Statue.

3. klicke aufKopf-und Fußzeile im Menü Einfügen. Dadurch wird ein Kopfzeilenbereich oben und ein Fußzeilenbereich unten auf Ihrem Arbeitsblatt erstellt.

4. klicke aufKopfzeile hinzufügen. Diese Schaltfläche befindet sich oben auf Ihrem Arbeitsblatt. Dies öffnet die Symbolleiste Designen oben auf dem Bildschirm.
Abhängig von Ihrer Version kann diese Registerkarte auch Kopf-und Fußzeile benannt werden.

5. klicke aufBild im Menü. Diese Schaltfläche befindet sich neben der Schaltfläche Blattname auf der Registerkarte Design. Ein neues Fenster wird geöffnet und Sie können ein Bild zum Einfügen auswählen.

6. klicke aufZum Durchblättern. Durchsucht alle Ihre Dateien in einem Popup-Fenster.

7. Wählen Sie das Logo aus, das Sie einfügen möchten. Klicken Sie im Explorer auf die gefundene Datei, um sie auszuwählen.

8. Drücken Sie den KnopfÖffnen. Dadurch wird das Logobild oben auf Ihrem Arbeitsblatt hinzugefügt.
Ihr Logo erscheint in der Kopfzeile oben auf jeder Seite.
"Ein wasserzeichen oder logo in eine excel-tabelle einfügen"
Оцените, пожалуйста статью