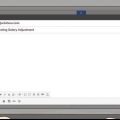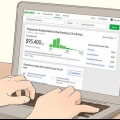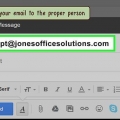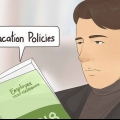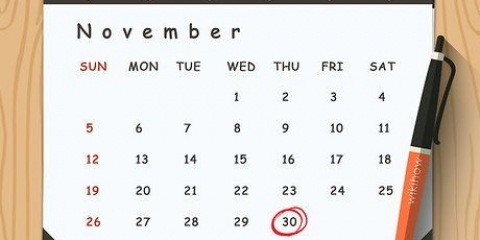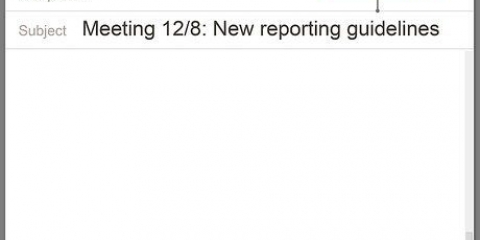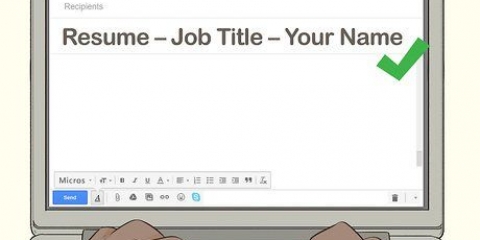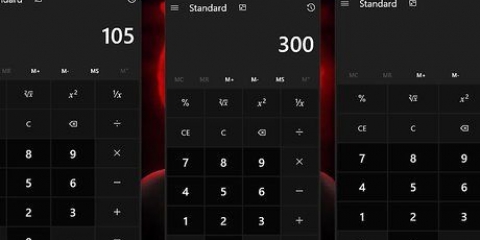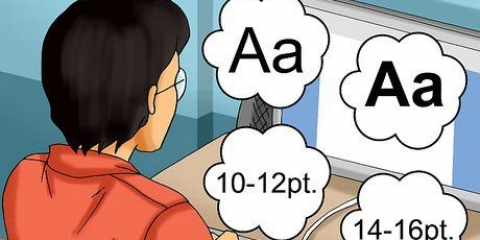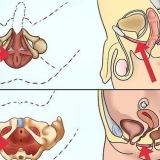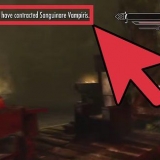Für Office 365 for Business – Gehe zu Portal.Sekretariat.com. Für Microsoft Exchange Server – Gehen Sie zu Ihrer Exchange-Server-Anmeldeseite. Wenn Ihr Unternehmen beispielsweise "Interslice" heißt, ist die Exchange-Anmeldeseite mail.interslice.com kann sein. 

Office 365 for Business – Klicken Sie auf das Rastersymbol mit allen Apps und wählen Sie „Mail“. Exchange Server - Klicken Sie in der Navigationsleiste auf die Option `Mail`. 





In Outlook 2016 können Sie Ihr Exchange-Konto nur über dieses automatische System einrichten. Ihr Exchange-Administrator muss Ihren Server daher vorab einrichten. Außerdem unterstützt Outlook 2016 keine Exchange 2007-Server. 






Wenn Sie keine Verbindung zu Ihrem Exchange- oder Office 365 for Business-Server herstellen können, wenden Sie sich bitte an Ihre IT-Abteilung. Sie erlauben möglicherweise keine Verbindungen zu Mobilgeräten. 







Wenn Sie keine Verbindung zu Ihrem Exchange-Server herstellen können, wenden Sie sich bitte an Ihre IT-Abteilung und prüfen Sie, ob geschäftliche E-Mails außerhalb des Büros zulässig sind. Sie können Ihnen möglicherweise auch mit speziellen Anweisungen für den Zugriff auf Ihre geschäftlichen E-Mails helfen. 







Wenn Ihr Gerät keine Verbindung zu Ihrer geschäftlichen E-Mail-Adresse herstellen kann, müssen Sie sich an Ihre IT-Abteilung wenden, um zu erfahren, ob Sie spezielle Anweisungen benötigen.
Öffnen sie ihre geschäftliche e-mail zu hause
Heutzutage hört die Arbeit fast nie auf, wenn Sie das Büro verlassen, und immer mehr Menschen finden es praktisch, zu Hause oder unterwegs auf ihre geschäftlichen E-Mails zugreifen zu können. Wenn Ihr Arbeitgeber dies zulässt, können Sie möglicherweise über die Outlook Web App (ehemals Outlook Web Access) eine Verbindung zu Ihrer geschäftlichen E-Mail herstellen. Sie können auch das klassische E-Mail-Programm Outlook oder Ihr Smartphone verwenden. Um eine Verbindung zu Ihrer geschäftlichen E-Mail-Adresse herzustellen, müssen Sie sich in den meisten Fällen an die IT-Abteilung Ihres Unternehmens wenden.
Schritte
Methode 1 von 5: Outlook Web App

1. Kontaktieren Sie die IT-Abteilung Ihres Unternehmens. Bevor Sie versuchen, Ihre geschäftliche E-Mail zu Hause zu öffnen, sollten Sie feststellen, ob dies zulässig ist. Viele größere Unternehmen verbieten aus Sicherheitsgründen die Verbindung zu geschäftlichen E-Mails außerhalb des Büros. Die IT-Abteilung kann Ihnen auch beim Öffnen Ihrer geschäftlichen E-Mails helfen.

2. Finden Sie heraus, ob Ihr Unternehmen Office 365 oder einen Microsoft Exchange Server verwendet, der die Outlook Web App unterstützt. In diesem Fall gibt es verschiedene Möglichkeiten, über einen Webbrowser auf Ihre geschäftlichen E-Mails zuzugreifen, je nachdem, welche Microsoft-Produkte Ihr Unternehmen verwendet. Wenn Ihr Unternehmen Office 365 für Unternehmen verwendet oder einen Microsoft Exchange-Server für den Webzugriff eingerichtet hat, können Sie mit der Outlook Web App auf Ihre geschäftlichen E-Mails zugreifen.

3. Gehen Sie zur Anmeldeseite des E-Mail-Anbieters, den Ihr Unternehmen verwendet. Wenn Ihr Unternehmen die Outlook Web App verwendet, hängt die Anmeldeseite davon ab, wie Ihr Unternehmen sein E-Mail-System eingerichtet hat:

4. Melden Sie sich mit Ihrer vollständigen E-Mail-Adresse und Ihrem Passwort an. Geben Sie Ihre Office 365 for Business- oder Exchange-E-Mail-Adresse und Ihr Passwort ein. Wenden Sie sich an Ihre IT-Abteilung, wenn Sie es nicht wissen.

5. Öffne dein Postfach. Nachdem Sie sich eingeloggt haben, können Sie auf Ihren Account-Posteingang zugreifen. Dieser Prozess unterscheidet sich zwischen Office 365 for Business und einem Exchange-Server:

6. Öffne und beantworte deine E-Mails. Nachdem Sie Ihren Posteingang geöffnet haben, können Sie Nachrichten wie in jedem anderen E-Mail-Programm anzeigen, beantworten und verfassen. Sie sehen Ihre Ordner auf der linken Seite des Bildschirms und Ihre Nachrichten in der Mitte. Wenn Sie eine Nachricht auswählen, wird sie auf der rechten Seite des Bildschirms angezeigt.
Methode 2 von 5: Microsoft Outlook

1. Kontaktieren Sie Ihre IT-Abteilung. Verschiedene Unternehmen haben unterschiedliche Richtlinien für das Öffnen von geschäftlichen E-Mails außerhalb des Büros. Ihre IT-Abteilung kann Ihnen möglicherweise auch mit spezifischen Anweisungen helfen, die Sie befolgen müssen, um eine Verbindung zu Ihrem E-Mail-Konto herzustellen.

2. Öffnen Sie Outlook auf Ihrem Computer. Wenn Ihr Unternehmen Exchange oder Office 365 for Business verwendet, können Sie dieses Konto zu Outlook auf Ihrem Computer hinzufügen.

3. Klicken Sie auf die Menüoption `Datei` und wählen Sie `Info`. Sie sehen nun Informationen zu Ihren aktuellen Konten.

4. Klicken Sie auf die Schaltfläche `Konto hinzufügen`. Ermöglicht das Hinzufügen eines neuen Kontos zu Outlook.

5. Geben Sie Ihre E-Mail-Adresse und Ihr Passwort ein. Outlook erkennt jetzt automatisch den Server, mit dem Sie sich verbinden möchten. Outlook wird Sie während dieses Vorgangs wahrscheinlich erneut auffordern, Ihr Passwort einzugeben.

6. Öffne deine Arbeits-E-Mail. Nach der Anmeldung können Sie geschäftliche E-Mails mit Outlook senden und empfangen, wenn Sie Ihren geschäftlichen Posteingang im linken Navigationsmenü auswählen.
Methode 3 von 5: iPhone Exchange E-Mail

1. Kontaktieren Sie Ihre IT-Abteilung. Viele Unternehmen verbieten aus Sicherheitsgründen, von außerhalb des Büros eine Verbindung zu geschäftlichen E-Mails herzustellen. Fragen Sie also Ihre IT-Abteilung, ob es überhaupt möglich ist, Ihre geschäftliche E-Mail zu Hause zu öffnen. Oft können sie dir auch am besten mit Anweisungen zum Herstellen einer Verbindung mit deiner geschäftlichen E-Mail helfen.

2. Öffnen Sie die Einstellungen-App auf Ihrem iPhone. Wenn Sie ein E-Mail-Konto bei Office 365 for Business oder Exchange haben, können Sie möglicherweise Ihre geschäftliche E-Mail zur E-Mail-App auf Ihrem iPhone hinzufügen. Dies funktioniert nur, wenn Ihre IT-Abteilung externe Verbindungen zulässt.

3. Wählen Sie `Mail, Kontakte, Kalender`. Dies öffnet die Einstellungen für alle E-Mail-Konten, mit denen Sie verbunden sind.

4. Tippen Sie auf "Konto hinzufügen" und wählen Sie dann "Exchange". Hier können Sie ein Exchange- oder Office 365 for Business-Konto hinzufügen.

5. Geben Sie Ihre E-Mail-Adresse und Ihr Passwort ein. Vergessen Sie nicht, die Domain am Ende Ihrer E-Mail-Adresse hinzuzufügen (z. `[email protected]`).

6. Stellen Sie sicher, dass "Mail" aktiviert ist und tippen Sie auf "Speichern". Ihr geschäftliches E-Mail-Konto wurde jetzt zu Ihrer E-Mail-App hinzugefügt.

7. Erstellen Sie einen Zugangscode, wenn Sie dazu aufgefordert werden. Bei einigen Exchange-Servern müssen Sie beim Hinzufügen Ihres Kontos einen Zugangscode erstellen. Sie müssen dann diesen Zugangscode eingeben, um Ihre geschäftliche E-Mail öffnen zu können.
Methode 4 von 5: Android Exchange-E-Mail

1. Kontaktieren Sie Ihre IT-Abteilung. Möglicherweise können Sie geschäftliche E-Mails außerhalb des Büros überhaupt nicht öffnen. Dies hängt von der Richtlinie Ihres Unternehmens ab. Wenden Sie sich an Ihre IT-Abteilung, um herauszufinden, ob Sie Ihr Android-Gerät mit dem Exchange-Server verbinden können und ob es spezielle Anweisungen für Ihr Netzwerk gibt.

2. Öffnen Sie die Einstellungen-App auf Ihrem Android. Wenn Ihre IT-Abteilung Ihnen grünes Licht gibt, können Sie Ihr Exchange- oder Office 365 for Business-Konto über die Einstellungen-App auf Ihrem Android hinzufügen.

3. Wählen Sie die Option `Konten`. Hier sehen Sie alle Konten, die mit Ihrem Gerät verbunden sind.

4. Tippen Sie auf die Schaltfläche "+ Konto hinzufügen" und wählen Sie "Exchange". Ermöglicht das Hinzufügen eines Exchange- oder Office 365 for Business-Kontos zu Ihrem Gerät.

5. Geben sie ihre E-Mailadresse ein. Geben Sie die E-Mail-Adresse ein, die Sie für Ihre geschäftliche E-Mail verwenden, und tippen Sie auf "Weiter".

6. Geben Sie Ihr Passwort ein. Geben Sie das Passwort ein, mit dem Sie Ihre geschäftliche E-Mail öffnen. Wenden Sie sich an Ihre IT-Abteilung, wenn Sie Ihr Passwort nicht kennen.

7. Überprüfen Sie die Konto- und Serverinformationen. Sie sehen jetzt Ihre E-Mail-Adresse, Ihr Passwort, Ihren Server, Ihren Port und Ihren Sicherheitstyp. Diese können Sie in der Regel auf den Standardwerten belassen, aber Sie können sie hier ändern, wenn Ihre IT-Abteilung Sie dazu auffordert.

8. Passen Sie Ihre Kontoeinstellungen an. Nachdem Sie sich mit Ihrem Konto verbunden haben, können Sie festlegen, welche Daten Sie mit Ihrem Android synchronisieren möchten. Stellen Sie sicher, dass "E-Mail synchronisieren" aktiviert ist, um geschäftliche E-Mails auf Ihrem Android zu empfangen.

9. Öffnen Sie Ihre geschäftliche E-Mail mit der E-Mail-App. Nachdem Sie Ihr Konto hinzugefügt haben, können Sie mit der E-Mail-App auf Ihrem Android auf Ihre geschäftlichen E-Mails zugreifen.
Methode 5 von 5: BlackBerry

1. Kontaktieren Sie Ihre IT-Abteilung. Nicht jedes Unternehmen erlaubt Ihnen den Zugriff auf Ihre geschäftlichen E-Mails außerhalb des Büros, und viele Unternehmen haben bestimmte Bedingungen für die Nutzung des Mailservers. Wenden Sie sich an Ihre IT-Abteilung, um herauszufinden, ob Sie mit Ihrem BlackBerry auf Ihre geschäftlichen E-Mails zugreifen können und ob es spezielle Anweisungen gibt.
- Wenn Ihr Unternehmen BlackBerry Enterprise Cloud Services verwendet, muss Ihre IT-Abteilung die Aktivierung und Autorisierung Ihres Kontos veranlassen.

2. Öffnen Sie das Einstellungsmenü auf Ihrem BlackBerry. Sie finden dieses Menü auf Ihrem Startbildschirm.

3. Wählen Sie den Abschnitt "Systemeinstellungen" und tippen Sie dann auf "Konten". Sie sehen nun alle Konten, die mit Ihrem BlackBerry verbunden sind.

4. Tippen Sie auf die Schaltfläche "Konto hinzufügen". Hier können Sie Ihrem Gerät ein neues Konto hinzufügen.

5. Wählen Sie `E-Mail, Kalender und Kontakte` aus der Liste der Kontotypen. Sie können dies für Exchange-Server oder für Konten mit Office 365 for Business verwenden.

6. Geben Sie Ihre E-Mail-Adresse und Ihr Passwort ein. Ihr BlackBerry versucht, sich automatisch mit Ihrem Exchange-Server oder Ihrem Office 365 for Business-Konto zu verbinden.
"Öffnen sie ihre geschäftliche e-mail zu hause"
Оцените, пожалуйста статью