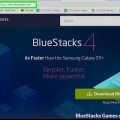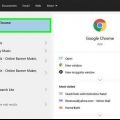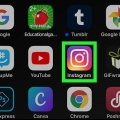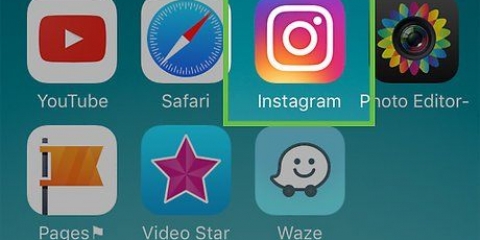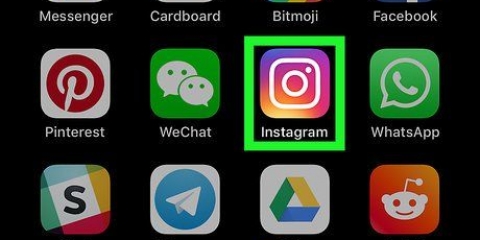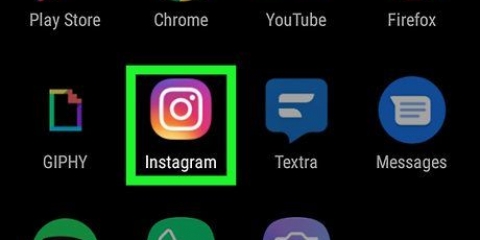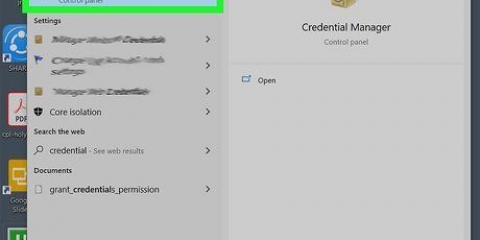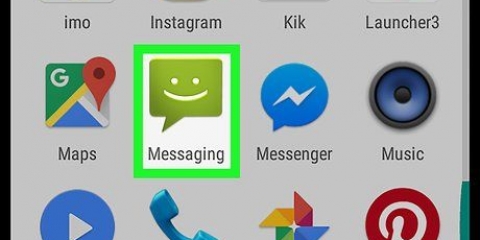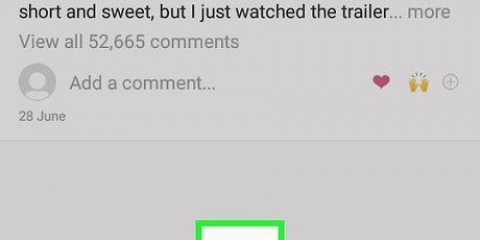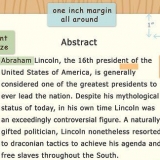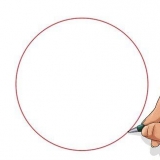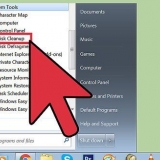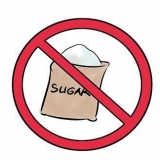Laden Ihrer Beiträge und aller Originalkommentare. Um eine Nachricht aus dem Archiv zu entfernen, klicken Sie auf das Drei-Punkte-Menüsymbol in der oberen rechten Ecke der Nachricht und dann auf Im Profil anzeigen. Es wird auf Ihrer Timeline wieder dort angezeigt, wo es ursprünglich war.
Zeigen sie archivierte posts auf instagram auf pc und mac an
Obwohl es nicht möglich ist, archivierte Posts auf Instagram auf einem PC oder Mac anzuzeigen, kannst du BlueStacks verwenden und die mobile App auf Windows oder Mac anzeigen. In diesem Artikel erfahren Sie, wie Sie dank BlueStacks archivierte Posts auf Instagram auf PC und Mac anzeigen.
Schritte
Teil 1 von 3: BlueStacks installieren

1. Gehe zuhttps://www.blaue Stapel.com/ in einem Internetbrowser. Beliebte Browser sind Firefox und Chrome.
- Dieser Download ist für einen Android-Emulator, sodass Sie Ihre Android-Apps auf Ihrem Computer wie auf Ihrem Android-Gerät verwenden können.

2. Klicken Sie auf den grünen ButtonBlueStacks herunterladen. Der Browser erkennt automatisch, ob Sie Mac oder Windows verwenden und lädt entsprechend herunter. Es erscheint ein Popup-Fenster für den Download-Speicherort.

3. klicke aufSpeichern. Die Installationsdatei wird an dem Ort gespeichert, den Sie im vorherigen Schritt ausgewählt haben, wahrscheinlich im Ordner Downloads.

4. Klicke auf die installierte Datei und befolge die Anweisungen auf dem Bildschirm, um BlueStack zu installieren. klicke auf ja um Änderungen zuzulassen, wenn Sie dazu aufgefordert werden. Lesen und akzeptieren Sie alle Geschäftsbedingungen und fahren Sie mit der Installation fort.

5. klicke aufJetzt installieren. Während des Downloads sehen Sie einen Fortschrittsbalken.
Nachdem die App heruntergeladen wurde, sehen Sie einen Fortschrittsbalken, der den Fortschritt der Installation anzeigt.
Teil 2 von 3: Instagram herunterladen

1. Öffne BlueStacks. Diese App befindet sich in Ihrem Startmenü oder im Anwendungsordner.
- Es kann eine Weile dauern, wenn du BlueStacks zum ersten Mal startest.
- Die App fordert zuerst auf, sich bei einem Google-Konto anzumelden oder eines zu erstellen erschaffen.
- Dir wird eine Liste aller installierten Apps angezeigt, die du mit BlueStacks verwenden kannst.

2. Klicken Sie auf die Suchleiste. Es ist in der oberen rechten Ecke des Fensters. Eine Liste der am häufigsten gesuchten Spiele wird erweitert.

3. Tippe "Instagram" ein und drücke↵ Enter oder ⏎ Zurück. Dadurch wird ein neuer Tab namens "App Center" in Ihrem App-Fenster oder in den Suchergebnissen geöffnet.

4. Klicken Sie auf Instagram von Instagram. Auf der Detailseite von Instagram öffnet sich ein Google Play Store-Fenster.
Wenn Sie sich noch nicht für ein Google-Konto angemeldet oder ein neues erstellt haben, werden Sie erneut dazu aufgefordert. Sie benötigen ein Google-Konto, um Android-Apps herunterzuladen.

5. Klicken Sie auf den grünen Buttoninstallieren.
Teil 3 von 3: Verwenden von Instagram zum Anzeigen archivierter Beiträge

1. Klicken Sie auf den grünen ButtonÖffnen. Die Instagram-App wird in BlueStacks starten. Ihr App-Fenster kann auf die Größe eines Telefons verkleinert werden.

2. klicke aufAnmeldung oder Neues Konto erstellen. Sie können sich mit Ihrem Facebook-Konto oder mit Ihrer Instagram-E-Mail und Ihrem Passwort anmelden.

3. Klicke auf dein Profilbild oder deine Silhouette
. Es ist unten rechts auf dem Bildschirm. Ihre Profilseite wird geöffnet.
4. klicke auf☰. Es befindet sich in der oberen rechten Ecke des Bildschirms.

5. klicke aufArchiv. Dies ist normalerweise das erste Element im Menü neben dem Zurückspulen-Symbol. Eine Liste Ihrer archivierten Geschichten wird angezeigt.

6. Klicken Sie auf das Dropdown-Menü Story-Archiv. Ein Dropdown-Menü wird angezeigt.

7. klicke aufNachrichtenarchiv. Eine Liste Ihrer archivierten Nachrichten wird angezeigt.

8. Klicken Sie auf eine Nachricht, um sie anzuzeigen.
"Zeigen sie archivierte posts auf instagram auf pc und mac an"
Оцените, пожалуйста статью