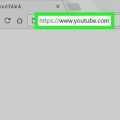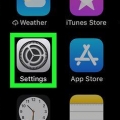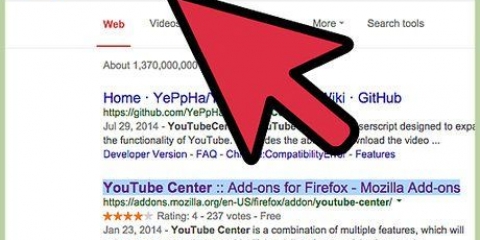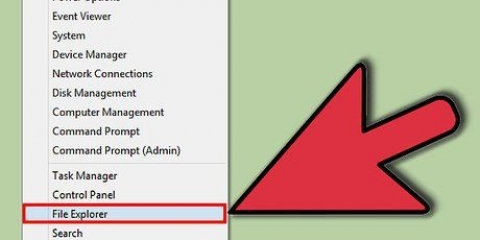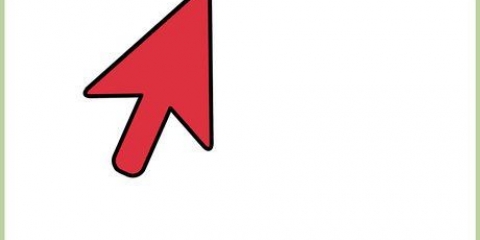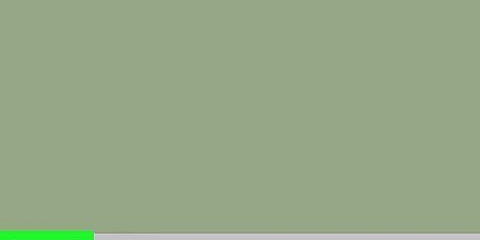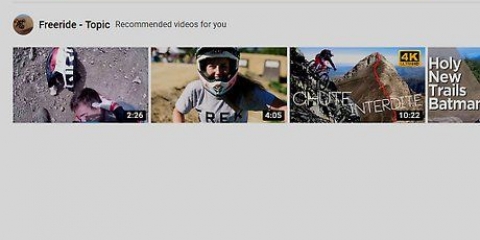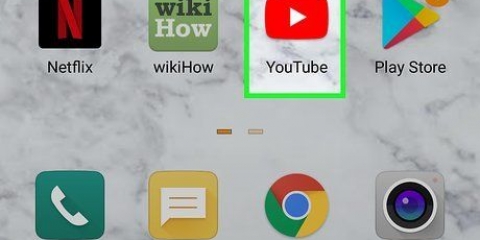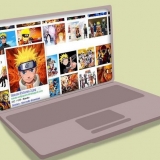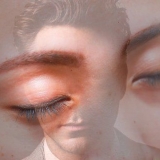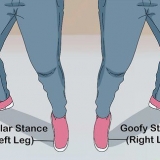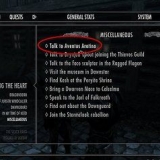klicke auf Safari oben rechts auf dem Bildschirm. klicke auf Safari verlassen im Dropdown-Menü.









































Wenn Sie sich bereits in Ihrem Google-Konto angemeldet haben und zuvor einen Monat YouTube Premium oder YouTube Red kostenlos genutzt haben, wird stattdessen angezeigt NEHMEN SIE YOUTUBE PREMIUM auf dieser Schaltfläche. Wenn Sie sich noch nicht bei Ihrem Google-Konto angemeldet haben, geben Sie Ihre E-Mail-Adresse und Ihr Passwort ein, wenn Sie dazu aufgefordert werden, und klicken Sie dann erneut, bevor Sie fortfahren KOSTENLOS TESTEN.
Wenn Sie lieber ohne Kreditkarte bezahlen möchten, klicken Sie auf Kredit- oder Debitkarte hinzufügen oben im Fenster und klicken Sie dann auf Neues PayPal-Konto hinzufügen und führe die Befehle aus, die auf dem Bildschirm erscheinen. Wenn Sie bereits eine Kreditkarte bei Google registriert haben, müssen Sie lediglich Ihren Kreditkarten-Sicherheitscode eingeben.


Wenn Sie noch nicht eingeloggt sind, klicken Sie auf ANMELDUNG oben rechts auf der Seite und geben Sie Ihre E-Mail-Adresse und Ihr Passwort ein, um fortzufahren. Das obige Verfahren kann nur von einem Computer aus durchgeführt werden.






Werbung auf youtube deaktivieren
- Schritte
- Methode1 von 8: In Google Chrome
- Methode 2 von 8: In Safari
- Methode 3 von 8: Auf einem iPhone
- Methode4 von 8: Auf einem Smartphone mit Android
- Methode 5 von 8: In Firefox
- Methode 6 von 8: In Microsoft Edge
- Methode 7 von 8: Nehmen Sie YouTube Premium
- Methode 8 von 8: Deaktivieren Sie Werbung in Ihren Videos
- Tipps
- Warnungen
In diesem Artikel erfahren Sie, wie Sie YouTube-Videos ohne ständig Werbung ansehen können. Wenn es Ihnen nichts ausmacht, jeden Monat dafür zu bezahlen, können Sie YouTube Premium erwerben, um sicherzustellen, dass auf den Kanälen, für die Sie sich angemeldet haben, keine Anzeigen mehr geschaltet werden. Sie können auch eine kostenlose Erweiterung namens Adblock Plus verwenden, mit der Sie Anzeigen in YouTube in allen Webbrowsern blockieren können. Sie können auch die mobile App Adblock Plus verwenden, um das Anzeigen von Werbung auf einem iPhone oder Android-Smartphone zu stoppen. Und Sie können die Anzeigen in Ihren eigenen Videos auch deaktivieren, wenn Sie möchten, dass Ihr Publikum sie sieht.
Schritte
Methode1 von 8: In Google Chrome

1. Offen
Google Chrome. Klicken Sie ein- oder zweimal auf das Google Chrome-Symbol. So rund ist es in den Farben Rot, Blau, Grün und Gelb. 
2. Öffne dasAdblock Plus-Erweiterungsseite. Dies ist die offizielle Seite, auf der Sie Adblock Plus herunterladen können.

3. klicke aufZu Chrome hinzufügen. Es ist der blaue Button oben rechts auf der Seite.

4. Wenn Sie dazu aufgefordert werden, klicken Sie aufErweiterung hinzufügen. So fügen Sie Adblock Plus zu Ihrem Webbrowser hinzu (Google Chrome).

5. Schließen Sie die Registerkarte Adblock Plus, sobald sie geöffnet wird. Wenn sich die Registerkarte öffnet, bedeutet dies, dass Sie Adblock Plus installiert haben.

6. Sehen Sie sich Ihre Videos auf YouTube ohne Werbung an. Nachdem Sie Adblock Plus installiert haben, sehen Sie beim Ansehen von Videos auf YouTube keine Werbung mehr.
Methode 2 von 8: In Safari

1. Safari öffnen. Klicken Sie auf das Safari-Symbol, das wie ein blauer Kompass geformt ist. Du findest es im Dock deines Macs.

2. Öffnen Sie die Adblock Plus-Downloadseite. Besuchen Sie die Adblock Plus-Downloadseite unter https://adblockplus.org/de/download auf Safari.

3. klicke aufSafari. Es ist der Link unter der Überschrift `WERBEBLOCKIERUNG IN ALLEN BROWSERN` auf der linken Seite der Seite.

4. Öffnen Sie die heruntergeladene Erweiterungsdatei. Klicken Sie oben rechts im Safari-Fenster auf den Pfeil "Downloads" und öffnen Sie die Adblock Plus-Erweiterung, indem Sie auf ihren Namen klicken.

5. Folgen Sie den Anweisungen auf dem Bildschirm. Da Sie die Erweiterungsdatei aus dem Internet heruntergeladen haben, fordert Ihr Mac Sie möglicherweise zuerst auf, zu bestätigen, dass Sie Adblock Plus installieren möchten.
Du wirst wahrscheinlich auf Vertrauen oder Vom Entwickler installieren muss klicken, wenn Sie aufgefordert werden, diese Erweiterung zu installieren.

6. Schließen Sie die Registerkarte Adblock Plus, wenn sie geöffnet ist. Wenn sich diese Registerkarte öffnet, haben Sie Adblock Plus erfolgreich installiert.

7. Safari neu starten. Um Adblock Plus zu aktivieren, müssen Sie Safari schließen und erneut öffnen. Erst dann beginnt Adblock Plus, die Werbung effektiv zu blockieren. Gehen Sie wie folgt vor, um Safari zu schließen:

8. Jetzt Videos auf YouTube ohne Werbung ansehen. Nachdem Sie Adblock Plus installiert haben, werden Ihre Videos auf YouTube nicht mehr durch Werbung unterbrochen.
Während Videos innerhalb von YouTube nicht mehr durch Anzeigen unterbrochen werden sollten, dürfen Anzeigen auf bestimmten anderen Seiten von YouTube möglicherweise nicht vollständig blockiert werden.
Methode 3 von 8: Auf einem iPhone

1. Öffnen Sie den App Store
auf deinem iPhone. Tippen Sie auf das App Store-Symbol. Es sieht aus wie ein weißes `A` vor einem hellblauen Hintergrund.
2. Tippen Sie aufSuchen. Sie finden diese Schaltfläche unten rechts auf dem App Store-Bildschirm.

3. Tippen Sie auf die Suchleiste. Sie finden diese Option oben auf dem Bildschirm.

4. Versuchen Sie jetzt, Adblock Plus zu finden. Typ Adblock Plus dann tippe auf Suchen auf der tastatur.

5. Tippen Sie aufINSTALLIEREN. Diese Schaltfläche befindet sich rechts neben dem Adblock Plus-Symbol und hat die Form eines Stoppschilds mit den Buchstaben `ABP` darauf.

6. Öffne die Einstellungen
auf deinem iPhone. Drücken Sie die Home-Taste und tippen Sie dann auf das Einstellungssymbol. Dieses Symbol sieht aus wie ein graues Kästchen mit Zahnrädern darauf. Auf einem iPhone X müssen Sie von unten nach oben über den Bildschirm wischen, um den App Store zu verkleinern.

7. Scrolle nach unten und tippe aufSafari. Diese Schaltfläche befindet sich in der Nähe der Mitte der Einstellungsseite.

8. Scrollen Sie nach unten und tippen Sie auf die SchaltflächeMaterialblöcke. Du findest diese Schaltfläche fast ganz unten auf der Safari-Seite.

9. Tippen Sie auf den weißen Schieberegler `Adblock Plus`
. Der Schieberegler wird dann grün .
10. Sehen Sie sich jetzt Ihre Videos auf YouTube ohne Werbung an. Öffnen Sie Safari auf Ihrem iPhone und gehen Sie zu https://www.Youtube.com/ um YouTube auf deinem Handy zu öffnen. Dank der Adblock Plus-Erweiterung können Sie von hier aus jetzt Videos auf YouTube ohne Werbung ansehen.
Methode4 von 8: Auf einem Smartphone mit Android

1. Öffnen Sie den Play Store auf Ihrem Android-Telefon
. Tippen Sie auf das Play Store-Symbol. Es hat die Form eines farbigen Dreiecks auf weißem Hintergrund.
2. Tippen Sie auf die Suchleiste. Du findest es oben auf der Seite.

3. Versuchen Sie jetzt, Adblock Plus zu finden. Typ Adblock Plus , und tippen Sie dann auf die Schaltfläche Suchen oder Eingabe.

4. Tippen Sie aufAdblock-Browser für Android. Diese Schaltfläche befindet sich oben auf der Suchergebnisseite.
die App Adblock Plus die Sie hier finden, funktioniert nur für Samsung Internet, aber der Adblock Browser für Android wurde von derselben Firma entwickelt.

5. Tippen Sie aufINSTALLIEREN. Diese grüne Schaltfläche befindet sich in der oberen rechten Ecke des Bildschirms.

6. Tippen Sie so schnell wie möglichÖFFNEN. Diese Schaltfläche wird angezeigt, sobald die Installation des Browsers abgeschlossen ist. Wenn Sie darauf tippen, wird der Adblock-Browser für den Webbrowser von Android geöffnet.

7. Tippen Sie aufEIN SCHRITT. Diese Option befindet sich am unteren Bildschirmrand.

8. Tippen Sie auf die SchaltflächeENDE. Diese Schaltfläche befindet sich am unteren Bildschirmrand. Tippen darauf öffnet den Browser.

9.Öffne YouTube in deinem Webbrowser. Tippen Sie oben auf dem Bildschirm auf die Adressleiste und gehen Sie dann zu://www.Youtube.com/. So öffnen Sie YouTube auf Ihrem Handy.

10. Jetzt Videos auf YouTube ohne Werbung ansehen. Dank des Adblock-Browsers für Android werden die Videos, die Sie auf YouTube ansehen, nicht mehr durch Werbung unterbrochen.
Methode 5 von 8: In Firefox

1. Öffnen Sie Firefox. Klicken Sie ein- oder zweimal auf das Firefox-Symbol. Es sieht aus wie ein orangefarbener Fuchs auf einem blauen Ball.

2. Öffne die WebseiteAdblock Plus-Erweiterungsseite. Dies ist die offizielle Seite in Firefox für Adblock Plus.

3. Drücken Sie den Knopf+ Zu Firefox hinzufügen. Diese Schaltfläche befindet sich auf der rechten Seite der Seite.

4. Wenn Sie dazu aufgefordert werden, klicken Sie aufHinzufügen. Adblock Plus wird dann zu Firefox hinzugefügt.

5. Schließen Sie die Registerkarte Adblock Plus, sobald sie geöffnet wird. Wenn diese Registerkarte erscheint, haben Sie Adblock Plus erfolgreich installiert.

6. Sehen Sie sich jetzt Ihre Videos auf YouTube ohne Werbung an. Sobald Sie Adblock Plus installiert haben, werden Ihre Videos in YouTube nicht mehr durch Werbung unterbrochen.
Methode 6 von 8: In Microsoft Edge

1. Start öffnen
. Klicken Sie auf das Windows-Logo in der unteren linken Ecke des Bildschirms. - Sie müssen Adblock Plus aus dem Microsoft Store installieren, anstatt es aus dem Internet herunterzuladen.

2. Öffne das
Microsoft Store. Klicke auf Microsoft Store. Wenn du die Möglichkeit hast Microsoft Store wird es nicht im Startmenü angezeigt, dann tippe Geschäft in, im Feld Suche starten, um sicherzustellen, dass es oben in den Suchergebnissen angezeigt wird.

3. klicke aufSuchen. Es ist eine Registerkarte oben rechts auf dem Store-Bildschirm.

4. Beginnen Sie mit der Suche nach Adblock Plus. Typ Adblock Plus und drücke ↵ Enter.

5. klicke aufAdblock Plus. Es ist ein Stoppschild mit den Buchstaben `ADB` darauf.

6. klicke aufinstallieren. Diese blaue Schaltfläche befindet sich auf der linken Seite der Seite. Der Installationsprozess von Adblock Plus beginnt jetzt.
Wenn Sie Adblock Plus zuvor von Ihrem aktuellen Konto installiert haben, hier installieren stehend sehen.

7. Warten Sie, bis Adblock Plus installiert ist. Wenn Sie die folgende Meldung erhalten: `Adblock Plus ist jetzt installiert`, können Sie fortfahren.

8. Öffnen Sie Microsoft Edge. Klicken Sie ein- oder zweimal auf das Edge-Symbol. Dieses Symbol hat entweder die Form eines dunkelblauen Buchstabens „e“ oder eines weißen Buchstabens „e“ auf dunkelblauem Hintergrund.

9. Drücken Sie den Knopf⋯. Sie finden diese Schaltfläche in der oberen rechten Ecke des Edge-Fensters. Es erscheint dann ein Dropdown-Menü.

10. klicke aufErweiterungen. Sie finden diese Option im Dropdown-Menü. Sie sollten hier eine Liste aller Ihrer Erweiterungen sehen, einschließlich Adblock Plus.

11. Wenn Sie dazu aufgefordert werden, klicken Sie aufZum Einschalten. So aktivierst du Adblock Plus in deinem Browser.
Wenn dieser Befehl nicht angezeigt wird, klicken Sie auf den grauen Schieberegler mit der Aufschrift "Aus" unter der Überschrift "Adblock Plus".

12. Schließen Sie die Registerkarte Adblock Plus, sobald sie geöffnet wird. Das Öffnen dieser Registerkarte bedeutet, dass Sie Adblock Plus erfolgreich in Microsoft Edge installiert haben.

13. Jetzt Videos auf YouTube ohne Werbung ansehen. Nachdem Sie Adblock Plus installiert haben, werden Ihre Videos in YouTube nicht mehr durch Werbung unterbrochen.
Methode 7 von 8: Nehmen Sie YouTube Premium

1. Öffne die YouTube Premium-Registrierungsseite. Gehe zu https://www.Youtube.com/premium im Webbrowser Ihres Computers.
- Wenn Sie YouTube Premium abonnieren, sehen Sie beim Ansehen von YouTube-Videos auf einem beliebigen Gerät (einem Computer mit Windows, einem Mac, einem iPhone, einem Smartphone mit Android, einer Xbox usw.) keine Werbung mehr.), sofern Sie in Ihrem Konto bei Google eingeloggt sind.

2. klicke aufKOSTENLOS TESTEN. Es ist ein blauer Button in der Mitte der Seite.

3. Geben Sie Ihre Zahlungsdaten ein. Geben Sie Ihre Kreditkartennummer, das Ablaufdatum und den Sicherheitscode in die dafür vorgesehenen Textfelder ein, dann geben Sie im Textfeld "Rechnungsadresse" die Adresse ein, von der Sie die Rechnung erhalten möchten, wie auf Ihrem Kontoauszug angegeben.

4. Drücken Sie den KnopfKAUFEN. Diese Option befindet sich am unteren Rand des Fensters. So abonnieren Sie YouTube Premium; Sie erhalten einen Monat kostenlos und müssen dann jeden Monat einen Betrag bezahlen.
wenn du dabei bist NEHMEN SIE YOUTUBE PREMIUM klick statt KOSTENLOSE TESTPHASE, Sie erhalten sofort eine Rechnung, wenn Sie KAUFEN klicken.
Methode 8 von 8: Deaktivieren Sie Werbung in Ihren Videos

1. Stellen Sie zunächst sicher, dass Sie wissen, wann dies zu tun ist. Verwenden Sie diese Methode nur, wenn Sie Anzeigen für Videos deaktivieren möchten, die Sie auf YouTube eingestellt haben, damit die Besucher Ihres Kanals sie nicht sehen können. Wenn das nicht Ihr Ziel ist, überspringen Sie diese Methode und versuchen Sie es mit einer anderen.
- Wenn du die Anzeigen aus einem oder mehreren deiner Videos entfernst, wirst du mit diesem Video kein Geld mehr verdienen.

2. YouTube öffnen. Gehe zu https://www.Youtube.com/ im Webbrowser Ihres Computers. Wenn Sie bereits bei Google eingeloggt sind, gelangen Sie automatisch auf die Startseite von YouTube.

3. Klicken Sie auf Ihr Profilsymbol. Es ist das kreisförmige Symbol in der oberen rechten Ecke der Seite. Es erscheint dann ein Dropdown-Menü.

4. klicke aufYouTube Studio (Beta). Sie finden diese Option im Dropdown-Menü. So landest du auf der YouTube Studio-Seite.

5. Klicken Sie auf die RegisterkarteVideos. Sie finden diese Registerkarte auf der linken Seite der Seite. Sie sollten dann eine Liste der Videos sehen, die Sie zuvor auf YouTube gepostet haben.

6. Suchen Sie das Video, das Sie verwenden möchten. Scrollen Sie nach unten, bis Sie das Video finden, bei dem Sie die Anzeige deaktivieren möchten.

7. Klicke auf das Dropdown-Feld "Monetarisierung". Diese Option befindet sich neben dem Titel des Videos. Es erscheint dann ein Dropdown-Menü.
Wenn du diese Option nicht siehst, bedeutet dies, dass dein Kanal nicht für die Monetarisierung in Frage kommt. In diesem Fall sollten die Zuschauer Ihrer Videos überhaupt keine Werbung sehen.

8. klicke aufAus. Diese Option befindet sich im Dropdown-Menü.

9. klicke aufSPEICHERN. Diese Option befindet sich in der unteren rechten Ecke des Menüs. Auf diese Weise können Sie die Anzeige für das ausgewählte Video deaktivieren, aber das Video bringt Ihnen auch kein Geld mehr ein.
Tipps
Wenn du YouTube Premium abonnierst, wirst du in keinem Video Werbung sehen.
Warnungen
- Einige Websites werden nicht richtig geladen, wenn Sie Adblock Plus verwenden. Daher müssen Sie möglicherweise Adblock Plus vorübergehend deaktivieren, um auf bestimmte Websites zuzugreifen.
Оцените, пожалуйста статью