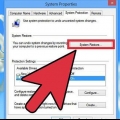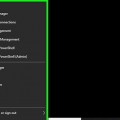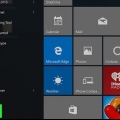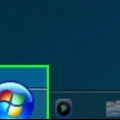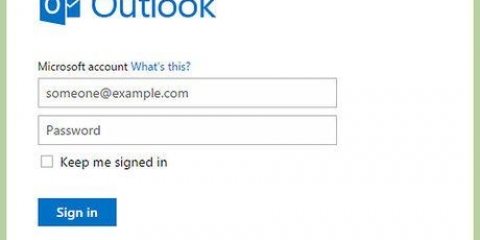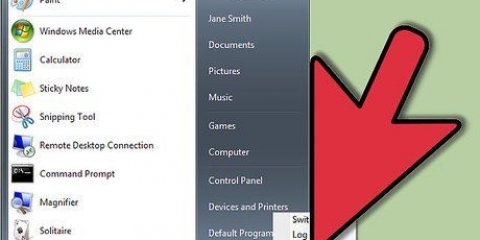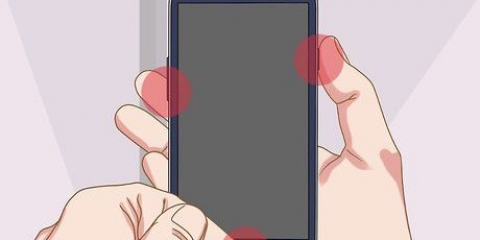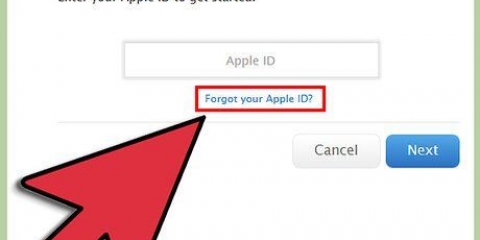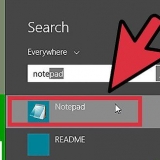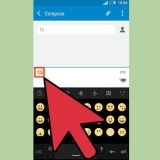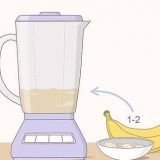Diese Anleitung zeigt Ihnen, wie Sie das BIOS (Basic Input/Output Settings) Ihres Windows-Computers auf die Werkseinstellungen zurücksetzen. Bei den meisten Computern können Sie dies auf der BIOS-Seite tun. Wenn Sie jedoch nicht in das BIOS Ihres Computers gelangen können, müssen Sie das BIOS zurücksetzen, indem Sie das Gehäuse Ihres Computers öffnen und die CMOS-Batterie vom Motherboard entfernen, oder den Jumper-Schalter auf dem Motherboard zurücksetzen, wenn Sie einen Desktop haben. In einigen Fällen kann jedoch die Garantie erlöschen, wenn Sie das Gehäuse Ihres Computers öffnen. Es besteht auch ein erhebliches Risiko, dass Ihr Computer beim Öffnen dauerhaft beschädigt wird. Wenn Sie das BIOS Ihres Computers nicht aufrufen können, bringen Sie Ihren Computer am besten zu einem Computerladen, anstatt zu versuchen, das Problem selbst zu beheben.
Schritte
Methode 1 von 3: Zurücksetzen über das BIOS selbst
1. Starte deinen Computer neu. Öffnen Sie das Startmenü
, klicke auf den Netzschalter
und wähle
Neustart.
- Wenn Ihr Computer gesperrt ist, klicken Sie auf den Sperrbildschirm, klicken Sie auf den Netzschalter in der unteren rechten Ecke des Bildschirms und wählen Sie Neustart.
- Wenn Ihr Computer bereits ausgeschaltet ist, drücken Sie den Netzschalter an Ihrem Computer.
2. Warten Sie, bis der erste Startbildschirm angezeigt wird. Wenn der Startbildschirm erscheint, haben Sie nur sehr kurze Zeit, um die Setup-Taste zu drücken.
Wenn am unteren Bildschirmrand kurz ein Text wie „Drücken Sie [Taste] zum Aufrufen des Setups“ oder etwas Ähnliches angezeigt wird, müssen Sie Ihren Computer neu starten und es erneut versuchen.
Spitze: Am besten startest du, indem du gleich beim Neustart des Computers die Setup-Taste drückst.
3. Drücken Sie . mehrmalsdel oder F2 um ins BIOS zu gelangen. Der Bildschirm zeigt möglicherweise an, dass Sie eine andere Taste drücken müssen. Drücken Sie in diesem Fall die entsprechende Taste.
wenn es mit ist del oder F2 funktioniert nicht, versuche es F8, F10, Esc oder Tab ↹.Normalerweise benutzt man eine der Funktionstasten (F1-F12), um ins BIOS zu gelangen. Die Funktionstasten befinden sich oben auf Ihrer Tastatur, aber Sie müssen möglicherweise die Taste drücken fn-Suchen und halten Sie die Taste, während Sie die entsprechende Funktionstaste drücken.Sie können im Benutzerhandbuch Ihres Computers oder auf der Website der Computermarke nachsehen, welche Taste Sie drücken müssen, um in das BIOS Ihres Computers zu gelangen.4. Warten Sie, bis das BIOS geladen ist. Nachdem Sie die richtige Taste zum richtigen Zeitpunkt gedrückt haben, wird das BIOS geladen. Das sollte nur kurze Zeit dauern. Wenn das BIOS geladen ist, gelangen Sie in das Menü mit den BIOS-Einstellungen.
Wenn Sie Ihr BIOS nicht aufrufen können, weil Sie das Passwort nicht kennen oder das BIOS beschädigt ist, verwenden Sie eine der anderen Methoden in diesem Artikel.
5. Suchen Sie die Option „Standardeinstellungen einrichten“. Wo diese Option zu finden ist und wie sie heißt, variiert je nach BIOS, aber sie ist immer auf Englisch und normalerweise mit "Reset to Default", "Factory Default", "Setup Defaults" oder ähnlichem beschriftet. Sie finden die Option möglicherweise in einer der Registerkarten oder in der Nähe der Navigationsschaltflächen.
Wenn Ihr BIOS diese Option nicht hat, verwenden Sie eine der anderen Methoden in diesem Artikel.
6. Wählen Sie die Option `Load Setup Defaults` und drücken Sie↵ Enter. Verwenden Sie die Pfeiltasten, um die Option auszuwählen. wenn du dabei bist ↵ Durch Drücken der Eingabetaste wird Ihr BIOS normalerweise sofort zurückgesetzt.
Auch hier kann die Option einen etwas anderen Namen haben.
7. Speichern Sie ggf. die Änderungen und bestätigen Sie Ihre Auswahl. Normalerweise müssen Sie dies tun, um das BIOS verlassen zu können. Ihr Computer wird automatisch neu gestartet. Wenn Sie die BIOS-Einstellungen nach dem Zurücksetzen anpassen möchten, müssen Sie möglicherweise Ihren Computer neu starten, um in das BIOS zu gelangen und sie zu ändern.
Methode 2 von 3: Entfernen der CMOS-Batterie
1.
Schalten Sie Ihren Computer aus. Verwenden Sie das Startmenü, um Ihren Computer auszuschalten, oder halten Sie den Netzschalter Ihres Computers gedrückt, bis sich der Computer ausschaltet.
- Wenn Sie einen Desktop haben, können Sie den Computer normalerweise vollständig ausschalten, indem Sie einen Schalter auf der Rückseite des Gehäuses oder des Netzteils umlegen.
2. Trennen Sie alle Stromkabel vom Computer. Entfernen Sie alle Stromkabel von Ihrem Computer, wenn Sie einen Desktop haben, und alle Ladekabel, wenn Sie einen Laptop haben.
3. Entfernen Sie ggf. den Akku aus Ihrem Computer. Wenn Sie einen Laptop (oder Desktop mit einem Ersatzakku) verwenden, entfernen Sie den Akku, bevor Sie fortfahren.
4.
Entladen Sie alle statische Elektrizität bevor du fortfährst. Berühren Sie vor dem Öffnen Ihres Computers eine unlackierte Metalloberfläche, um alle statische Elektrizität zu entfernen. Das Berühren des Motherboards und anderer Teile Ihres Computers ohne ordnungsgemäße Erdung kann Ihren Computer dauerhaft beschädigen.
5. Öffnen Sie das Gehäuse Ihres Computers. Sie müssen in der Lage sein, auf das Motherboard Ihres Computers zuzugreifen. Seien Sie bei der Arbeit im Inneren Ihres Computers sehr vorsichtig, da empfindliche Teile durch statische Elektrizität leicht beschädigt werden können.
Bei vielen Laptops können Sie auf die CMOS-Batterie durch eine Abdeckung an der Unterseite Ihres Laptops zugreifen, die Sie entfernen können. Wenn Sie keine Abdeckung sehen, müssen Sie den Laptop wahrscheinlich auseinandernehmen, um an den Akku zu gelangen.
6. Trennen Sie die CMOS-Batterie. Der Akku befindet sich normalerweise in der Nähe der PCI-Steckplätze, kann sich jedoch je nach Motherboard-Marke an einer anderen Stelle befinden. Der Akku kann von Erweiterungsplatinen und Kabeln verdeckt werden. Die CMOS-Batterie ist normalerweise eine normale runde 3-Volt-Flachuhrbatterie (CR2032).
Spitze: Sie können die CMOS-Batterie nicht immer entfernen. Wenn Sie den Akku nicht herausbekommen, versuchen Sie nicht, Gewalt anzuwenden, aber .
7. Drücken Sie den Netzschalter Ihres Computers. Halten Sie den Netzschalter Ihres Computers 10-15 Sekunden lang gedrückt, um die verbleibende Spannung von den Kondensatoren abzulassen. Durch das Entladen der Spannung wird der CMOS-Speicher zurückgesetzt und Ihr BIOS zurückgesetzt.
8. Setzen Sie die CMOS-Batterie wieder ein. Schieben Sie die CMOS-Batterie vorsichtig wieder in Position. Stellen Sie sicher, dass Sie den Akku richtig einsetzen. Die etwas kleinere Seite sollte nach unten zeigen.
9. Bauen Sie Ihren Computer wieder zusammen und schließen Sie das Gehäuse. Tun Sie dies sorgfältig und vergessen Sie nicht, sich ab und zu zu entladen.
10. Schließen Sie Ihren Computer wieder an seine Stromquelle an. Wenn Sie Ihren Computer vom Stromnetz getrennt und/oder den Akku entfernt haben, schließen Sie ihn wieder an und/oder setzen Sie den Akku wieder ein. Vergessen Sie auch nicht, den Schalter auf der Rückseite Ihres Computergehäuses oder Netzteils umzuschalten.
11. Schalten Sie Ihren Computer wieder ein. Abhängig von Ihrem Computer müssen Sie möglicherweise einige Dinge im BIOS zurücksetzen, z. B. die Startreihenfolge sowie das Datum und die Uhrzeit.
Methode 3 von 3: Zurücksetzen des Jumpers
1.
Schalten Sie Ihren Computer aus. Verwenden Sie das Startmenü, um Ihren Computer auszuschalten, oder halten Sie den Netzschalter Ihres Computers gedrückt, bis sich der Computer ausschaltet.
- Wenn Sie einen Desktop haben, können Sie den Computer normalerweise vollständig ausschalten, indem Sie einen Schalter auf der Rückseite des Gehäuses oder des Netzteils umlegen.
2. Trennen Sie alle Stromkabel vom Computer. Entfernen Sie alle Stromkabel von Ihrem Computer, wenn Sie einen Desktop haben, und alle Ladekabel, wenn Sie einen Laptop haben.
3. Entfernen Sie ggf. den Akku aus Ihrem Computer. Wenn Sie einen Laptop (oder Desktop mit einem Ersatzakku) verwenden, entfernen Sie den Akku, bevor Sie fortfahren.
4.
Entladen Sie alle statische Elektrizität bevor du fortfährst. Berühren Sie vor dem Öffnen Ihres Computers eine unlackierte Metalloberfläche, um alle statische Elektrizität zu entfernen. Das Berühren des Motherboards und anderer Teile Ihres Computers ohne ordnungsgemäße Erdung kann Ihren Computer dauerhaft beschädigen.
5. Öffnen Sie das Gehäuse Ihres Computers. Sie müssen in der Lage sein, auf das Motherboard Ihres Computers zuzugreifen. Seien Sie bei der Arbeit im Inneren Ihres Computers sehr vorsichtig, da empfindliche Teile durch statische Elektrizität leicht beschädigt werden können.
6. Finden Sie den CMOS-Jumper. Suchen Sie den dreipoligen Jumper auf Ihrem Motherboard, der das BIOS steuert. Normalerweise finden Sie es in der Nähe der CMOS-Batterie. Der Jumper deckt zwei der drei verfügbaren Pins ab.
Passt auf: der Jumper kann mit CLEAR, CLR, CLEAR CMOS, PSSWRD oder einer Reihe anderer Namen beschriftet sein. Sehen Sie in der Bedienungsanleitung Ihres Motherboards nach, um den richtigen Jumper zu finden.
7. Stecken Sie den Jumper auf die anderen beiden Pins. Wenn der Jumper beispielsweise den ersten und zweiten Pin abdeckt, verschieben Sie ihn auf den zweiten und dritten Pin. Achten Sie darauf, den Jumper beim Entfernen gerade nach oben zu ziehen, damit sich die Stifte nicht verbiegen.
8. Drücken Sie den Netzschalter Ihres Computers. Halten Sie den Netzschalter Ihres Computers 10-15 Sekunden lang gedrückt, um die verbleibende Spannung von den Kondensatoren abzulassen. Dadurch wird Ihr BIOS zurückgesetzt.
9. Verschieben Sie den Jumper an seinen alten Platz. Stecken Sie den Jumper wieder auf die zuvor abgedeckten Pins. So gelangen Sie in das BIOS, wenn Sie Ihren Computer starten.
10. Bauen Sie Ihren Computer wieder zusammen und schließen Sie das Gehäuse. Tun Sie dies sorgfältig und vergessen Sie nicht, sich ab und zu zu entladen.
11. Schließen Sie Ihren Computer wieder an seine Stromquelle an. Wenn Sie Ihren Computer vom Stromnetz getrennt und/oder den Akku entfernt haben, schließen Sie ihn wieder an und/oder setzen Sie den Akku wieder ein. Vergessen Sie auch nicht, den Schalter auf der Rückseite Ihres Computergehäuses oder Netzteils umzuschalten.
12. Schalten Sie Ihren Computer wieder ein. Abhängig von Ihrem Computer müssen Sie möglicherweise einige Dinge im BIOS zurücksetzen, z. B. die Startreihenfolge sowie das Datum und die Uhrzeit.
Tipps
Die meisten Computer sollten mit den Standardeinstellungen noch ordnungsgemäß funktionieren.
Warnungen
- Erden Sie sich, bevor Sie die Teile im Inneren Ihres Computers berühren, um zu verhindern, dass Ihr Computer durch statische Elektrizität beschädigt wird.
"Setzen sie ihr bios zurück"