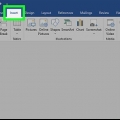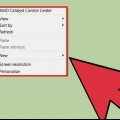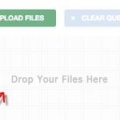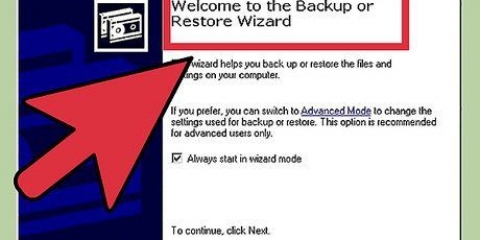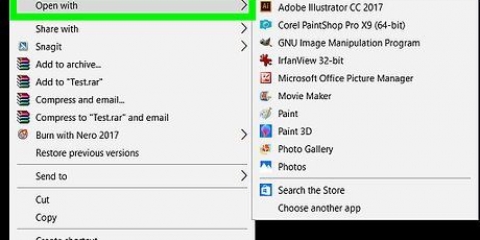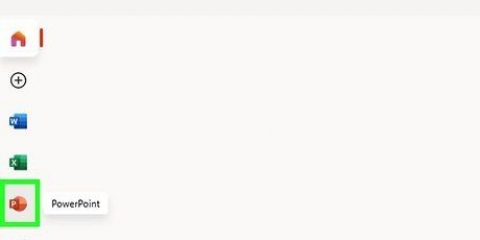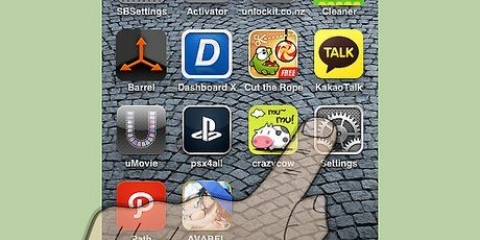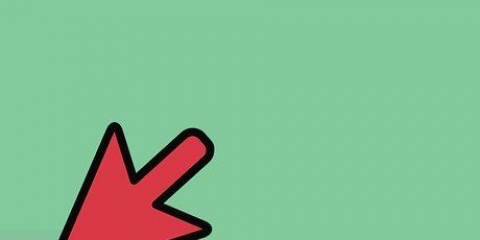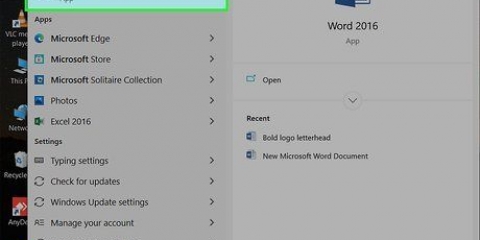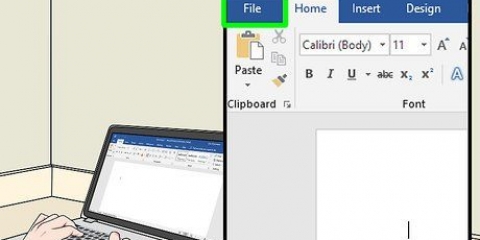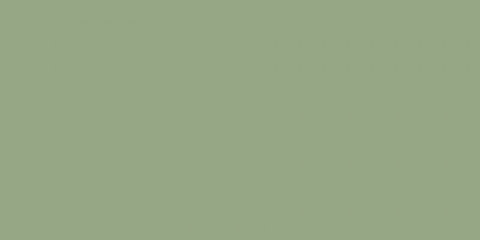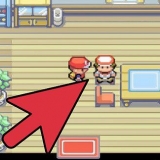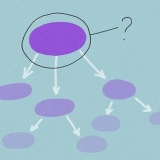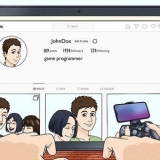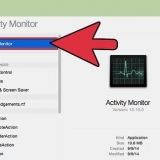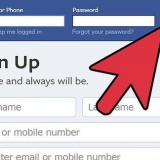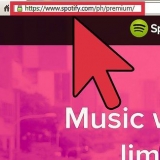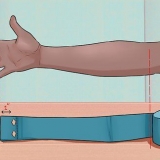Durch die Verwendung von JPEG-Dateien anstelle anderer Dateiformate können Sie die Gesamtgröße Ihrer Präsentation begrenzen. Wenn Sie eine Präsentation entwerfen, kann die Verwendung der einfachen Standardhintergründe in Ihren Folien die Datei kleiner machen als das Einfügen detaillierter Hintergründe. Wenn Sie Ihre PowerPoint-Datei nicht klein genug für eine E-Mail machen können, können Sie sie auch in einen Cloud-Dienst (z. B. Google Drive) hochladen und eine E-Mail mit einem Link zur Datei senden. Der Empfänger kann die Datei dann von Google Drive herunterladen.
Verkleinern sie powerpoint-präsentationen
In diesem Tutorial erfahren Sie, wie Sie die Dateigröße einer PowerPoint-Präsentation auf einem Windows- oder Mac-Computer reduzieren, indem Sie die darin enthaltenen Bilder komprimieren oder die Bearbeitungsdaten auf einem Windows-Computer bereinigen. Es gibt derzeit keine Option zum Entfernen der Bearbeitungsdaten aus PowerPoint-Präsentationen auf einem Mac.
Schritte
Methode 1 von 3: Bilder in Windows komprimieren

1. Doppelklick auf ein Bild. Das wird es öffnen Layout-Registerkarte oben im PowerPoint-Fenster.
- Wenn die PowerPoint-Datei noch nicht geöffnet ist, tun Sie dies zuerst, indem Sie darauf doppelklicken.
- Es spielt keine Rolle, auf welches Bild Sie doppelklicken, da alle den richtigen Tab öffnen.

2. klicke aufBilder komprimieren. Diese Option finden Sie in der Gruppe `Anpassen` von `Layout`. Wenn Sie darauf klicken, wird ein Popup-Fenster angezeigt.

3. Deaktivieren Sie das Kontrollkästchen "Nur auf dieses Bild anwenden". Dies ist die erste Option oben im Fenster "Bilder komprimieren". Wenn Sie diese Option deaktivieren, werden alle Bilder in Ihrer Präsentation komprimiert.

4. Klicken Sie auf die OptionE-Mail (96 ppi). Diese Option finden Sie unten im Fenster `Bilder komprimieren`.

5. klicke aufOK. Dadurch werden diese Komprimierungseinstellungen auf alle Bilder in Ihrer PowerPoint-Datei angewendet und die Gesamtgröße reduziert.
Methode 2 von 3: Komprimieren von Bildern auf einem Mac

1. klicke aufDatei. Diesen Menüpunkt finden Sie links im Hauptmenü Ihres Mac.
- Wenn die PowerPoint-Datei noch nicht geöffnet ist, tun Sie dies zuerst, indem Sie darauf doppelklicken.

2. klicke auf Dateigröße reduzieren. Sie finden diese Option unten im Menü.

3. klicke auf Bildqualität. Dadurch wird ein weiteres Auswahlmenü gestartet.

4. klicke aufAm besten geeignet für den Versand per E-Mail. Diese Option reduziert die Qualität aller Bilder in Ihrer PowerPoint-Datei auf 96 ppi, eine niedrigere Auflösung als der Standard für die meisten Bilder.

5. Klicke auf das Kästchen Beschnittene Bereiche aus Bildern entfernen. Dadurch wird sichergestellt, dass nicht verwendete Daten aus der Präsentation entfernt werden.

6. Aktivieren Sie das Kontrollkästchen Alle Bilder in dieser Datei beim. Diese Option wendet Ihre Änderungen auf jedes Bild in der Präsentation an.

7. klicke aufOK. Reduziert die PowerPoint-Dateigröße erheblich.
Methode 3 von 3: Entfernen von Bearbeitungsdaten in Windows

1. Klicken Sie auf die RegisterkarteDatei. Diese finden Sie links im Hauptmenü von PowerPoint.
- Wenn die PowerPoint-Datei noch nicht geöffnet ist, öffnen Sie sie zuerst, indem Sie darauf doppelklicken.

2. klicke aufOptionen. Diese Registerkarte befindet sich am unteren Rand der Liste der Optionen auf der linken Seite des Fensters.

3. klicke aufFortschrittlich. Sie finden diese Option in der Mitte der Optionsspalte auf der linken Seite.

4. Aktivieren Sie das KontrollkästchenBearbeitungsdaten löschen beim. Diese finden Sie unter der Überschrift `Bildgröße und -qualität`, etwa in der Mitte des Fensters. Diese Option entfernt unnötige Informationen aus Ihrer PowerPoint-Präsentation.

5. klicke aufOK, unten im Fenster.

6. Klicken Sie auf `Datei` > `Speichern` im linken Menü oben im Powerpoint-Fenster. Dadurch werden Änderungen gespeichert und die Bearbeitungsdaten gelöscht, wodurch die Dateigröße Ihrer Präsentation verringert werden kann.
Tipps
Warnungen
- Eine Reduzierung der Qualität Ihrer Bilder kann sich spürbar auf die Gesamtqualität Ihrer PowerPoint-Präsentationen auswirken.
"Verkleinern sie powerpoint-präsentationen"
Оцените, пожалуйста статью