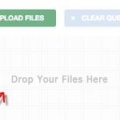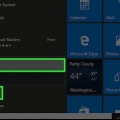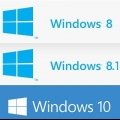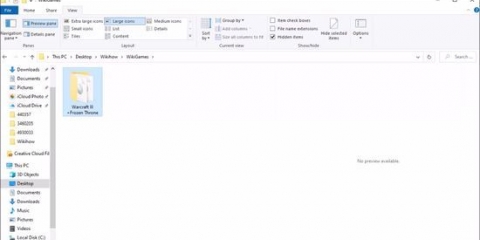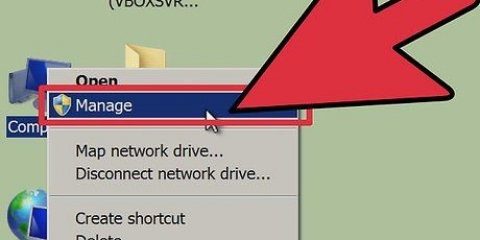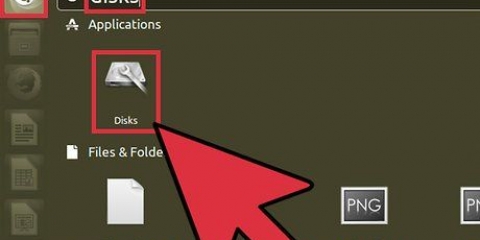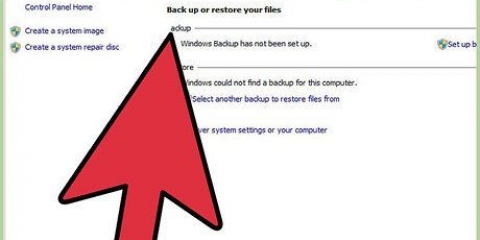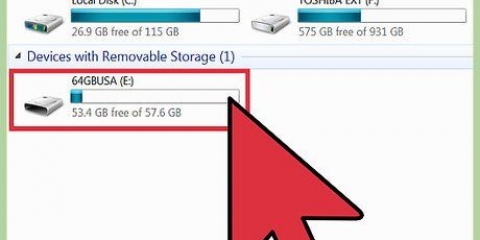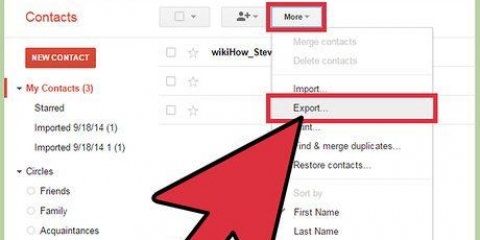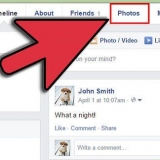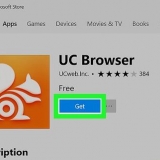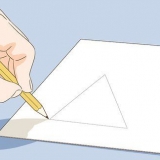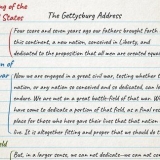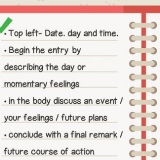Partition Wizard kann die Aktion sofort ausführen, wenn die zu ändernde Partition nicht verwendet wird. Der Schrumpfvorgang sollte nicht länger als ein paar Sekunden dauern, ältere Computer oder größere Partitionen können jedoch länger dauern. Wenn die Partition, die Sie ändern möchten, verwendet wird, z. B. eine Windows-Partition, werden Ihnen verschiedene Optionen angezeigt. Wählen "Jetzt neustarten" um Ihren Computer neu zu starten und die Aufgaben abzuschließen. Partition Wizard startet in einer speziellen Schnittstelle und führt die Aufgabe automatisch aus. Windows bootet weiterhin wie gewohnt.
Anweisungen zum Erstellen einer Partition finden Sie in der Anleitung. Anweisungen zum Erweitern einer Partition finden Sie in der Anleitung.
Verkleinern einer windows-partition
Der erste Schritt beim Erstellen einer neuen Partition in Windows besteht normalerweise darin, eine vorhandene Partition zu verkleinern, um Speicherplatz freizugeben. Leider verfügt Windows XP nicht über ein Tool, um dies zu tun. Glücklicherweise gibt es Programme von Drittanbietern, mit denen Sie Partitionen direkt von Windows aus verkleinern können.
Schritte

1. Sichern Sie Ihre wichtigen Daten. Windows XP hat keine Funktion wie "Trennwand verkleinern" du brauchst also ein anderes programm. Dies bedeutet, dass die Wahrscheinlichkeit, dass Ihre Daten verloren gehen oder beschädigt werden, größer ist. Sichern Sie alle Ihre wichtigen Daten an einem anderen Ort, bevor Sie die Partition ändern, nur für den Fall, dass etwas schief geht.
- Ausführliche Anweisungen zum schnellen Sichern Ihrer wichtigen Dateien finden Sie in der Anleitung.

2. Laden Sie MiniTool Partition Wizard herunter und installieren Sie es. Die kostenlose Version kann die meisten Standardaufgaben erledigen. Es gibt eine Reihe kostenloser Partitionsmanager, die dasselbe tun können. Der Vorteil von MiniTool Partition Wizard besteht darin, dass Sie es von Windows aus verwenden können.
Sie können MiniTool Partition Wizard kostenlos herunterladen von Partitionsassistent.com/free-partition-manager.html.

3. MiniTool Partition Wizard starten. Sie sehen eine Liste der installierten Festplatten und der Partitionen, die Sie haben. Oben in der Liste sehen Sie ein Layout der Partitionen auf der Festplatte. Das Layout bestimmt, wie Sie die Partition verkleinern können.

4. Wählen Sie die Partition aus, die Sie verkleinern möchten. Sie können jede formatierte Partition verkleinern, sogar die Windows-Boot-Partition. Es wird keinen nicht zugewiesenen oder unformatierten Speicherplatz auf dem Laufwerk verkleinern, bis es gemäß einem Betriebssystem formatiert ist.

5. klicke auf "Partition verschieben/Größe ändern" im linken Menü. Dies öffnet ein neues Fenster mit einem Balken, der die Speichergröße der Partition anzeigt. Partitionsdaten werden mit einer etwas dunkleren Farbe angezeigt.

6. Ziehen Sie den Schieberegler auf beiden Seiten, um die Partition zu verkleinern. Sie können die Trennwand auf beiden Seiten verkleinern. Auf beiden Seiten der Partition wird nicht zugewiesener Speicherplatz erstellt, je nachdem, wie stark die Partition verkleinert werden soll. Sie können die Partition nicht über den freien Speicherplatz hinaus verkleinern.
Die Auswahl der richtigen Seite ist wichtig, wenn Sie diesen Speicherplatz zu einer vorhandenen Partition hinzufügen möchten. Sie haben beispielsweise ein Laufwerk C: für Ihre Windows-Installation und ein Laufwerk D: für Ihre Daten. Um Speicherplatz zur Windows-Partition (C:) hinzuzufügen, fügen Sie das Laufwerk D: an das links muss reduzieren. Dadurch wird nicht zugeordneter Speicherplatz zwischen den Laufwerken C: und D:.Sie können dies dann zum Laufwerk C: hinzufügen.

7. Zusätzliche Änderungen in die Warteschlange stellen. Mit Partition Wizard können Sie mehrere Änderungen gleichzeitig vornehmen. Sie können diese Funktion verwenden, um mehrere Aufgaben gleichzeitig auszuführen.
Der erste Verkleinerungsvorgang aus unserem Beispiel hat einen nicht zugeordneten Speicherplatz zwischen den Laufwerken C: und D: erzeugt. Wählen Sie das Laufwerk C: aus, klicken Sie auf "Verschieben/Größe ändern", und verwenden Sie den Schieberegler, um dem zusätzlichen Platz zuzuweisen Rechts aus der C: Partition. Du hast jetzt zwei Aufgaben in der Warteschlange.

8. klicke auf "Bewerben" oben im Fenster des Partitionsassistenten, wenn Sie mit der Anpassung fertig sind. Partition Wizard warnt Sie, alle geöffneten Programme zu schließen und zuerst Ihre Daten zu sichern.

9. Machen Sie etwas mit dem nicht zugewiesenen Speicherplatz. Nachdem Sie eine Partition verkleinert haben, können Sie eine Partition aus dem nicht zugewiesenen Speicherplatz erstellen oder zu einer vorhandenen hinzufügen.
Probleme lösen
 1. Ich kann keine neue Partition aus dem nach dem Verkleinern freigegebenen Speicherplatz erstellen. Dieser Fehler tritt auf, wenn Sie 4 primäre Partitionen haben. Jede Partition in der Liste ist mit "Primär" oder "Logisch" in der Spalte "Typ" deklariert werden. Sie können kein neues erstellen, wenn Sie eines der primären nicht als logisch festlegen.
1. Ich kann keine neue Partition aus dem nach dem Verkleinern freigegebenen Speicherplatz erstellen. Dieser Fehler tritt auf, wenn Sie 4 primäre Partitionen haben. Jede Partition in der Liste ist mit "Primär" oder "Logisch" in der Spalte "Typ" deklariert werden. Sie können kein neues erstellen, wenn Sie eines der primären nicht als logisch festlegen.- Wählen Sie eine Partition aus, die nicht primär sein muss. Dies ist normalerweise eine Partition, auf der Sie Daten oder Programme speichern. Jede Partition, die als Boot-Partition dient, z. B. die ein Betriebssystem oder eine Wiederherstellungspartition enthält, muss als primäre Partition festgelegt werden.
- Drücken Sie den Knopf "Partition als logisch festlegen" im linken Menü.
- Versuchen Sie nun, den nicht zugewiesenen Speicherplatz zu partitionieren. Sie sollten jetzt in der Lage sein, eine Partition zu erstellen.
 2. Partition Wizard erlaubt mir nicht, eine Partition zu verkleinern. Dies kann durch Fehler auf der Festplatte verursacht werden. Den Auftrag ausführen "chkdsk" wird versuchen, Ihr Laufwerk zu reparieren, damit Sie das Laufwerk verkleinern können.
2. Partition Wizard erlaubt mir nicht, eine Partition zu verkleinern. Dies kann durch Fehler auf der Festplatte verursacht werden. Den Auftrag ausführen "chkdsk" wird versuchen, Ihr Laufwerk zu reparieren, damit Sie das Laufwerk verkleinern können. - Klicken Sie auf Start und wählen Sie "Eingabeaufforderung".
- Tippe {{chkdsk c: /r}} und drücke ↵ Enter. ersetzen C: mit dem Laufwerksbuchstaben, den Sie scannen müssen.
- Warten Sie, bis chkdsk seine Arbeit erledigt hat. Möglicherweise werden Sie zu einem Neustart aufgefordert, damit chkdsk die Fehlerbehebungen durchführen kann.
 3. Windows XP bootet nicht, nachdem die Bootpartition verkleinert wurde. Der Master Boot Record (MBR) ist wahrscheinlich beschädigt und muss wiederhergestellt werden. Sehen Sie sich die Anleitung an, um detaillierte Anweisungen zum Reparieren von Windows XP zu erhalten.
3. Windows XP bootet nicht, nachdem die Bootpartition verkleinert wurde. Der Master Boot Record (MBR) ist wahrscheinlich beschädigt und muss wiederhergestellt werden. Sehen Sie sich die Anleitung an, um detaillierte Anweisungen zum Reparieren von Windows XP zu erhalten.
"Verkleinern einer windows-partition"
Оцените, пожалуйста статью