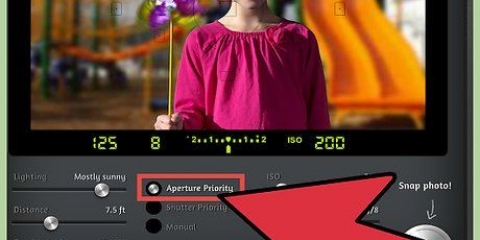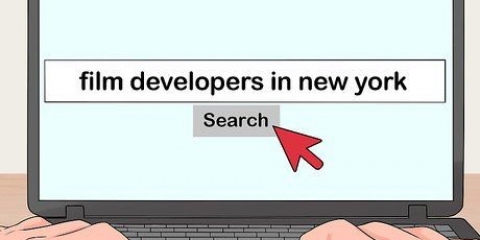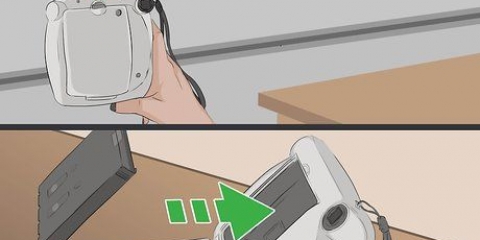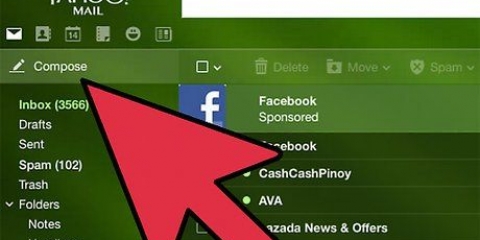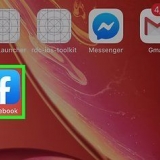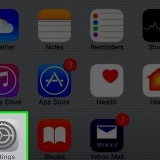Auf Windows-Computern heißt die integrierte Standard-Scanfunktion "Windows-Fax und -Scan." Diese Funktion finden Sie über die Suchleiste im Startmenü. 



Eine höhere Auflösung macht die Details des Fotos besser sichtbar. Erhöhen Sie die Auflösung, um das Bild schärfer zu machen. Hinweis: Dadurch wird auch das Bild selbst größer und die Dateigröße stark erhöht. Sie können das Foto möglicherweise nicht an eine E-Mail anhängen, ohne die Größe zu ändern. Eine Auflösung von mehr als 300 dpi ist nicht erforderlich. 


Sie müssen sich wirklich keine Sorgen machen, den Dateinamen jedes Fotos zu ändern. Wenn Sie eine große Anzahl von Fotos haben, kann es viel Zeit in Anspruch nehmen. 






Fotos scannen
Haben Sie einen Haufen alter Fotos, die Sie behalten möchten, indem Sie sie auf Ihrem Computer speichern?? Vielleicht haben Sie nur ein paar Bilder, die Sie an Verwandte senden möchten. Was auch immer der Grund für das Scannen deiner Fotos ist, wikiHow kann dir dabei helfen, deine Fotos zu scannen und sicherzustellen, dass deine Scans die höchstmögliche Qualität haben. Beginnen Sie einfach mit Schritt 1 unten!
Schritte
Teil1 von 3: Vorbereiten des Scanners

1. Schalten Sie Ihren Computer und Ihren Scanner ein und stellen Sie sicher, dass sie verbunden sind. Wenn der Scanner nicht funktioniert, gehen Sie wie folgt vor:
- Überprüfen Sie die Steckdose und Ihre Steckdosenleiste und sehen Sie, ob Ihr Gerät mit Strom versorgt wird.
- Überprüfen Sie, ob Kabel locker sind.
- Stellen Sie sicher, dass das USB-Kabel an den richtigen Anschluss angeschlossen ist.
- Stellen Sie sicher, dass Sie das richtige Kabel haben.
- Lesen Sie die Anweisungen zum Installieren des Scanners oder Druckers im Handbuch.
- Senden Sie eine Nachricht an den Helpdesk oder suchen Sie in der Online-Hilfefunktion.

2. Suchen Sie das Scanprogramm auf Ihrem Computer. Klicken Sie in Windows unten links auf dem Bildschirm auf die Schaltfläche Start, um eine Liste aller laufenden Programme anzuzeigen. Wenn Sie einen Mac verwenden, klicken Sie auf das Scan-Symbol. Wenn Sie das Scan-Tool nicht installiert haben oder die Installations-CD nicht finden können, können Sie die integrierten Standardfunktionen verwenden oder bekannte Software von einer Website wie CNET herunterladen.

3. Starten Sie das Scan-Programm. Finden Sie das Scanprogramm. Öffnen Sie das Scan-Programm, indem Sie auf den Namen des Programms klicken oder doppelklicken oder die Scan-Taste Ihres Druckers oder Scanners drücken. Drücken Sie den Knopf "Nächster" um zum nächsten Schritt zu gehen. Sie werden nun aufgefordert, das zu scannende Bild in den Scanner einzulegen.
Teil2 von 3: Das Bild scannen

1. Legen Sie das Foto in den Scanner ein. Legen Sie das Foto mit der bedruckten Seite nach unten auf das Glas des Druckers oder Scanners. Verwenden Sie die Pfeile oder Linien auf dem Gerät, um das Foto gerade an der richtigen Stelle zu platzieren. Schließen Sie den Deckel, wenn das Gerät einen hat. Drücken Sie die Scan-Taste am Scanner oder verwenden Sie das Scan-Programm auf Ihrem Computer.

2. Legen Sie Ihre Scaneinstellungen fest. Sie können das Foto in Farbe, Schwarzweiß, Graustufen oder mit benutzerdefinierten Einstellungen scannen. Sie können auch das digitale Dateiformat auswählen, in dem Sie Ihr Foto speichern möchten (jpg, jpeg oder tiff).

3. Sehen Sie sich die Scanvorschau an. Durch Klicken auf die Scanvorschau oder Vorschau können Sie Ihre Auswahl überprüfen, bevor Sie tatsächlich scannen. Sie können die Einstellungen bei Bedarf noch anpassen. Verwenden Sie die Scanvorschau, um zu bestimmen, welche Dokumentart, Ausrichtung und Auflösung verwendet werden soll. Bei der Ausrichtung können Sie Quer- oder Hochformat wählen und die Auflösung bestimmt, wie scharf das Foto ist.

4. klicke auf "OK" oder "Scan". Wenn Sie über die Scanvorschau die gewünschten Einstellungen gewählt haben, klicken Sie auf "OK" oder "Scan" um mit dem Scannen zu beginnen. Welches Wort verwendet wird, hängt davon ab, welches Scanprogramm Sie verwenden. Es kann sein, dass dies in Ihrem Scanprogramm einen anderen Namen hat.

5. Lassen Sie sich vom integrierten Assistenten durch den Prozess führen. Folgen Sie den Anweisungen des Scan-Assistenten oder einer ähnlichen integrierten Funktion, wenn Sie Probleme haben. Der Assistent zeigt Ihnen Schritt für Schritt, wie Sie Fotos von Ihrem Scanner auf Ihren Computer oder eine Website kopieren.

6. Speichern Sie Ihre Fotos. Einige Scanprogramme speichern Ihre Bilder automatisch an einem Ort innerhalb des Programms selbst. Bei den meisten Programmen müssen Sie die Bilder jedoch irgendwo auf Ihrem Computer speichern oder direkt ins Internet hochladen. Suche nach dem Knopf "Speichern" oder warten Sie, bis das Programm Sie daran erinnert und Ihnen diese Option bietet. Speichern Sie die Fotos an einem Ort, an dem Sie sie nicht verlieren werden.
Teil3 von 3: Professionelles Scannen

1. nimm dir Zeit. Wenn Sie Ihre Fotos beim Scannen richtig gut aussehen lassen möchten, müssen Sie einige spezielle Tricks anwenden. Am wichtigsten ist jedoch, dass Sie sich wirklich Zeit für das Scannen und alles drumherum nehmen müssen. Sie müssen jedes Foto einzeln scannen und retuschieren, also versuchen Sie nicht, Zeit zu sparen, indem Sie alle Fotos auf einmal scannen, wenn sie wirklich gut aussehen sollen.

2. Scannen Sie nach Möglichkeit die Originalnegative. Wenn Sie die Negative mit einem Dia- oder Negativscanner scannen, erhalten Sie viel hochwertigere Bilder. Diese Art von Scanner ist nicht billig, aber wenn Sie viele Fotos haben, die Sie behalten möchten, könnte dies eine gute Idee sein.

3. Drehen Sie die Fotos nicht im Scanprogramm selbst. Wenn Sie die Fotos in der Scanvorschau Ihres Scanprogramms drehen (oder auch nachträglich in einem Bildbearbeitungsprogramm drehen), kann sich die Qualität der Fotos verschlechtern. Scannen Sie diese also direkt an der richtigen Position, damit die Qualität der Fotos erhalten bleibt.

4. Scannen Sie mit einer Farbtiefe von 24 Bit. In der Liste der Optionen, in denen Sie wählen können, ob Sie in Farbe oder Schwarzweiß scannen möchten, finden Sie manchmal auch eine Option zum Scannen mit einer Farbtiefe von 24 Bit. Dies ist die beste Wahl für qualitativ hochwertige Scans. Also wähle diese Option, wenn du sie hast.

5. Passen Sie Pegel und Farbsättigung an. Wenn Ihr Scanprogramm es Ihnen erlaubt, die Stufen und die Farbsättigung vor dem Scannen anzupassen, wählen Sie dies. Wenn Sie diese beiden Aspekte später in einem Bildbearbeitungsprogramm anpassen, können Sie das Foto beschädigen und viele Details verlieren. Die Einstellungen für Stufen und Sättigung passen die Farben, Dunkelheiten und Glanzlichter in einem Bild an, sodass Sie ein verblasstes Foto wiederherstellen können.

6. Speichern Sie die Scans im TIFF- oder PNG-Format. Sie sollten Ihre Fotos nach Möglichkeit im TIFF- oder PNG-Format speichern. Diese Dateiformate sind der beste Weg, um die Qualität Ihrer Fotos zu erhalten. Eine JPG-Datei hat eine kleinere Dateigröße, aber beim Speichern können viele Details verloren gehen.

7. Verwenden Sie Photoshop zum Aktualisieren von Fotos anstelle einer automatischen Funktion im Scanprogramm. Eine automatische Funktion wird ein Foto in der Regel nie so gut aktualisieren können wie ein Mensch. Sie können lernen, wie man ein Programm wie Photoshop verwendet, oder einen Fachmann beauftragen, der für Sie sehr wichtige Fotos schnell retuschieren kann.
Tipps
- Sie können ein gescanntes Foto als Bildschirmschoner auf Ihrem Computer oder als Desktop-Hintergrund verwenden.
- Die meisten Softwareentwickler erlauben Ihnen, alte Versionen der Software kostenlos herunterzuladen. Die neuesten Versionen sind nur gegen Gebühr erhältlich.
Warnungen
- Um Viren zu vermeiden, laden Sie Software immer von zuverlässigen Websites herunter.
- Lesen Sie immer die Allgemeinen Geschäftsbedingungen und die Download-Vereinbarung sorgfältig durch, bevor Sie eine Datei herunterladen.
Оцените, пожалуйста статью