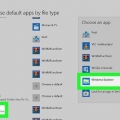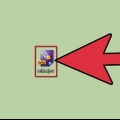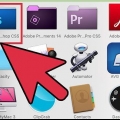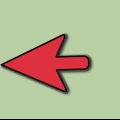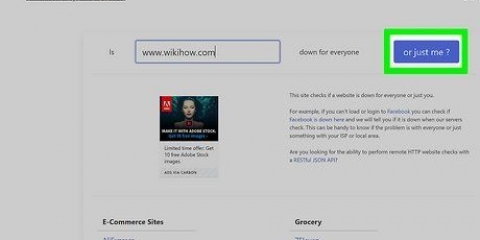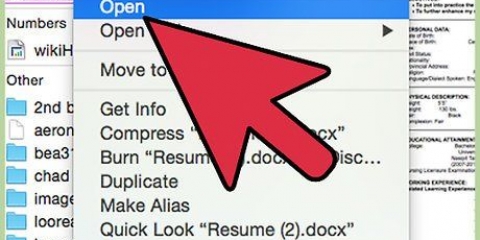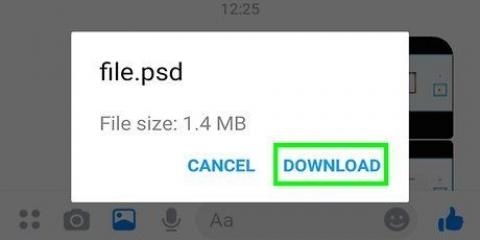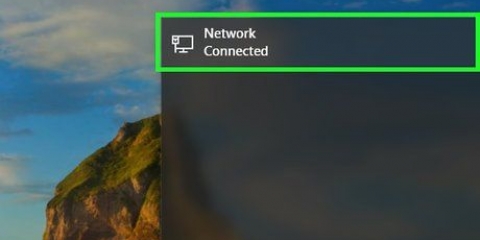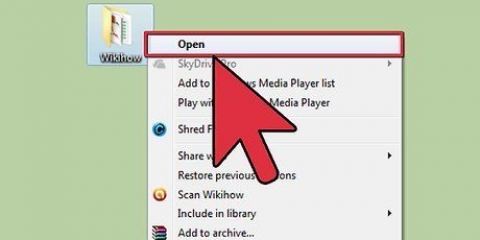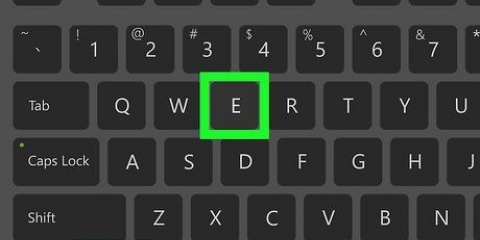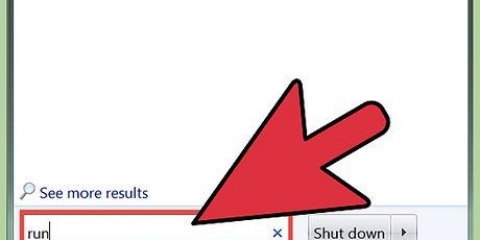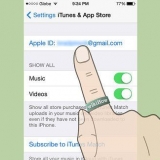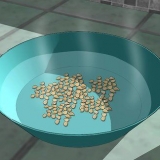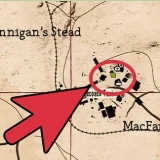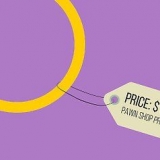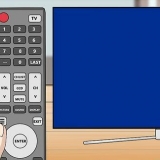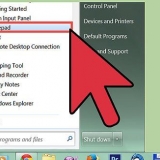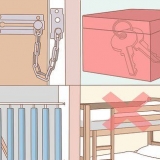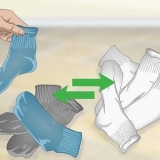Zum Beispiel: um eine Python-Datei in einem Ordner namens . abzulegen "Staus" Geben Sie auf dem Desktop hier ein CD-Desktop/Dateien. Nachdem Sie die Adresse der Datei kopiert haben, können Sie CD und geben Sie ein Leerzeichen ein und drücken Sie dann Strg+V um die Adresse einzufügen.
Zum Beispiel: wenn Ihre Python-Datei "Skript" heiß, hier eingeben Python-Skript.py. Wenn Ihr Python-Dateiname ein oder mehrere Leerzeichen enthält, setzen Sie den Dateinamen und die Erweiterung in Anführungszeichen (zum Beispiel: Python "mein Skript.py").

Klicken Sie auf die Registerkarte Statue. Wählen Sie die Option Versteckte Elemente.
klicke auf Dieser PC auf der linken Seite des Datei-Explorers. Doppelklicken Sie im Abschnitt "Geräte und Laufwerke" auf Ihre Festplatte. Scrollen Sie nach unten und doppelklicken Sie auf den Ordner Benutzer Doppelklicken Sie auf den Ordner mit Ihrem Benutzernamen. Scrollen Sie nach unten und doppelklicken Sie auf den Ordner Anwendungsdaten. Doppelklick auf den Ordner lokal. Scrollen Sie nach unten und doppelklicken Sie auf den Ordner Programme. Doppelklicken Sie auf Ihren Ordner Python. Doppelklicken Sie auf den Python-Ordner mit Ihrer bevorzugten Versionsnummer (z. `Python36`).










Öffnen einer python-datei mit der windows-eingabeaufforderung
In diesem Artikel erfahren Sie, wie Sie eine Python-Datei mit der integrierten Eingabeaufforderung von Windows öffnen. In den meisten Fällen können Sie dies tun, solange Sie Python installiert haben. Wenn Sie eine alte Version von Python installiert haben oder wenn Sie eine benutzerdefinierte Installation haben, die den Befehl verwendet Python nicht zur Liste der PATH-Systemvariablen hinzugefügt wurde, müssen Sie Python zuerst zur Liste der PATH-Systemvariablen hinzufügen, bevor Sie eine Python-Datei über die Eingabeaufforderung ausführen können.
Schritte
Teil 1 von 3: Den Pfad zur Python-Datei finden

1. Gehen Sie zum Speicherort der Python-Datei. Suchen Sie die Python-Datei, die Sie mit der Eingabeaufforderung öffnen möchten.
- Wenn Sie den Pfad zu Ihrer Datei bereits haben, fahren Sie fort mit .

2. Wählen Sie die Python-Datei aus. Klicken Sie auf die Python-Datei, deren Pfad Sie finden möchten.

3. Rechtsklick auf die Python-Datei. Sie sehen nun ein Dropdown-Menü.

4. klicke aufEigenschaften. Diese Option befindet sich im Dropdown-Menü. Sie öffnen jetzt das Fenster `Eigenschaften`.

5. Sehen Sie sich das Feld "Standort" an. Die Adresse rechts neben der Überschrift "Standort" sollten Sie verwenden, um den Standort in der Eingabeaufforderung zu wechseln.
Sie können den Standort kopieren, indem Sie ihn auswählen (klicken und den Cursor über die Adresse ziehen) und drücken Strg+C.
Teil 2 von 3: Ausführen einer Python-Datei

1. Start öffnen
. Klicken Sie auf das Windows-Logo in der unteren linken Ecke des Bildschirms. Nun erscheint das Startmenü.
2. Suche nach Eingabeaufforderung. Typ cmd um die Eingabeaufforderung zu finden.

3. klicke auf
Eingabeaufforderung. Dies ist oben im Startmenü. Sie öffnen jetzt die Eingabeaufforderung.
4. Navigieren Sie zum Python-Dateiordner. Typ CD und ein Leerzeichen, geben Sie dann die Adresse des Speicherorts Ihrer Python-Datei ein und drücken Sie ↵ Enter.

5. Geben Sie den Python-Befehl und den Dateinamen ein. Jetzt eingeben Python-Datei.py wodurch Datei sollte durch den Namen Ihrer Datei ersetzt werden.

6. Drücken Sie↵ Enter. So führen Sie den Befehl aus und öffnen die Python-Datei mit der installierten Python-Software.
Wenn Sie nach dem Ausführen die Fehlermeldung erhalten
`python` wird nicht als interner oder externer Befehl erkannt , dann müssen Sie, bevor Sie den Befehl ausführen können.Teil 3 von 3: Python zur PATH-Liste hinzufügen

1. Versteckte Ordner sichtbar machen. Eines der Verzeichnisse, in denen Sie wahrscheinlich Ihre Python-Installation finden können, ist versteckt, daher müssen Sie zuerst versteckte Verzeichnisse einblenden:
. - Explorer öffnen

2. Navigieren Sie zu Ihrem Python-Ordner. In einigen Fällen ist der Python-Ordner "C:Python27", aber wenn Sie die neueste Version von Python mit den Standardeinstellungen installiert haben, ist der Installationsordner in einem versteckten Ordner versteckt. Sie finden die Standortadresse wie folgt:

3. Kopieren Sie die Adresse des Python-Ordners. Klicken Sie oben im Datei-Explorer auf die Adressleiste, um die Adresse auszuwählen, und drücken Sie dann Strg+C um die Adresse zu kopieren.

4. Öffnen Sie das Power-User-Menü. Klicken Sie dazu mit der rechten Maustaste auf das Startsymbol
. Sie sehen nun ein Popup-Menü. Sie können auch drücken ⊞ gewinnen+x um das Power-User-Menü zu öffnen.

5. klicke aufSystem. Diese Option befindet sich im Popup-Menü. Du öffnest jetzt ein neues Fenster.

6. klicke aufSystem Information. Dies ist ein Link in der oberen rechten Ecke des Fensters. Sie öffnen nun das Fenster `Systeminformationen`.

7. klick auf den LinkErweiterte Systemeinstellungen. Dieser Link befindet sich in der oberen linken Ecke des Fensters. Sie erhalten jetzt ein neues Fenster.

8. klicke aufUmgebungsvariablen…. Diese Schaltfläche befindet sich in der unteren rechten Ecke des Popup-Fensters.

9. Suchen Sie die Überschrift `Pfad` im Abschnitt `Benutzervariablen`. Dieser Abschnitt befindet sich oben im Fenster „Umgebungsvariablen“.
Möglicherweise müssen Sie im Abschnitt "Benutzervariablen" nach oben oder unten scrollen, um die Variable "Pfad" zu finden.

10. Doppelklicken Sie auf die Überschrift `Pfad`. Sie öffnen nun ein Pop-up-Fenster.

11. klicke aufNeu. Das ist auf der rechten Seite des Fensters. In der Mitte des Fensters öffnet sich nun ein Textfeld.

12. Adresse einfügen. Beschäftigt Strg+V um die zuvor kopierte Adresse einzufügen. Ihre kopierte Adresse erscheint nun im Textfeld.

13. klicke aufOK in den drei offenen Fenstern. Dadurch werden Ihre Änderungen gespeichert und die Fenster `Pfad`, `Umgebungsvariablen` und `Systemeinstellungen` geschlossen.
"Öffnen einer python-datei mit der windows-eingabeaufforderung"
Оцените, пожалуйста статью