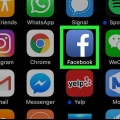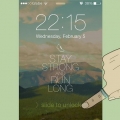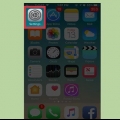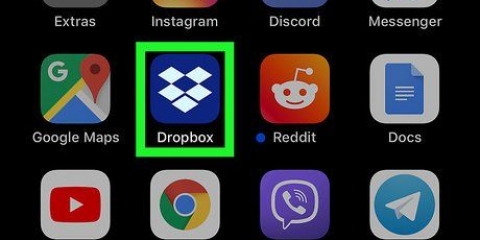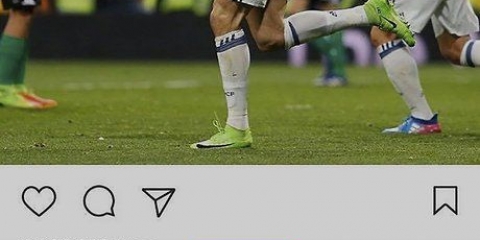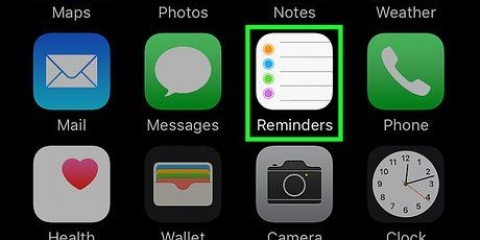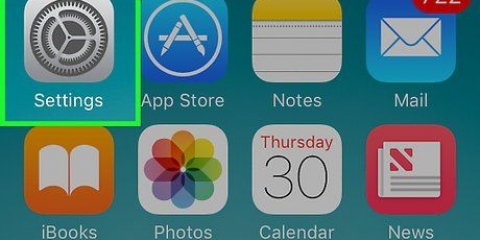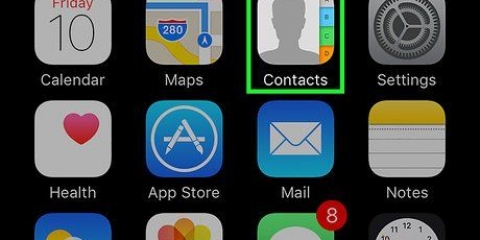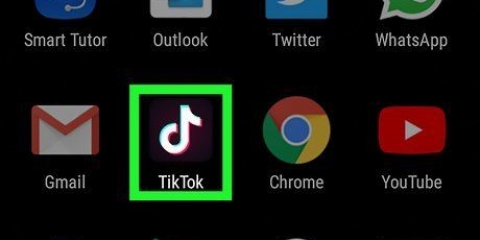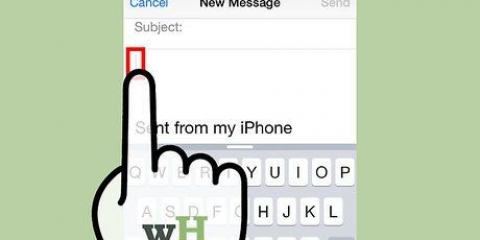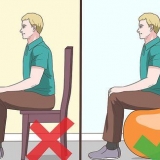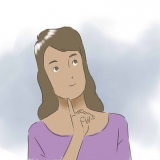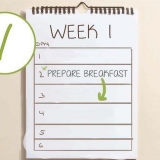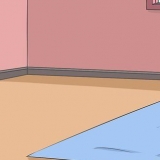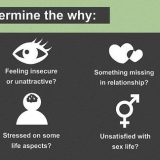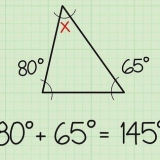Erstellen sie ein privates album auf einem iphone
In diesem Tutorial erfahren Sie, wie Sie Ihre iPhone-Fotos aus Sammlungen und Erinnerungen in der Fotos-App ausblenden. Außerdem erfahren Sie, wie Sie Photo Vault herunterladen und einrichten, eine App, die Fotos ausblendet und passwortgeschützt ist.
Schritte
Teil 1 von 2: Fotos aus Sammlungen und Erinnerungen ausblenden

1. Öffne die Foto-App auf deinem iPhone. Das Symbol ist das bunte Windrad auf weißem Hintergrund.

2. Tippen Sie auf Alben. Dies befindet sich in der unteren rechten Ecke des Bildschirms.
Wenn Fotos mit einem Foto geöffnet wird, doppeltippen Sie auf die Zurück-Schaltfläche in der oberen linken Ecke des Bildschirms.

3. Tippen Sie auf ein Album. Dieses Album muss die Fotos enthalten, die Sie ausblenden möchten.

4. Tippen Sie auf Auswählen. Es ist oben rechts auf dem Bildschirm.

5. Tippen Sie auf ein Foto, das Sie privat machen möchten. In der unteren rechten Ecke der ausgewählten Fotos sollte ein weißes Häkchen auf blauem Hintergrund erscheinen.

6. Tippen Sie auf die Schaltfläche Teilen. Es ist die Box mit einem nach oben zeigenden Pfeil in der unteren linken Ecke des Bildschirms.

7. Tippen Sie auf Ausblenden. siehst du hier Verstecken rechts neben der unteren Optionsreihe.

8. Tippen Sie auf X Fotos ausblenden, wenn Sie dazu aufgefordert werden. Das `X` ist die Anzahl der Fotos, die Sie ausgewählt haben. Wenn Sie darauf tippen, werden die ausgewählten Fotos aus "Erinnerungen", "Jahre" und "Sammlungen" ausgeblendet.
Sie können alle Fotos anzeigen, die Sie als "versteckt" markieren, indem Sie auf das Album klicken Versteckt Tippen Sie auf der Alben-Seite.
Teil 2 von 2: Verwenden von Photo Vault

1. Öffnen Sie die Photo Vault-App. Dies ist das Bild eines Schlüssels, der einen Ordner sperrt.
- du wirst de Sie müssen die Photo Vault-App herunterladen wenn du es noch nicht getan hast.

2. Tippen Sie auf Start.

3. Tippen Sie auf Passwort festlegen. Dadurch wird eine Tastatur angezeigt.

4. Geben Sie zweimal einen vierstelligen Passcode ein. Dieser Vorgang stellt sicher, dass Sie den Passcode richtig eingeben.
Sie können hier auch eine Ersatz-E-Mail-Adresse hinzufügen, wenn Sie dazu aufgefordert werden.

5. Tippen Sie auf Weiter.

6. Tippen Sie auf Ich stimme zu.

7. Tippen Sie auf Erstes Album. Dies ist unter der iTunes-Album.

8. Tippen Sie auf +. Es befindet sich in der unteren rechten Ecke des Bildschirms.

9. Tippen Sie auf Fotogalerie. Diese Option befindet sich in der Mitte des Bildschirms.

10. Tippen Sie auf OK. Dadurch kann Photo Vault auf Ihre Kamerarolle zugreifen.

11. Tippen Sie auf ein Album. Wenn Sie nicht wissen, welches Album Sie auswählen sollen, können Sie Alle Bilder oben auf dem Bildschirm auswählen.

12. Tippen Sie auf ein Foto, das Sie ausblenden möchten. Dadurch wird ein weißes Häkchen in den Miniaturansichten der Fotos gesetzt.

13. Tippen Sie auf Fertig. Diese Option befindet sich in der oberen rechten Ecke des Bildschirms. nachdem du geklickt hast Beendet angetippt, werden die ausgewählten Fotos in Photo Vault importiert.

14. Tippen Sie auf Löschen oder Abbrechen. wenn du dabei bist Löschen Tippen Sie auf, die ausgewählten Fotos werden aus Ihrer Kamerarolle entfernt, während Abbrechen wird sie dort neben Ihrem Fototresor aufbewahren.

fünfzehn. Fototresor schließen. Wenn Sie es das nächste Mal öffnen, müssen Sie Ihren Passcode eingeben, um auf die Fotos zuzugreifen.
Photo Vault sperrt sich sogar selbst, wenn Sie zweimal auf die Home-Taste tippen.
Tipps
- Du kannst weiterhin „versteckte“ Fotos in Nachrichten und anderen Apps teilen.
Warnungen
- Beim Löschen von Photo Vault werden auch alle darin gespeicherten Fotos gelöscht.
"Erstellen sie ein privates album auf einem iphone"
Оцените, пожалуйста статью