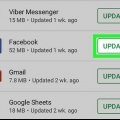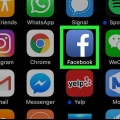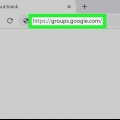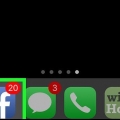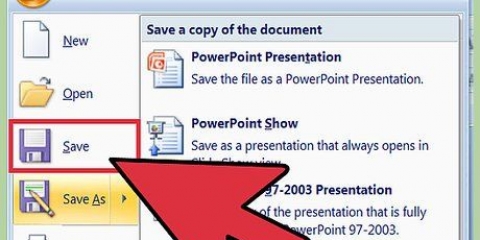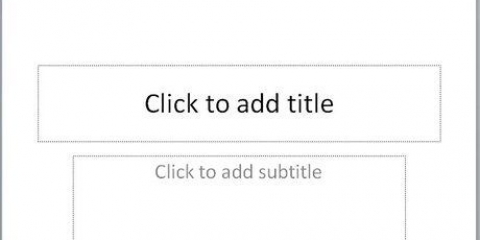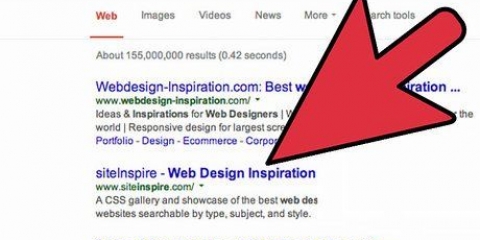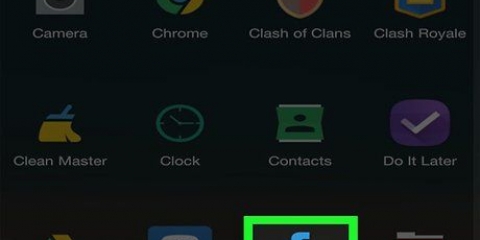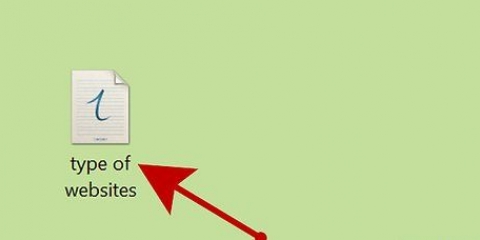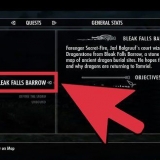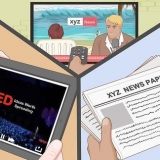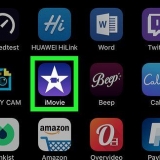Tippe auf die Musiknote, um das Lied zu ändern. Tippen Sie unten links auf das Timer-Symbol, um Übergangseffekte hinzuzufügen. Tippen Sie auf das A, um Text hinzuzufügen. Tippen Sie auf die drei farbigen Kreise, um Filter auszuwählen. Tippe auf den Smiley in der umgedrehten Ecke, um Sticker und Emojis hinzuzufügen.







Tippe auf die Musiknote, um das Lied zu ändern. Tippen Sie unten links auf das Timer-Symbol, um Übergangseffekte hinzuzufügen. Tippen Sie auf das A, um Text hinzuzufügen. Tippen Sie auf die drei farbigen Kreise, um Filter auszuwählen. Tippe auf den Smiley in der umgedrehten Ecke, um Sticker und Emojis hinzuzufügen.







Tippe auf die Musiknote, um das Lied zu ändern. Tippen Sie auf die drei farbigen Kreise, um Foto- und Beleuchtungsfilter auszuwählen. Tippen Sie auf die Schaltfläche Horizontal/Vertikal, um die Ausrichtung der Diashow zu ändern.
Erstellen sie eine diashow auf tiktok
Dieses Tutorial zeigt Ihnen, wie Sie mit einem Android, iPhone oder iPad eine Foto- oder Video-Diashow auf TikTok erstellen und teilen.
Schritte
Methode 1 von 3: Erstellen Sie eine Video-Diashow

1. Öffnen Sie TikTok auf Ihrem Telefon oder Tablet. Dies ist das schwarze Symbol mit einer weißen, blauen und rosa Musiknote. Sie finden es normalerweise auf Ihrem Startbildschirm, in der App-Schublade oder über die Suche.

2. Tippen Sie auf+. Es befindet sich unten in der Mitte des Bildschirms.

3. Tipp Es anHochladen Symbol. Es ist das Quadrat in der unteren rechten Ecke des Bildschirms.

4. Tippen Sie aufMehrere. Es ist unten links auf dem Bildschirm. Suchen Sie nach dem Symbol von zwei überlappenden Rechtecken.

5. Wählen Sie Videos aus, die Sie Ihrer Diashow hinzufügen möchten. Tippe auf den leeren Kreis oben rechts bei jedem Video, das du hinzufügen möchtest. Achte darauf, die Videos in der Reihenfolge auszuwählen, in der sie in deinem Video erscheinen sollen.

6. Tippen Sie aufNächster. Es befindet sich in der oberen rechten Ecke des Bildschirms.

7. Zuschneiden Ihrer Videoclips (optional). Tippen Sie auf Standard, um die Länge eines aufgenommenen Videoclips anzupassen, tippen Sie auf das Miniaturbild des Clips unten auf dem Bildschirm und ziehen Sie dann die roten Balken auf beiden Seiten des Clips auf die gewünschte Länge. Sie können diesen Vorgang für jeden Clip wiederholen, den Sie bearbeiten möchten.
Sie können Ihre Videoclips auch im Takt der Musik trimmen, indem Sie auf die Schaltfläche Sound sync tippen.

8. Tippen Sie aufNächster. Das ist der rote Button in der oberen rechten Ecke. Dadurch werden die Clips zu einer bearbeitbaren Video-Diashow zusammengeführt.

9. Füge Sticker und Effekte hinzu (optional) und tippe aufNächster. Sie können die Tools von TikTok verwenden, um Ihrer Diashow etwas Flair zu verleihen. Tippe auf den roten Weiter-Button in der unteren rechten Ecke, wenn du fertig bist.

10. Wählen Sie Ihre Nachrichteneinstellungen aus und tippen Sie aufOrt. Wenn Sie eine Beschreibung hinzufügen, festlegen möchten, wer Ihr Video ansehen darf, oder Kommentare ein- und ausschalten möchten, können Sie dies hier tun. Tippen Sie unten rechts auf dem Bildschirm auf den roten Standort-Button, um Ihre Diashow mit der Welt zu teilen.
Methode 2 von 3: Erstellen Sie eine Diashow mit Vorlagenfotos

1. Öffnen Sie TikTok auf Ihrem Telefon oder Tablet. Dies ist das schwarze Symbol mit einer weißen, blauen und rosa Musiknote. Sie finden es normalerweise auf Ihrem Startbildschirm, in der App-Schublade oder über die Suche.

2. Tippen Sie auf+. Es befindet sich unten in der Mitte des Bildschirms.

3. Tippen Sie auf die Registerkarte "Fotovorlagen" oder "M/W". Diese Registerkarte befindet sich am unteren Bildschirmrand.

4. Wischen Sie durch die verschiedenen Vorlagen. Wenn Sie eine Vorlage gefunden haben, die Ihnen gefällt, tippen Sie auf die Schaltfläche "Fotos auswählen".

5. Wählen Sie Fotos aus, die Sie Ihrer Diashow hinzufügen möchten. Tippe auf den leeren Kreis in der oberen rechten Ecke jedes Fotos, das du hinzufügen möchtest. Stellen Sie sicher, dass Sie jedes Foto in der Reihenfolge auswählen, in der es in der Diashow angezeigt werden soll.
Abhängig von der ausgewählten Vorlage muss die Anzahl der ausgewählten Fotos in einem bestimmten Bereich liegen, bevor Sie die Vorlage verwenden können.

6. Tippen Sie aufOK. Es befindet sich in der oberen rechten Ecke des Bildschirms.

7. Füge Sticker und Effekte hinzu (optional) und tippe aufNächster. Sie können die Tools von TikTok verwenden, um Ihrer Diashow etwas Flair zu verleihen. Wenn Sie fertig sind, tippen Sie unten rechts auf die rote Schaltfläche Weiter.

8. Wählen Sie Ihre Nachrichteneinstellungen aus und tippen Sie aufOrt. Wenn Sie eine Beschreibung hinzufügen, festlegen möchten, wer Ihr Video ansehen darf, oder Kommentare ein- und ausschalten möchten, können Sie dies hier tun. Tippen Sie unten rechts auf dem Bildschirm auf den roten Standort-Button, um Ihre Diashow mit der Welt zu teilen.
Methode 3 von 3: Erstellen Sie eine klassische Foto-Diashow

1. Öffnen Sie TikTok auf Ihrem Telefon oder Tablet. Dies ist das schwarze Symbol mit einer weißen, blauen und rosa Musiknote. Sie finden es normalerweise auf Ihrem Startbildschirm, in der App-Schublade oder über die Suche.

2. Tippen Sie auf+. Es befindet sich unten in der Mitte des Bildschirms.

3. Tipp Es anHochladen-Symbol. Es ist das Quadrat in der unteren rechten Ecke des Bildschirms.

4. Tippen Sie aufFoto. Dies ist oben auf dem Bildschirm. Sie sehen, dass das Foto ausgewählt ist, wenn Sie eine Leiste darunter sehen.

5. Wählen Sie Fotos aus, die Sie der Diashow hinzufügen möchten. Tippe auf den leeren Kreis in der oberen rechten Ecke jedes Fotos, das du hinzufügen möchtest. Stellen Sie sicher, dass Sie die Fotos in der Reihenfolge auswählen, in der sie in der Diashow angezeigt werden sollen. Sie können bis zu 12 Fotos hinzufügen.

6. Tippen Sie aufNächster. Es befindet sich in der oberen rechten Ecke des Bildschirms.

7. Füge Sticker und Effekte hinzu (optional) und tippe aufNächster. Sie können die Tools von TikTok verwenden, um Ihrer Diashow etwas Flair zu verleihen. Wenn Sie fertig sind, tippen Sie unten rechts auf die rote Schaltfläche Weiter.

8. Wählen Sie Ihre Nachrichteneinstellungen aus und tippen Sie aufOrt. Wenn Sie eine Beschreibung hinzufügen, festlegen möchten, wer Ihr Video ansehen darf, oder Kommentare ein- und ausschalten möchten, können Sie dies hier tun. Tippen Sie unten rechts auf dem Bildschirm auf den roten Standort-Button, um Ihre Diashow mit der Welt zu teilen.
Tipps
Wenn Sie Fotos und Videos mischen möchten, können Sie einen Foto-/Video-Editor (wie Adobe Premiere, iMovie (Mac/iOS) oder Story Remix (Windows)) verwenden.
Оцените, пожалуйста статью