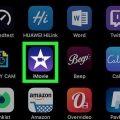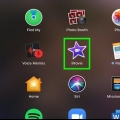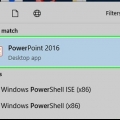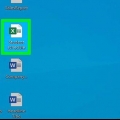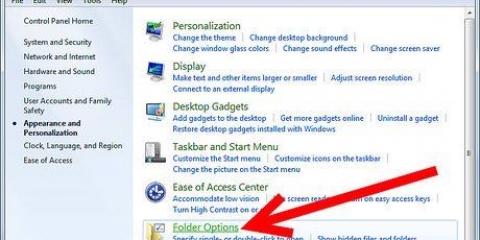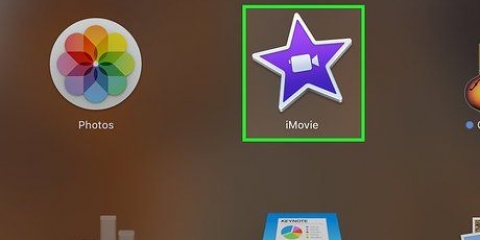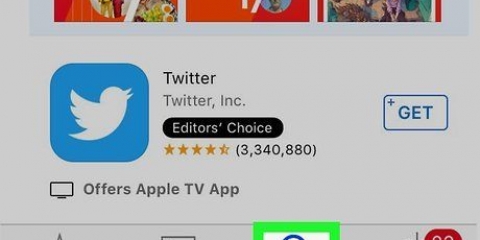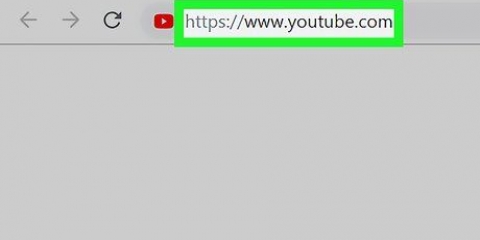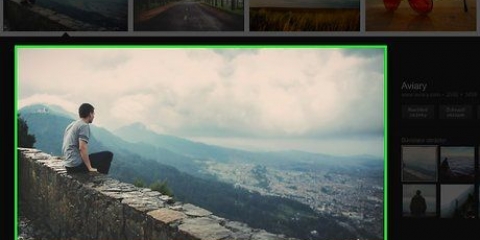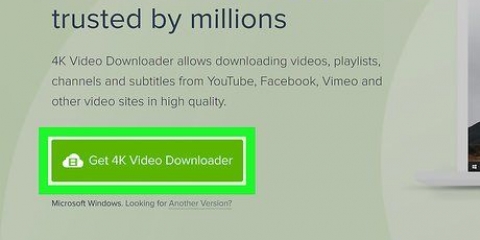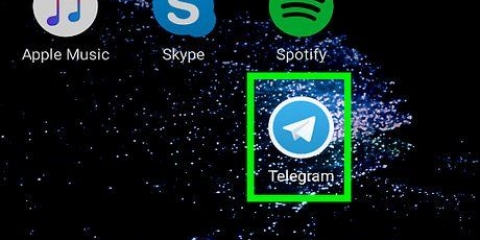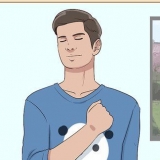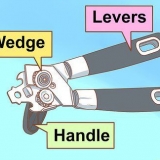Imovie einblenden
In diesem Tutorial erfahren Sie, wie Sie am Anfang und am Ende eines iMovie-Clips einen schwarzen Ein- und Ausblendeffekt hinzufügen. Sie können dies sowohl in der mobilen Version als auch in der Desktop-Version von iMovie tun.
Schritte
Methode 1 von 2: Auf deinem Handy

1. iMovie öffnen. Tippen Sie auf das violette Symbol mit einem weißen Stern und einer Videokamera darauf.

2. Wählen Sie ein Projekt aus. Tippen Sie auf die Registerkarte Projekte oben auf dem Bildschirm und tippe dann auf ein Projekt, das du öffnen möchtest.

3. Wählen Sie ein Übergangssymbol. Tippen Sie auf eines der Symbole | ►◄ | zwischen zwei Clips. Ein Popup-Menü wird angezeigt.

4. Tippen Sie aufVerblassen. Dadurch wird ein Fade-Out-Übergang am Ende des linken Clips und ein Fade-In-Übergang am rechten Clip platziert.
Wiederholen Sie diesen Schritt für alle anderen Übergangssymbole, die Sie ändern möchten.

5. Tippen Sie auf Einstellungen
. Es befindet sich in der unteren rechten Ecke des Bildschirms. Dies öffnet ein Popup-Menü. Wenn diese Option nicht angezeigt wird, tippe auf einen Clip und wische dann nach rechts oder links.

6. Tippen Sie auf den Schalter "Von Schwarz einblenden"
. Der Schalter ist eingeschaltet . Dadurch wird der schwarze Einblendeffekt am Anfang Ihres Projekts hinzugefügt.
7. Tippen Sie auf den Schalter "Fade out to black"
. Der Schalter ist eingeschaltet . Dadurch wird der schwarze Fading-Effekt am Ende Ihres Projekts hinzugefügt.
8. Tippen Sie aufbeendet. Es befindet sich in der oberen rechten Ecke des Bildschirms. Dadurch werden Ihre Einstellungen gespeichert und die schwarzen Einblend- und/oder Ausblendeffekte angewendet.
Methode 2 von 2: Auf Ihrem Desktop

1. Öffne iMovie auf deinem Mac. Klicken Sie im Dock Ihres Macs auf den violetten Stern und das Filmkamera-Symbol oder öffnen Sie Spotlight , geben Sie ein imovie und klicke iMovie.

2. Wählen Sie ein Projekt aus. Klicken Sie auf die Registerkarte Projekte oben im Fenster und klicken Sie dann auf ein Projekt, zu dem Sie den Ein-/Ausblendeffekt hinzufügen möchten.
Wenn Sie keine bestehenden Projekte haben, klicken Sie auf Erstelle neu in der oberen linken Ecke und fügen Sie die Videoclips hinzu, die Sie benötigen, bevor Sie fortfahren.

3. Verschieben Sie einen Clip in den Bearbeitungsbereich. Klicken und ziehen Sie den Teil Ihres Projekts, den Sie ein-/ausblenden möchten, in die untere Hälfte des iMovie-Fensters und legen Sie ihn dort ab. Auf der rechten Seite des iMovie-Fensters sollte eine Vorschau des Clips angezeigt werden.
Um mehrere Clips gleichzeitig hinzuzufügen, halten Sie zuerst ⌘ Befehlen Sie und klicken Sie auf jeden Clip, den Sie verschieben möchten, um sie auszuwählen. Sie können dann auf einen ausgewählten Clip klicken und ihn ziehen, um sie alle in den Bearbeitungsbereich zu ziehen.

4. klicke aufEinstellungen. Du findest es auf der rechten Seite des Fensters, direkt unter der Vorschau deines Clips. Ein Dropdown-Menü wird angezeigt.

5. Aktivieren Sie das Kontrollkästchen "Von Schwarz einblenden". Sie sehen dieses Feld im Dropdown-Menü. Wenn Sie dies aktivieren, wird am Anfang Ihres Clips ein schwarzer Einblendeffekt hinzugefügt.

6. Aktivieren Sie das Kontrollkästchen `Ausblenden zu Schwarz`. Es steht unter dem Kästchen `Fade in from black`. Wenn Sie dies aktivieren, wird am Ende Ihres Clips ein schwarzer Ausblendeffekt hinzugefügt.

7. Fügen Sie das Ein- oder Ausblenden zu anderen Clips in Ihrem Projekt hinzu. Je nachdem, wie viele Clips Sie in Ihrem Projekt haben, müssen Sie möglicherweise verschiedene Abschnitte einblenden und/oder ausblenden.
Tipps
Sowohl das Einblenden als auch das Ausblenden sind nützlich, um den Betrachter zur nächsten Szene oder zum nächsten Bild zu führen.
Warnungen
- Vergiss nicht, deine Arbeit zu speichern.
Оцените, пожалуйста статью