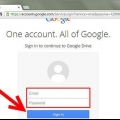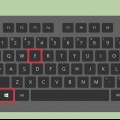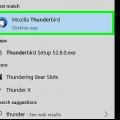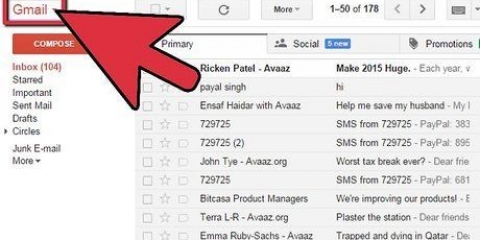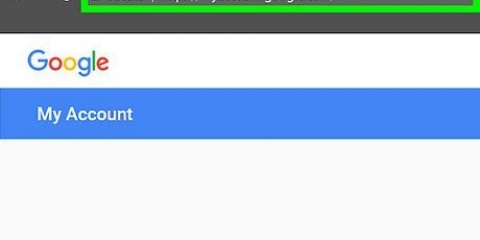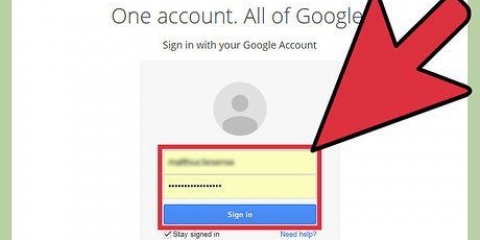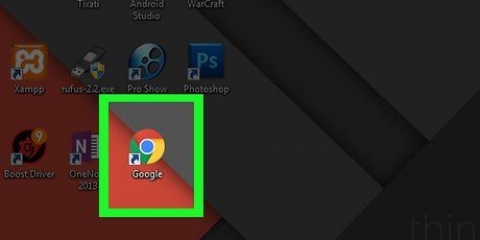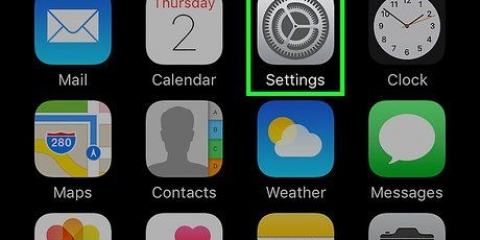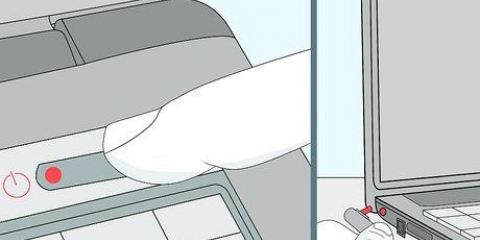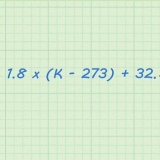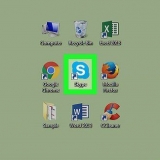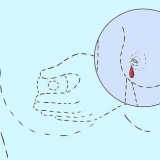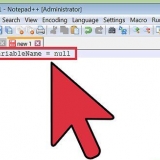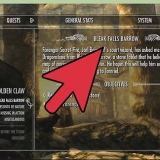Stellen Sie sicher, dass die Schaltfläche rechts neben `Mail` aktiviert ist, auch wenn Sie nicht alles herunterladen möchten. Rechts neben "Alle E-Mails" wird ein Pfeil nach unten angezeigt. Wenn Sie darauf klicken, können Sie wählen, ob Sie alle E-Mails herunterladen möchten, oder Sie können bestimmte Labels auswählen, mit denen Sie nur E-Mails mit diesen Labels herunterladen können.


1 GB 2 GB 4GB 10 GB 50 GB

Download-Link per E-Mail senden - Dadurch erhalten Sie einen Link an Ihre aktuelle Gmail-Adresse, um die Datei herunterzuladen. Wenn Sie auf den Link klicken, wird die Datei heruntergeladen. Zum Laufwerk hinzufügen - Die Download-Datei wird in Google Drive platziert. Dadurch wird Google Drive-Speicherplatz verwendet. Zu Dropbox hinzufügen - Die Download-Datei wird in einem verknüpften Dropbox-Konto abgelegt (sofern vorhanden). Zu OneDrive hinzufügen - Die Download-Datei wird in einem verknüpften OneDrive-Konto abgelegt (sofern Sie eines haben).

Sichern sie ihr gmail-konto
In diesem Artikel zeigen wir Ihnen, wie Sie eine Archivdatei mit all Ihren Gmail-Daten auf Ihren Computer herunterladen. Leider ist es nicht möglich, Ihr Gmail-Konto über die mobile App zu sichern.
Schritte

1. öffne dichGoogle-Kontoseite. Hier werden alle Einstellungen und Daten Ihres Google-Kontos gespeichert.
- Wenn Sie nicht bei Ihrem Google-Konto angemeldet sind, klicken Sie auf Anmeldung in der oberen rechten Ecke des Fensters. Geben Sie Ihre E-Mail-Adresse und Ihr Passwort ein und klicken Sie auf Anmeldung.

2. Klicken Sie auf Persönliche Daten und Datenschutz. Diese findet ihr in der Mitte der Seite.

3. Klicken Sie auf Inhalte verwalten. Sie sehen diese Option unter der Überschrift "Persönliche Daten und Datenschutz" ganz links im Fenster.

4. Klicken Sie auf Archiv erstellen. Es befindet sich unten im Abschnitt "Daten herunterladen" auf der rechten Seite der Seite.

5. Wählen Sie die Teile Ihres Google-Kontos aus, die Sie sichern möchten. Die Standardeinstellung ist alle ausgewählt.

6. Weiter klicken. Diese Schaltfläche befindet sich am unteren Bildschirmrand.

7. Stelle sicher das `.zip` ist ausgewählt. Diese Option finden Sie unter der Überschrift `Dateityp` oben auf der Seite.
ZIP-Dateien können auf fast jedem Computer geöffnet werden, indem Sie darauf klicken. Dieser Dateityp benötigt auch weniger Platz als die anderen Optionen im Menü `Dateityp`.

8. Klicken Sie auf das Kästchen unter der Überschrift `Archivgröße (max)`. Dies öffnet ein Dropdown-Menü mit verschiedenen maximalen Download-Größen.

9. Klicken Sie auf eine Downloadgröße. Ist die Summe größer als die hier gewählte Größe, werden automatisch mehrere Dateien erstellt.
Wenn Sie beispielsweise „4 GB“ auswählen, wenn die Datei insgesamt 6 GB groß ist, werden zwei Dateien heruntergeladen: eine 4 GB-Datei und eine 2 GB-Datei.

10. Klicken Sie auf das Kästchen unter der Überschrift "Liefermethode". Hier sind mehrere Optionen, mit denen Sie angeben können, wie Sie die Sicherungsdatei erhalten möchten:

11. Klicken Sie auf eine Versandart. Beachten Sie Ihre maximale Archivgröße, da die herunterzuladende Datei möglicherweise zu groß für die Cloud-Speicherung ist.

12. Klicken Sie auf Archiv erstellen. Wenn Sie darauf klicken, wird Ihr Gmail-Konto gemäß den von Ihnen ausgewählten Optionen gesichert.
Je nach Anzahl der E-Mails kann dieser Vorgang Stunden (oder sogar Tage) dauern.
"Sichern sie ihr gmail-konto"
Оцените, пожалуйста статью